How Can You Put iTunes Music To Samsung Devices?
iTunes is a popular platform that aids in giving users the ability to play any media files and even organize and manage them. You can even sync your iOS device with your iTunes library so that you can access all your music on any Apple device, except Androids.
If you have been using an iPhone for quite some time already, you probably have an existing collection of good iTunes music in your library already. What if you decide to switch to using Samsung? How you can transfer iTunes music to Samsung gadgets! We got you! No worries! You don’t have to think that much because in this post, there are bunches of ways to move music from iTunes to Samsung that we are to share.
Article Content Part 1. Transfer Music from iTunes to Samsung Devices via Apple MusicPart 2. Transfer Music from iTunes to Samsung Devices via Copy Music Files ManuallyPart 3. Transfer Music from iTunes to Samsung Devices via doubleTwistPart 4. Get All iTunes and Apple Music Songs Available on All DevicesPart 5. Summary
Part 1. Transfer Music from iTunes to Samsung Devices via Apple Music
There isn’t an iTunes app for Android, but Apple offers an Apple Music app on Android devices. Apple Music's use of iCloud, which matches a user's songs to those found on the service, allows users to combine their iTunes music library with their Apple Music library and listen to their music all in one place. Now, here are the steps you must follow to transfer iTunes music to Samsung devices via Apple Music.
- To begin, on your PC, you must first launch the iTunes app. Tap the “Edit” button right away and then choose “Preferences” from the options displayed.
- Head to the “General” tab and look for the “iCloud Music Library” option. This should be enabled (the checkbox must be ticked off). After doing so, hit the “OK” button to confirm.
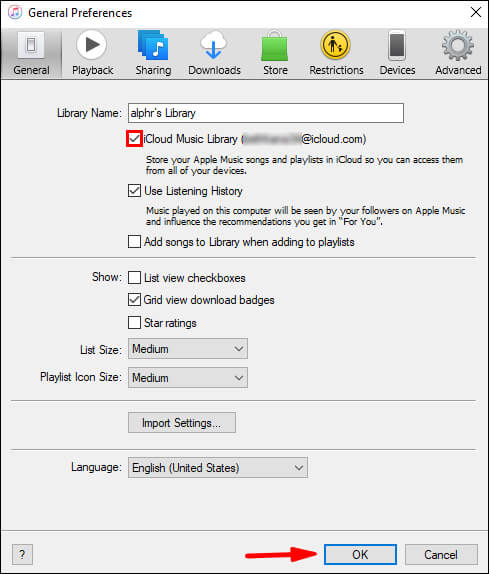
- You can also manually sync the iTunes songs to your iCloud storage by tapping the “File” button, choosing “Library”, and finally, selecting “Update iCloud Music Library”.
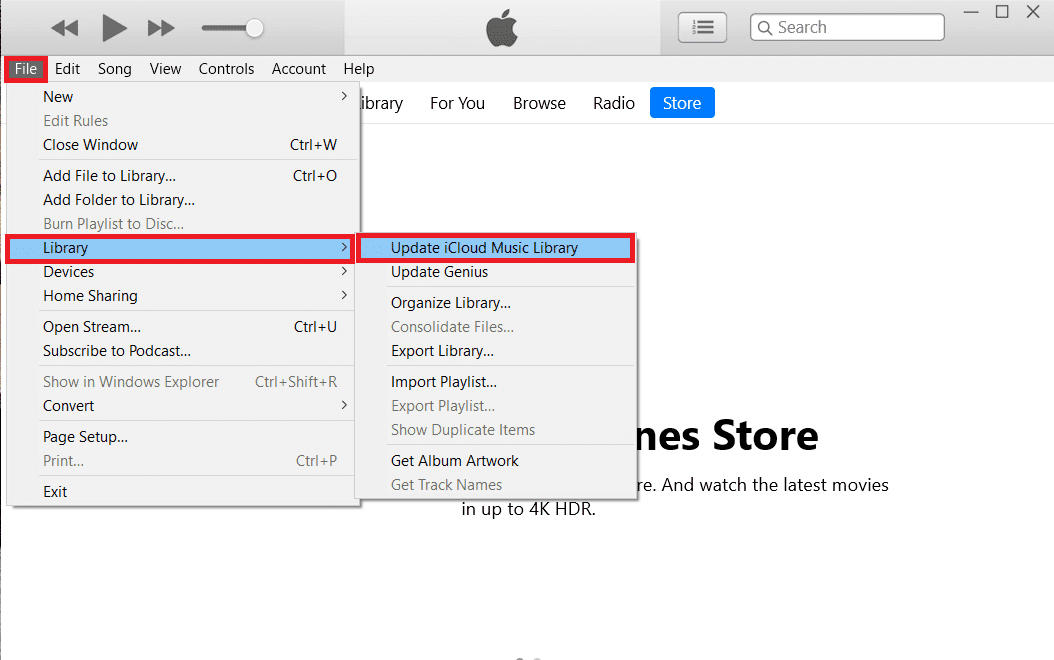
- After the successful syncing of the songs to your iCloud account, you may now open the Apple Music app on your Samsung device and tap the “Library” menu. From there, you should be able to see the iTunes music you have transferred.
In this method, both your iTunes and Apple Music accounts must be using the same Apple ID. Additionally, you must be having an active Apple Music subscription.
Part 2. Transfer Music from iTunes to Samsung Devices via Copy Music Files Manually
We are now down to the third method of how you can move iTunes music to your new Samsung devices – the manual method. Since the syncing process always works well in the Apple ecosystem, it is much easier for those who are iOS users to do the transfer. Unfortunately, it’s a different case for Android users.
Still, many view the use of the manual method as the most effective when it comes to transferring iTunes music to Samsung gadgets. All you need in this method is a USB cable and just follow the below procedure.
- iTunes stores its files in Music > iTunes > iTunes Media by default. Go there and find the songs you want to transfer.
- Once the iTunes folder has been seen, just copy it.
- Ensure that your Samsung device has been connected to your computer via your USB cable.
- Paste the music folder onto your Samsung gadget’s music folder.
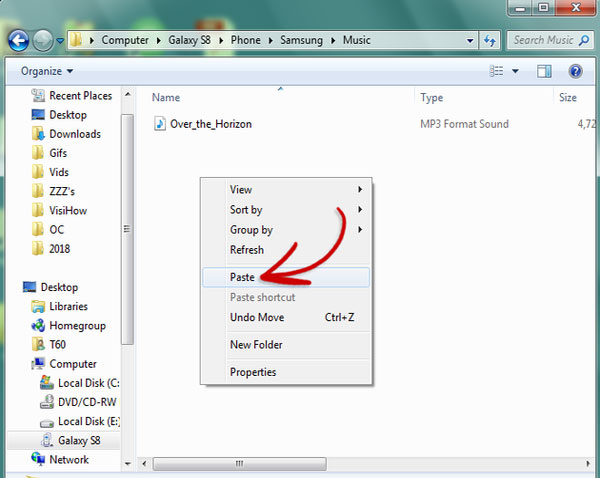
Once you have completed the above, you should be able to see the iTunes songs once you open your device’s music player app. Enjoy your music streaming experience!
Part 3. Transfer Music from iTunes to Samsung Devices via doubleTwist
Apart from sharing with you the first three ways of how you can transfer iTunes music to Samsung devices, another method shall be highlighted in this section. The use of third-party applications like doubleTwist could also work for you. It’s actually a media file transfer utility that aids in the process of moving not only music files but also videos and photos.
In case you wish to try using doubleTwist, you may check out the below steps.
- On your PC, download and install doubleTwist from its official website. Afterward, connect your Samsung device to your PC via a USB cable. You have to select the “MTP” option next.
- Launch doubleTwist and tap the “Music” menu. The “Sync music” checkbox must be clicked. The next thing to do is to tap “Albums”, “Playlists”, and the other options on the interface.
- Once you’re done with the second step, click the “Sync Now” button.
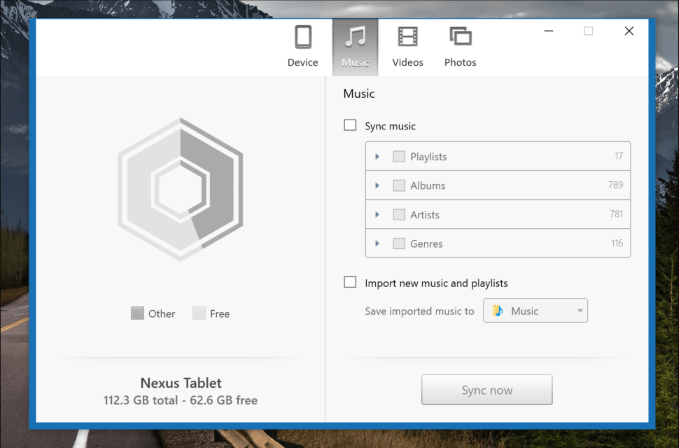
Once the syncing process has been finished, you should be able to listen to the iTunes songs on your Samsung device.
Part 4. Get All iTunes and Apple Music Songs Available on All Devices
After sharing with you the several ways of how you can finally transfer iTunes music to Samsung gadgets, we find it significant to also present a guide on how you can make all iTunes and Apple Music songs available and accessible on any device you own. This is actually easy though the songs are protected by DRM.
To achieve the above, all you need is a reliable and professional tool such as the TunesFun Apple Music Converter This one’s totally capable of getting rid of the DRM protection of any Apple Music or iTunes song. Apart from this function, it can also help in transforming the songs to formats like MP3 – a flexible format that’s supported by almost all gadgets. If you are worried if this works efficiently, you don’t have to! This has a fast conversion speed and gets the job done within just a few minutes while keeping all important details of the songs as well as their original quality.
From time to time, as you use the Apple service, there will always be cases when it would encounter an error or it will stop working. For example, Apple Music not working on Android, Apple Music Family Sharing not working, and more. So, to avoid that from happening about playing issues, you should have permanent copies of the music tracks and playlists on your device via TunesFun Apple Music Converter. In this way, you won’t have the need to access the application ever or connect your device to the internet in order to listen to Apple Music offline.
You can also have this app installed on your Mac or Windows computer as this is compatible with these operating systems. Most importantly, this has an easy interface that lets anyone handle this with ease.
You may use the below guide to see how the TunesFun Apple Music Converter works.
Step #1. Once installed on your PC, open the TunesFun Apple Music Converter and start to preview and select the Apple Music or iTunes songs to process.

Step #2. Select an output format you like and modify some output parameter options as intended.

Step #3. The conversion and DRM removal shall begin the moment the “Convert” button has been tapped.

And, voila! Once the songs are transformed and free from protection, you can surely get them accessed on any device you want to.
Part 5. Summary
Users are fortunate that there are several methods that can be applied to transfer iTunes music to Samsung gadgets. Apps like Google Play Music, Apple Music, or doubeTwist could be used. Manual transfer can also be done if preferred. In addition to the details presented about how to move iTunes music to your Samsung gadgets, making them playable on all devices (alongside Apple Music songs) can be made possible with the help of apps like the TunesFun Apple Music Converter! You can try this app if you want to!
Leave a comment