How To Use iTunes To Search for Music (2025)
The iTunes application is one of the most used and popular platforms among many users as this can function not only as a media player but also as a file manager. Many are so into using this app because of the many advantages they can enjoy out of it.
However, if you are a beginner or you haven’t used the iTunes app before, then you are probably wondering about lots of things concerning the platform. If you are interested in learning more about using iTunes to search for music, then this post is for you. We’ll briefly discuss this topic in this article. Let’s now begin!
Article Content Part 1. How to Search for Songs in iTunes?Part 2. How to Fix iTunes Search Not Working?Part 3. Extra Tip: Downloading Purchased iTunes MusicPart 4. Keep iTunes and Apple Music Favorites Forever Accessible on Any DevicePart 5. Summary
Part 1. How to Search for Songs in iTunes?
Since our main agenda in this article is to discuss using iTunes to search for music, we will be sharing here the procedures you must do in order to get to find songs you want on the iTunes app.
Use the Search Bar to Find Content
- The search bar is an essential feature of the iTunes app, and it’s easy to find and use. On your device, open the iTunes app.
- On the right-up corner, type in the name of what you’re looking for in the search bar, and a list of search results will appear.
- You can also use the search bar at the top of the iTunes store to find music, movies, TV shows, and other content.
You can explore a variety of content using the iTunes search bar, and it’s a great way to find exactly what you’re looking for.
Speaking of search, not only does it now cover both your own library content and store items, but it also shows you songs added so you can enjoy more fun. How to find downloaded or added music from iTunes? Here is the simple process that you need to iTunes to search for music added.
- On your computer, open the iTunes app. Tap the “File” button that is at the top area of the screen and then choose the “Add Folder to Library” option next. By doing this, a window displaying your folders on your computer will open up. Then have them added to your library.
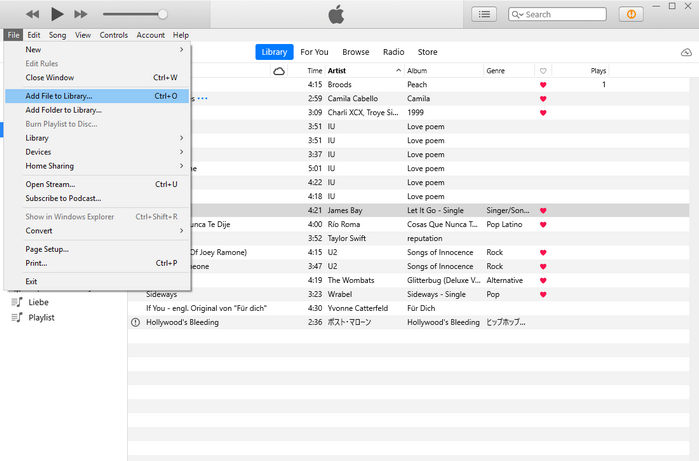
- You shall be able to view your audio files by hitting the “Music” icon that is just at the top area of your screen. From here, you should be able to see even the new audio files that you just added.
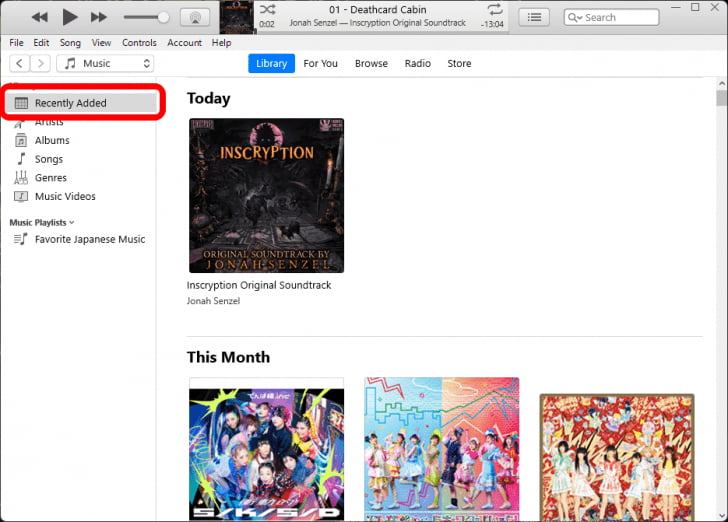
As simple as following the above easy steps, you will be able to further utilize the search function on iTunes. What if suddenly, when trying to use iTunes to search for songs, you encountered an issue? What workarounds must you do to fix it? If you are also curious about this concern, then move into the second part as the next section will showcase basic fixes that you can apply.
Part 2. How to Fix iTunes Search Not Working?
Just in case you encountered an issue when trying to use iTunes to search for music, you have to know that there are simple solutions that you can check out and try. Of course, we have listed them here for your easy reference.
- You must check if your iTunes app is updated to the latest version available. If you aren’t sure, you can check this on the official website and just install the updates accordingly. Remember that your PC must be connected to a stable network to ensure that the update will be downloaded and installed properly.
- Try signing out of your iTunes account and then just log back in after a few minutes.
- Restart your computer.
- Check if you have a stable internet or Wi-Fi network.
Apart from these mentioned fixes, there could still be other methods you can try to fix the issue you have with using the searching feature. Nevertheless, this is an easy problem to handle and should not bother you that much.
Part 3. Extra Tip: Downloading Purchased iTunes Music
Though our main goal in this article is to share more information relative to the searching feature on iTunes, we’d also thought of sharing with you an extra tip wherein you will learn how you can easily download your purchased iTunes music songs if you are using an iPhone or even your Windows PC or Mac.
Using Your iPhone
- On your iPhone, launch the iTunes Store app.
- You should be able to see the “More” option that is just at the bottom of your screen. After tapping this, hit the “Purchased” menu.
- Hit the “Music” menu and just locate the song you’d like to download.
- A “Download” button will be seen next to each song or album. Just simply click this to start downloading the selected track or album.

Using Your Mac
- Open the Apple Music app on your Mac.
- From the top area of your screen, hit the “Account” button and then choose “Purchased”.
- Look for the purchased iTunes music that you wish to save.
- Just hit the “Download” button that you’ll see next to the song or album.

Using Your Windows PC
- Launch the iTunes app and then hit the “iTunes Store” button.
- Tick the “Account” button and then the “Purchased” menu. You shall see all your purchased songs.
- Select the “Music” button that is just at the upper-left section of your iTunes window.
- Look for the certain purchased music that you wish to download and just tap the “Download” button.
As simple as following the abovementioned procedures, you should be able to download the purchased iTunes music songs that you like to download and save.
As you move into the next part, you will be learning about additional details relating to keeping your iTunes or Apple Music favorites forever accessible on any device you own. If you are also interested in this, then move into the next part to find out more.
Part 4. Keep iTunes and Apple Music Favorites Forever Accessible on Any Device
Upon sharing with you relevant details about using iTunes to search for music in the previous sections of this article, we will also present vital information that is related to how you can keep your iTunes and Apple Music favorites forever playable on any gadget or device that you own.
It is a known fact that some iTunes songs and all Apple Music tracks are protected under Apple’s FairPlay Protection Program. Thus, playing them outside the iTunes or Apple Music apps isn’t directly possible. Well, unless the protection will be removed. In this case, if you ought to access the tracks on any device that you own, you must use a trusted tool like the TunesFun Apple Music Converter.
The TunesFun Apple Music Converter is a powerful software app that can do the Apple Music DRM removal process. It also aid in the transformation of the tracks to common formats like MP3, FLAC, WAV, and other supported formats, making the songs playable on any device. For example, you can stream converted Apple Music songs on Roku, Windows computers, Alexa, PS4 and more media players.
It has a conversion speed of 16x (promoting efficiency and convenience) and even ensures that the output files will have the original quality and preserved ID tags and metadata details. Of course, this app was designed to promote ease of use to everyone. Thus, the app’s functions are simple and easy to handle.
In case you’d like to try using the TunesFun Apple Music Converter to download and convert your iTunes and Apple Music favorites, you may refer to the below guide.
Step #1. Install your TunesFun Apple Music Converter on your PC or Mac computer. Open it once installed and start previewing or choosing the tracks to be processed.

Step #2. Choose an output format to use and make sure to modify the output parameter settings that you’d like to change.

Step #3. Tapping the “Convert” button at the bottom of the screen will trigger the app to start the transformation of the selected songs as well as the removal of their protection.

Within a few minutes, you shall have the transformed tracks readily accessible on your computer and are already good for sharing and transferring on any device you own as they are now free from DRM protection.
Part 5. Summary
Hopefully, you have learned all the important details you need relative to using iTunes to search for music. We’re happy to share with you the details about the procedure that you must perform to further enjoy this function.
Additionally, you were also exposed to the process of how downloading purchased iTunes music as well as Apple Music songs can be done. Keeping them accessible anytime and on any gadget you want to use is always possible through the help of apps like the TunesFun Apple Music Converter!
Leave a comment