How To Listen To Music From iTunes On Xbox One
Xbox One is the next game console from Microsoft after Xbox 360. It has advanced features both in game mode and in app mode. It was made with advanced graphics and processor architecture; keeping in mind that it should be able to play fantastic games and stream multimedia through the cloud. Having said this, is it possible to play iTunes on XBox One? Do iTunes and Xbox One go well with each other? You’ll find that out in the rest of the article.
Since XBox One was designed by the Microsoft team, it should also be a multimedia powerhouse. Digital Music and Video streaming are possible using custom apps. If it’s good at streaming, it should also be able to stream iTunes music. You’ll find out how to do this also in the next parts. Along with music streaming, we’ll also suggest a way that you can easily play iTunes music directly on XBox One.
Article Content Part 1. Can I stream iTunes Music to Xbox One?Part 2. How to Stream iTunes Music to Xbox One?Part 3. Summary
Part 1. Can I stream iTunes Music to Xbox One?
Can you stream iTunes on Xbox One? This may have been the thought of many gamers. Many gamers like to listen to their favorite music while playing games. This is why the "play iTunes on my Xbox One" topic keeps coming up.
Xbox One is almost a computer already. According to specifications, they moved out of the PowerPC architecture (from the previous Xbox console) into an X86-based one with a 64-bit data bus. Sounds like a PC architecture? Yes, you’re right. Their processor was made by AMD, the same AMD that produces PC processors. The only difference is that they’ve tightly integrated both the powerful graphics unit and the processor unit into one chip. This makes it more economical, hence, just right for a game console. However, unlike a PC, the Xbox One can’t be modified anymore.
With the specifications mentioned above, it’s sure that Xbox One can stream any form of music. The Xbox One supports a variety of streaming services, including Spotify, Pandora, iHeartRadio and Amazon Music. You can also use the Xbox One’s built-in music player to listen to your music files stored on the console. The only thing to know is what method you will use.
Unfortunately, Xbox One has not adapted any Apple Music or iTunes Music app. Apple Music, one of the best music streaming services, is yet to deliver a solution for gaming consoles. This should be obvious as Microsoft and Apple are tight competitors. So, how to stream Apple Music or iTunes on Xbox One? You’ll find this out in the next part.
Part 2. How to Stream iTunes Music to Xbox One?
Although there is no official Apple Music app to be compatible with Xbox One, don’t worry. There are several methods that can let you stream iTunes music on your Xbox One. Playing iTunes on Xbox One will become a reality once you follow the steps below. Let’s head over to break the shackle to your gaming time more thrilling!
Method 1. Stream Apple Music on Xbox One Via AirServer and AirPlay
One of the methods to stream Apple Music or iTunes on Xbox One is via AirServer and AirPlay. AirServer is a popular media streaming tool that can handle most streaming platforms. Your Xbox One actually has DLNA (Digital Living Network Alliance) capability due to its network functions. Also, Microsoft is known to be a key player in this Alliance. As AirServer uses DLNA too, it will be easy to make Xbox One and your Apple Music App talk with each other.
AirPlay is convenient built-in controls on your iOS devices. AirPlay mirroring allows Apple devices (commonly iPhones) to share media — like videos, images, and music — to AirPlay-enabled TVs, speakers, and other devices, as long as they're all within the same network.
Setting up AirServer on your Xbox One is pretty easy. Simply install the app and you'll be ready to go. You can get the full app version at $19.99 via the Microsoft Store. You will find the detailed procedure of how to do so in the next sections.
Step 1: Set up AirServer on Your Xbox One
- Search for "AirServer" from the "Store" tab on your Xbox One app. Then choose "AirServer Xbox Edition" to install on your Xbox.
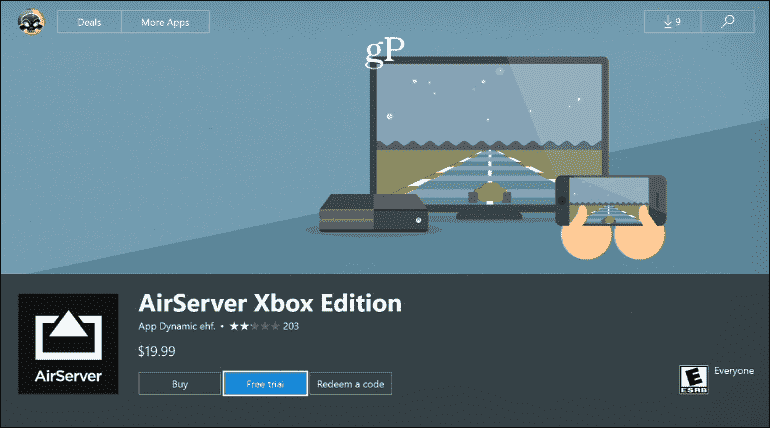
- Open AirServer. You can run the free trial for a limited amount of days. Alternatively, you can pay $19.99 to unlock the full version from the Microsoft Store.
- Press the right D-pad and then A on your Xbox controller gamepad. This will bring out a QR code.
Step 2: Set up AirServer Connect on Your iOS Devices
- Makes sure that your iOS can find your Xbox One on your Network.
- Go to the App Store on your iOS device and search for AirServer Connect. Get it.
- Open the AirServer Connect app. Follow the procedure and Scan the QR code on your Xbox One screen. This will ensure proper network discovery.
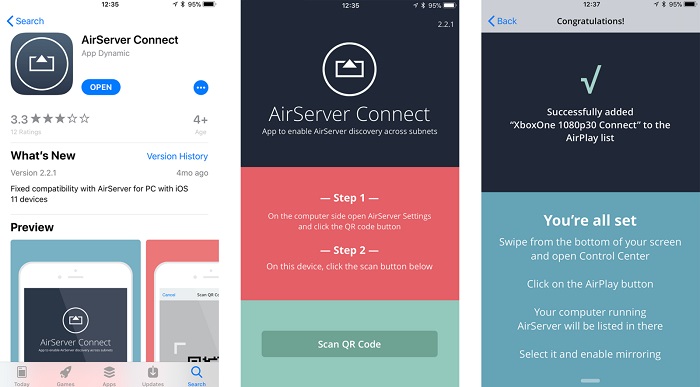
Step 3: Play Apple Music or iTunes on Xbox One.
Once you have successfully connected your Xbox One and iOS device via AirServer, you will start streaming Apple Music songs through your console.
- Open Apple Music on your iOS. Then Find a song to play.
- Tap the AirPlay icon at the bottom of the playback screen
- You should find your Xbox as one of the devices. Choose XboxOne 1080p 30 to establish the connection. Apple Music will begin streaming to your Xbox.
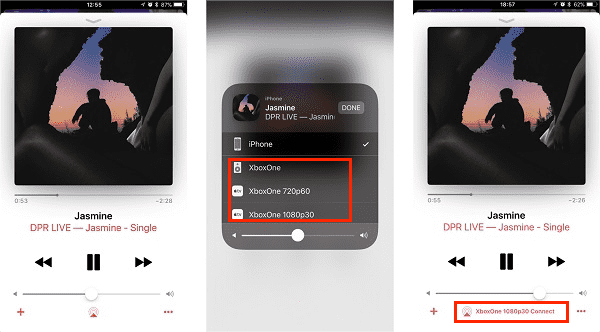
Once connected, you can control audio playbacks like volume controls and track selection from your iPhone. However, the AirServer app might not be cheap. This is a financial burden for most people, especially students.
Method 2: Stream Apple Music on Xbox One Via Web browser.
The second method of streaming Apple Music or iTunes on Xbox One is through the web player. Apple Music allows you to access its music library through the web player. Although there isn't an Apple Music app on Xbox One, you can use the browser to listen to Apple Music on Xbox One. Fortunately, your Xbox One has a built-in web browser. Why not use its browser to log in to your Apple Music Web Player and then play your songs?
You can go to the "My games & apps" menu, then find and choose the "Microsoft Edge" app with the "e" logo. Navigate to Apple Music's official webpage and then sign into it with your Apple ID. Now you can start searching the music library and select any song, album, or playlist to play on Xbox One. But there are always happens with frequent crashes and errors while playing Apple Music in the background through the Microsoft Edge Xbox browser.
Method 3. Simply Play Itunes Music to Xbox One Using a Reliable Conversion Tool.
If you don’t want much background applications happening while listening to Apple Music or iTunes on Xbox One, this is your perfect choice. You’ll be using a tool called the TunesFun Apple Music Converter for this.
TunesFun Apple Music Converter is an easy-to-use tool to convert your iTunes songs into MP3 or other standard music formats. By having standard music formats, you’ll be able to play these songs on your Xbox One. Here are the steps to use TunesFun Apple Music Converter.
- Download the Apple Music Converter on TunesFun website.
- Open the TunesFun app. You’ll see your Apple Music library nicely synced with TunesFun. Check the songs you want to be converted to.

- Set up the output parameter settings as you like.

- When you’re ready press Convert to start converting.

- Go to the Finished tab and click View to the Output file.

Now, transfer these converted songs to a USB drive. After that, insert this on your Xbox One. Then open the Media Player app. You can now enjoy iTunes and Apple Music while playing your favorite games. You can even export converted songs from iTunes to any device or keep them on external drives or on your PC forever.
Part 3. Summary
Playing iTunes on Xbox One may seem impossible at first, but now it’s doable. All you need are some application tricks. You can also use the web browser (although you may experience occasional crashes during your games). For best results, choose to play AirServer or use a conversion tool like TunesFun Apple Music Converter.
Using TunesFun Apple Music Converter has the advantage of not using external apps or media servers while playing your Xbox games and listening to Apple Music. This may relieve the burden on your Xbox’s processor. Hopefully, this can reduce any game crashes unlike when it’s heavily loaded with browsing data and media server apps. When you’re only using your USB port and the officially supported Media Player of Xbox One, everything should go more smoothly.

Leave a comment