Way on How to Convert M4V to MP3 (2025 Update)
M4V file is a MPEG-4 Video file extension. This kind of format was developed by Apple and is being used for music videos, movies, and TV shows. It is also similar to MP4 format but the difference is unlike MP4, M4V files cannot be played on other devices
So other users are looking for ways how to convert M4V to a much common file like MP3. If you have the same reason and you like to convert M4V to MP3 then, rest your mind because we’ve got you covered.
In this post, we will talk about different methods on how to convert M4V to MP3 such as with the use of iTunes, a professional tool that can be installed on your Mac or Windows, and lastly, web-based converters that you can easily access on your browsers. So, without further ado, let’s keep the ball rolling.
Article Content Part 1. How Do I Convert M4V To MP3 In iTunes?Part 2. How Do I Convert M4V To MP3 On Mac/Windows?Part 3. How Do I Convert M4V To MP3 Free Online?
Part 1. How Do I Convert M4V To MP3 In iTunes?
iTunes is Apple’s default media management for all of its devices. For those who are new to iTunes, another feature of iTunes is this app is also capable of converting basic formats including M4V to MP3. If you wish to use iTunes to convert MV4 to MP3, then refer to the steps that I provided below.
How to convert M4V to MP3 using iTunes
- Open iTunes on your computer and once on the main interface, go to Edit, then select Preferences.
Select General on the General Preferences window and then click the Import Settings button. Select MP3 encoder, once you are on the Import Using section, then click OK to acknowledge.
- On your iTunes library, select the M4V video that you like to convert or you can also click File, then Add File to Library to add videos from your storage.
- After you have selected the file that you wish to convert, open the File, then click Convert, and choose to Create MP3 version, in this way, your iTunes will now start converting your M4V files to MP3. The original M4V files will be still maintained by iTunes, which you can delete later.

iTunes can also be a good choice in converting M4V to MP3, however, you can only convert one file at a time which will take most of your time if you want to convert tons of M4V files. Therefore, if you wish to convert files in a batch you can use another method which I will be discussing in the next section.
Part 2. How Do I Convert M4V To MP3 On Mac/Windows?
There is also another way you can do to convert M4V to MP3 on your Windows or Mac aside from iTunes, this is with the use of a professional tool called TunesFun Apple Music Converter.
TunesFun Apple Music Converter is an all-in-one converter that can convert any audio files from iTunes, Apple Music and, even audiobooks to any output formats such as MP3, M4A, AAC, AC3, FLAC, etc.
This tool is capable of removing the DRM protection on each file which makes them accessible to use while you are offline or transferrable to any devices that you have. This also means that you don’t have to worry about your subscription because, after conversion, you can have those files for as long as you want.
Moreover, this software has a conversion speed of x16 which will free you from too much waiting, and even with such speed, the quality of the songs remains similar to the original ones. It also maintains the ID3 tag and metadata of each song which will keep your converted files organized and you can change or edit them later on.
Therefore, if you wish to try this amazing tool, its installer is readily available for download when you visit their official website. There is a version for both Windows and Mac that you can choose from. Once you have installed it, you can refer to the steps that I provided below as your easy guide on how to convert M4V to MP3.
Step 1. Choose the M4V files to be converted
Launch your installed TunesFun Apple Music Converter on your computer, then select the M4V files that you wish to convert to MP3 on your playlist. You can select as many files as you want since this tool can perform batch conversion.

Step 2. Set the output format and output file path
Once you have selected your M4V files, you can now set your preferred output format that is compatible with your device, in our case we will be using MP3 since we wanted to convert M4V to MP3. You can also choose the destination folder in which you want to view your files.

Step 3. Start converting M4V to MP3 by clicking the “Convert” button
After everything is all set, you can begin the conversion by clicking the “Convert”. The length of your conversion will depend on the number of files you have selected. Once the process is complete, you can view your converted files on the folder or destination path that you have chosen earlier.

By using TunesFun Apple Music Converter, you finally have converted your M4V to MP3 format which you can play and listen to even if you are offline and using other devices.
Part 3. How Do I Convert M4V To MP3 Free Online?
If you want to free yourself from downloading or installing any software on your computer or Mac, then online converters would be the best solution for you. In this section, since various sites falsely offer to convert mv4 to mp3 and to make it easier for you, I provide you 5 online converters that I’m sure will work.
1.Online UniConverter
Online UniConverter, which was previously known as Media.io, is one of the popular M4V to MP3 converters that you can find online. It supports most of the audio formats and videos and it doesn’t require you to install any program on your computer. This online converter also allows you to save the files that you have converted directly on your Dropbox for easy sharing so you can download them and use them if you have other devices.
This online converter can keep your uploaded files for 24 hours and after that, they will be automatically deleted. Also, keep in mind that Online UniConverter only allows you to convert M4V files to not more than 100MB. Therefore, you choose the files that you wish to convert wisely.
2. ConvertFiles
Another online converter that can convert M4V to MP3 is ConvertFiles. This site is accessible using any browser and it doesn’t require you to install any program as well. You can use files from your computer or files on your cloud storage. This converter allows you to save the converted audio or video files on your computer or if you want to directly receive them on your email.
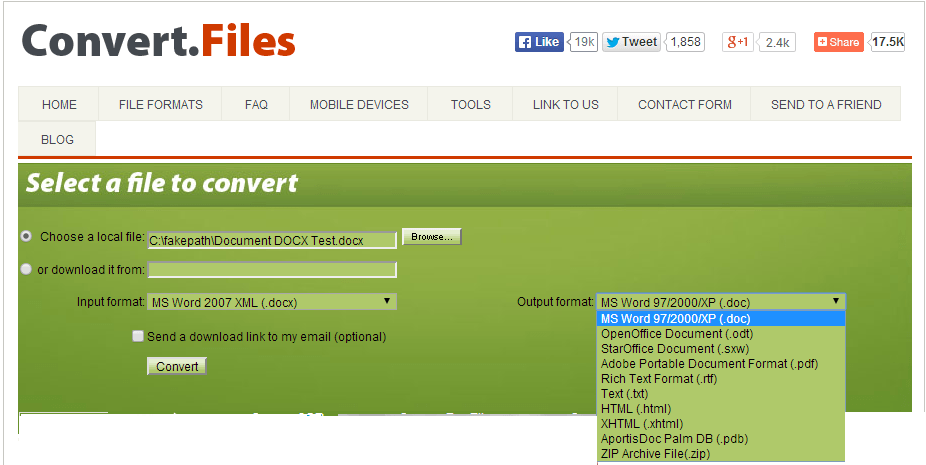
3. Convertio
Convertio is also one of the online-based converters that can convert M4V to MP3 as well as various audio formats, videos, and images. It can convert files that are stored on your computer, Google Drive, Dropbox and even using the URL link. It can convert files to not more than 100MB. Once your files have been converted, you can download them to your computer or cloud storage.
4. Zamzar
Zamzar is another online converter that doesn’t require downloading and installing any program. It can convert various formats including M4V to MP3. You can use a file from your local storage and you can add a URL on its interface as well. It has a user-friendly interface in which you can easily add files and simply choose your preferred format. The converted files can be directly saved on your local computer’s storage or can be sent to your email.
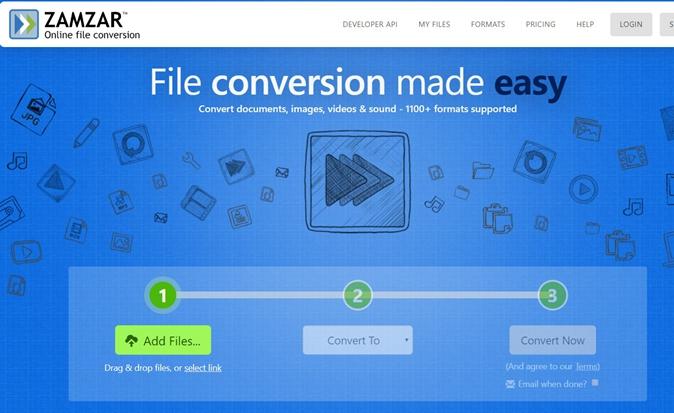
5. FreeFileConvert
FreeFile Convert is an online-based converter that can also convert several videos and audio formats including M4V to MP3. This tool can convert up to 5 files or a total of 300MB. Files from your local storage cloud storage and URL can be uploaded or added. Once the files have been converted, you can save them on your PC or you can send them to your email too.
All of the above-mentioned methods can convert M4V to MP3. It will now vary depending on your needs or preferences. However, if you would ask me, I will still recommend you to use TunesFun Apple Music Converter because of many reasons: firstly, it can perform batch conversion; secondly, it has a super quick converting speed; third, you can be sure if the output quality and lastly, it is user-friendly and maintains the ID3 tag and metadata of your files.
Well, that’s everything. I hope you have enjoyed learning all the methods that I presented here. See you again on my other posts.

Leave a comment