Different Ways on How to Play Apple Music on Alexa
Nowadays, because of technological advancement, ordinary speakers have already evolved to a more sophisticated device that involves a built-in virtual assistant. One of these is Alexa who is popular among Amazon users. Alexa was made through the wide complex network of Amazon and is capable of following certain voice commands.
There are also specific commands that can instruct Alexa to play songs on its supported music streaming app such as Apple Music. This is also the reason why music lovers want to know how to play Apple Music on Alexa because it can make their music experience more fun.
In this post, we will talk about if you can play Apple Music on Alexa and what could be the possible ways that can help you play apple music directly using Alexa and for offline listening. So, what are we waiting for? Let’s keep the ball rolling.
Article Content Part 1. Can I Play My Apple Music on Alexa? Part 2. How to Play Apple Music on Alexa Directly? Part 3. Download Apple Music for Offline Listening Part 4. Summary
Part 1. Can I Play My Apple Music on Alexa?
One of the common questions that I encounter online is “If I can play my Apple Music on Alexa?” with this question the answer is yes! There are various ways how you can play Apple Music on Alexa which we will talk about as we go along in this post but first let me give you an idea of what is Alexa.

Like what we have mentioned earlier, Alexa is a virtual assistant that was created by Amazon for its device. It is similar to Google Assistant, Siri, and Bixby. These virtual assistants make things easier for you and get the job done seamlessly.
They can follow the voice prompts that are being instructed to them for example, if you want to search for some information on the internet, they will be the ones who will look for the answers for you.
Also, you can use Alexa when you like to play your most favorite songs on Apple Music easily which is the main theme of this post.
Part 2. How to Play Apple Music on Alexa Directly?
There are three options that you can choose from if you want to play Apple Music on Alexa directly. These are by using your Bluetooth, setting up Alexa as your default music service, and by asking Alexa to play your Apple Music. You can refer to the steps below for each option as your guide.
#1. Play Apple Music on Alexa through Bluetooth
Since Amazon smart speakers like Echo and Echo dot also works as Bluetooth speaker, it means that you are also allowed to stream Apple Music songs using your supported phone or tablet. Before we begin, you must first set your device to Bluetooth pairing mode, and secondly, you ensure that your Amazon smart speaker is just within the proximity of your device.
- Initiate Bluetooth pairing on your Amazon smart speaker
Turn on your Amazon smart speaker and just simply say to Alexa “Pair”. Alexa will notify you if your smart speaker is ready to pair. You can also exit the pairing mode by saying “Cancel”.
- Sync your device with your Amazon smart speaker
On your device, go to the Bluetooth settings option, then select which Amazon smart speaker you wish to connect. Once the connection is successful, Alexa will also let you know.
- Start to play Apple Music on Alexa via Amazon smart speaker
Once your device and smart speaker got connected, you can finally start to play apple music on Alexa. If you want to disconnect, you can simply instruct Alexa by saying “Disconnect”.
#2. Set up Apple Music as Default Music Service
You can also set Apple Music as your default music service so it will be easier for you to directly access Apple Music other than any music platform. If you wish to set up Apple Music on your device, just refer to the steps below.
- Open your Alexa application on your mobile and then, go to the main menu which you can find at the upper-left corner of its home page.
- Once you are on Alexa’s Preferences Settings, click on the Music.
- Continue scrolling the Setting menu and tap on the Music and Podcast option.
- Click on the link New Service thread.
- Look for the Apple Music icon and click to download its related services. You can see Enable to use of the Apple Music is ready to use. Click on the option and you will be guided on how to activate the feature on Alexa using voice commands.
- Finally, log in to their website to allow Amazon Alexa to access Apple Music. Don’t worry because you will be directly forwarded to the website after you complete the pre-requisites in the Alexa application. After the steps are done, you can directly play Apple Music on Alexa.
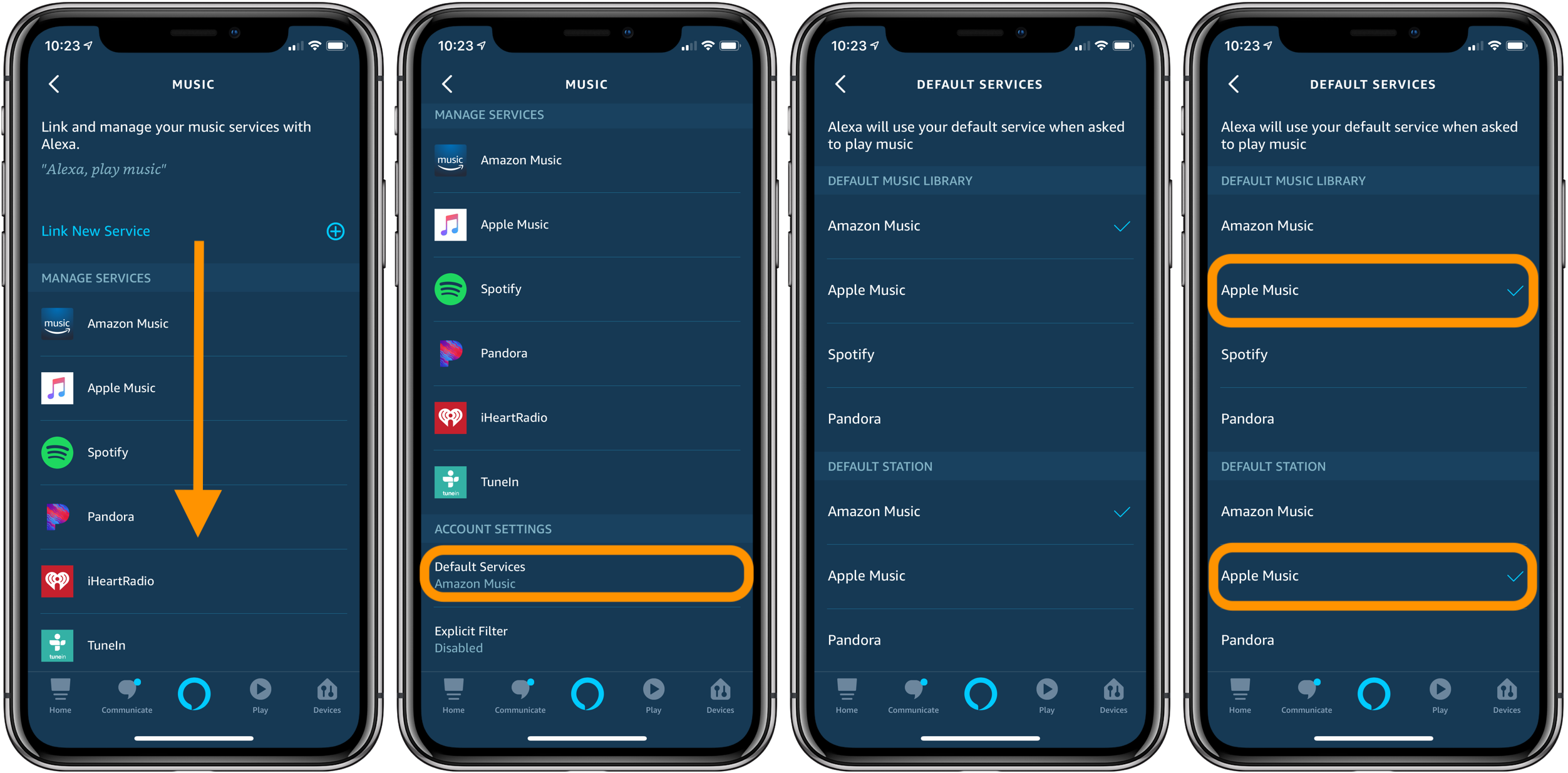
#3. Ask Alexa to Play Your Music
One amazing feature that Alexa can do is prevent frequent connecting and disconnecting that you may encounter by using Bluetooth. However, you need to set it up first.
- You must allow Alexa skill on your Apple Music.
To do this, you can go to the Amazon skill page, or you can go to the Alexa skill section of your Alexa app. Link Apple Music by going to Settings, then selecting Music & Podcast. You will find there Link New Services and click Apple Music’s logo. Set it to Enable to use and login to your Apple account when asked.
2.Ensure that everything is updated.
When using Apple Music skill on your Alexa, you make sure that both of the applications are updated. Usually, users don’t use this option because they encounter some difficulties but little do they know that they just have to update their Alexa app manually to fix these problems.
- Instruct Alexa by giving specific commands
What is amazing about Alexa is it can understand specific music commands such as “Alexa, play Today’s Hits on Apple Music,” or you can also instruct Alexa to play specific artists. You can also say commands like “Happy music”, or “Sad Music” that matches your mood. Also, just make sure that you must also mention “on Apple Music” so Alexa will use this streaming service to play the songs unless you set Apple Music as your default music player.
Part 3. Download Apple Music for Offline Listening
If you want to download Apple Music for offline listening even without a subscription and play it on any other device, then TunesFun Apple Music Converter would be the best option to make it possible.
TunesFun Apple Music Converter is a powerful tool that can download and convert songs from Apple Music to audio formats such as MP3, WAV, FLAC, etc. This converter is not ordinary compared with other converters because it is capable of removing the DRM protection embedded on Apple Music tracks. Once you have removed this protection, the songs that you have converted will be available for offline listening forever even you don’t subscribe to any Apple Music plan.
In addition, TunesFun Apple Music Converter is also known for its ultra-quick conversion speed which is 16x faster than the usual converting tool. You can also convert more than one song at a time because it can perform batch conversion.
Moreover, this tool has an amazing advanced ID3 tag technology that will keep your tracks organized even after conversion because it can instantly identify the song's information including its metadata and artwork which you can also change or edit later on.
Therefore, if it is your first time to hear about TunesFun Apple Music Converter and you want to try it for yourself, then all you have to do is visit their official website to download its installer.
After installing it, you can refer back to this post to give you a quick guide on how to use this tool so you can start downloading Apple Music songs for offline listening as well as play Apple Music on Alexa.
Steps on how to use TunesFun Apple Music Converter for offline listening
Step 1. Select Apple Music tracks from your playlist
Launch your installed TunesFun Apple Music Convert on your computer. Wait until it loaded your Apple Music playlist and select the tracks that you wish to convert. You can choose as many songs as you want since this tool is capable to perform batch conversion.

Step 2. Change the output parameters
When you are done selecting the songs, you can now choose the output audio format of your Apple Music songs. Better choose the one that is compatible with your device, usually, MP3 is the most widely compatible format to most players. You can also set the location path where you want to save those converted songs.

Step 3. Start the process of converting Apple Music songs by clicking the “Convert” button
Once you are satisfied with your settings, just simply click the “Convert” button to start converting your selected Apple Music songs. Wait until the conversion process is complete, then you can view the output on the folder that you have set earlier.

The Apple Music songs that are available in the folder are now DRM-free. You can either keep those songs on your computer for offline listening or you can also transfer them to any device that supports Alexa and ask Alexa to play those tracks.
Part 4. Summary
Isn’t it fun to know that you can play Apple Music on Alexa? By following the different ways on how to play your music directly to Alexa, it can make your music experience more enjoyable.
However, if you wish to listen to Apple Music songs without subscription and restriction on any device that supports Alexa then TunesFun Apple Music Converter would be the tool that can make it possible.
Leave a comment