How To Set Up Apple Music As Ringtones On This Phone?
Are you someone who’s meticulous even on your phone’s ringtones? Do you wish to customize and use other tones as your mobile gadgets’ ringtones apart from the ones that are available by default? Is it possible to use some of the great Apple Music songs as ringtones on your phone?
It would be lovely and awesome if you can use tones that are unique and different from others when it comes to your mobile phone’s ringtones. More so, you can even set specific tones for specific people so you’ll know right away who’s calling you just by hearing those tunes.
If you are eyeing having your favorite Apple Music songs set as ringtones on this phone, you’ll definitely be happy to find out that it’s indeed possible. Whether you are an Android or an iOS user won’t matter as you can do the setup on both devices. Now jump into the first part now!
Article Content Part 1. How to Get Apple Music Songs for Free as Ringtone?Part 2. How to Set the Converted Songs as Ringtones on Android?Part 3. How do Set the Converted Songs as Ringtones on iOS Devices?Part 4. Summary
Part 1. How to Get Apple Music Songs for Free as Ringtone?
Apple Music has a massive music catalog, lossless audio, great voice control integration from virtual assistant Siri, and good cross-platform support. The Apple Music app is the default music player on iPod Touch units, iPhones, iPads and Macs. Apple Music is also out now for Android phones and Windows 11.
The number of songs on Apple Music totals 100 million. So you can definitely find your favorite tunes to set as ringtones. But Apple Music doesn't offer a free plan, you should subscribe to it to enjoy its service, including downloading, offline listening, Spatial Audio and more. Once you canceled the plan, you can not access the music library again. Also, Apple Music songs are protected under Apple’s FairPlay Protection Program. You can not use them on other devices.
Do you know how much is Apple Music a month? In 2022, Apple increased the price of Apple Music. The Apple Music monthly price has been upped by $1 for individuals and $2 for families. The Apple Music Student plan even went up to $5.99 per month. Is there any method to get songs for free from Apple Music? Yes! You should be trying to use trusted applications like this TunesFun Apple Music Converter.
With the help of the TunesFun Apple Music Converter, you can easily remove the protection of the Apple Music songs making them accessible on any device or media player that you wish to use. Check its key features below.
- Losslessly convert Apple Music, iTunes M4P Music, and audiobooks
- Common output formats: MP3, AAC, M4A, AC3, FLAC, WAV
- 16X conversion speed. Keep ID3 Tags, original quality and all metadata
- Perfectly compatible with Windows 10 & macOS
We will have the detailed procedure of how you can finally get your favorite Apple Music songs as ringtones on this phone with the help of the TunesFun Apple Music Converter presented as well. You may check out the below.
Step #1. Install the TunesFun Apple Music Converter on your PC. After doing so, open the app and start to preview and choose the Apple Music songs that you’d like. Choosing bunches is allowed as batch conversion can also be done by the app.

Step #2. Select an output format to use from the list of supported formats. In this case, we suggest using MP3. Also, the output parameter settings at the bottom of the screen can also be modified as you like.

Step #3. Tap the “Convert” button at the bottom of the screen to finally start the transformation of the selected Apple Music songs as well as the removal of the protection that they have.

Step #4. In no time, you can expect that the transformed Apple Music songs will be available on your computer.
Even though the Apple Music app not working on your phone, you can enjoy music on your MP3 player. Now that you have your Apple Music favorites finally converted and free from DRM protection, it is now time to find out how you can set them as ringtones on this phone! Move into the next sections of this article to find out more.
Part 2. How to Set the Converted Songs as Ringtones on Android?
We just completed the first step to having your Apple Music favorites set up as ringtones on your phone. In this section, we will be dealing with the next procedure you have to do to finally have the converted songs used as your phone ringtones in case you are an Android user! Keep in mind some steps may differ depending on your phone brand and software. But generally, you can set the ringtone on the Ringtone menu.
- Connect your Android device to your computer using a USB cable.
- Move the converted music files to your Android device. Setting a custom phone ringtone is not as complicated as it used to be. You can use regular MP3 files that Android also supports.
- When ready, set it by going to Settings > Sound & vibration.
- Hit Phone ringtone > Ringtone from Internal Storage, then select the song you want to set the ringtones on this phone.
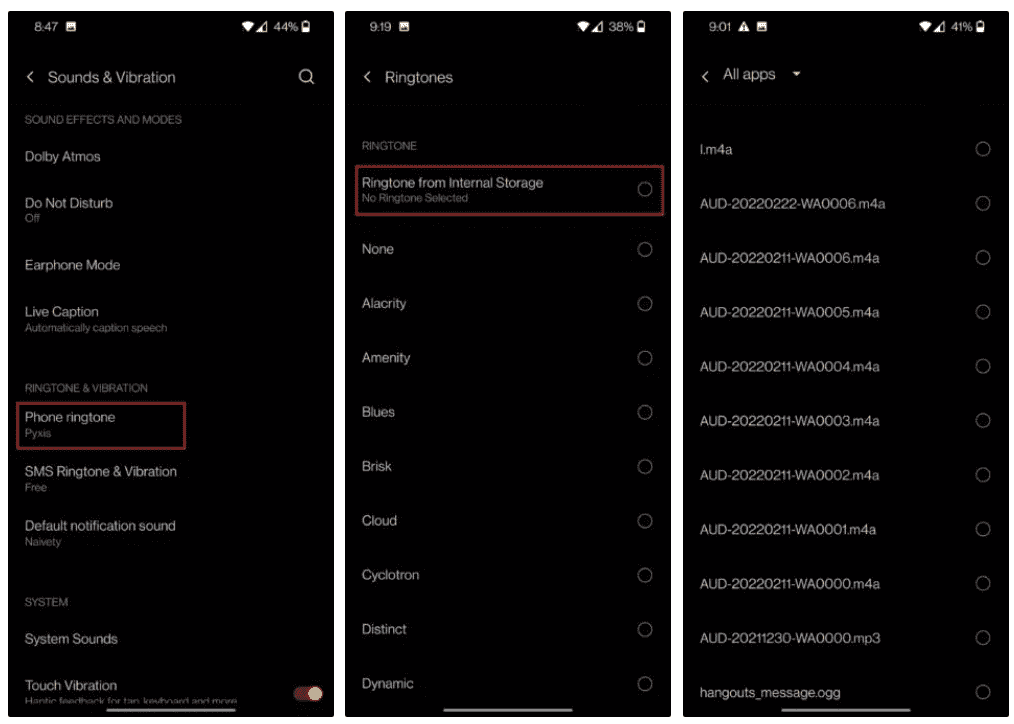
You can also transfer the converted song to any cloud storage solution you prefer, such as Amazon Cloud Drive or Google Drive. Then log in to your same account on your Android phone, and download the file to your device.
After learning the procedure of how you can use the converted Apple Music songs as your Android phone ringtones, of course, we will also share how you can do it on your iPhone as well. Moving into the next part will highlight all the information you need about this.
Part 3. How do Set the Converted Songs as Ringtones on iOS Devices?
As previously mentioned, this section of the article will highlight how you can set up the converted Apple Music songs as ringtones on this phone if you are an iOS device user. You have to convert the MP3 files first to M4R through Apple Music. Here is what you need to do.
Convert the MP3 Files to M4R
- Open the Apple Music app on your computer. Tap the “File” button, then “Add File to Library”, to finally be able to upload the MP3 files to your iTunes music library.
- On iTunes’ interface, you shall see the “Songs” option in the left panel. Click this to view the added MP3 files. Choose your desired song and right-click on it.
- From the displayed menus, select “Song Info”. A popup window shall appear. From here, select “Options” and then set up the start and end times. To confirm, just simply tap the “OK” button. Remember that ringtone must be a maximum of 30 seconds only in length.
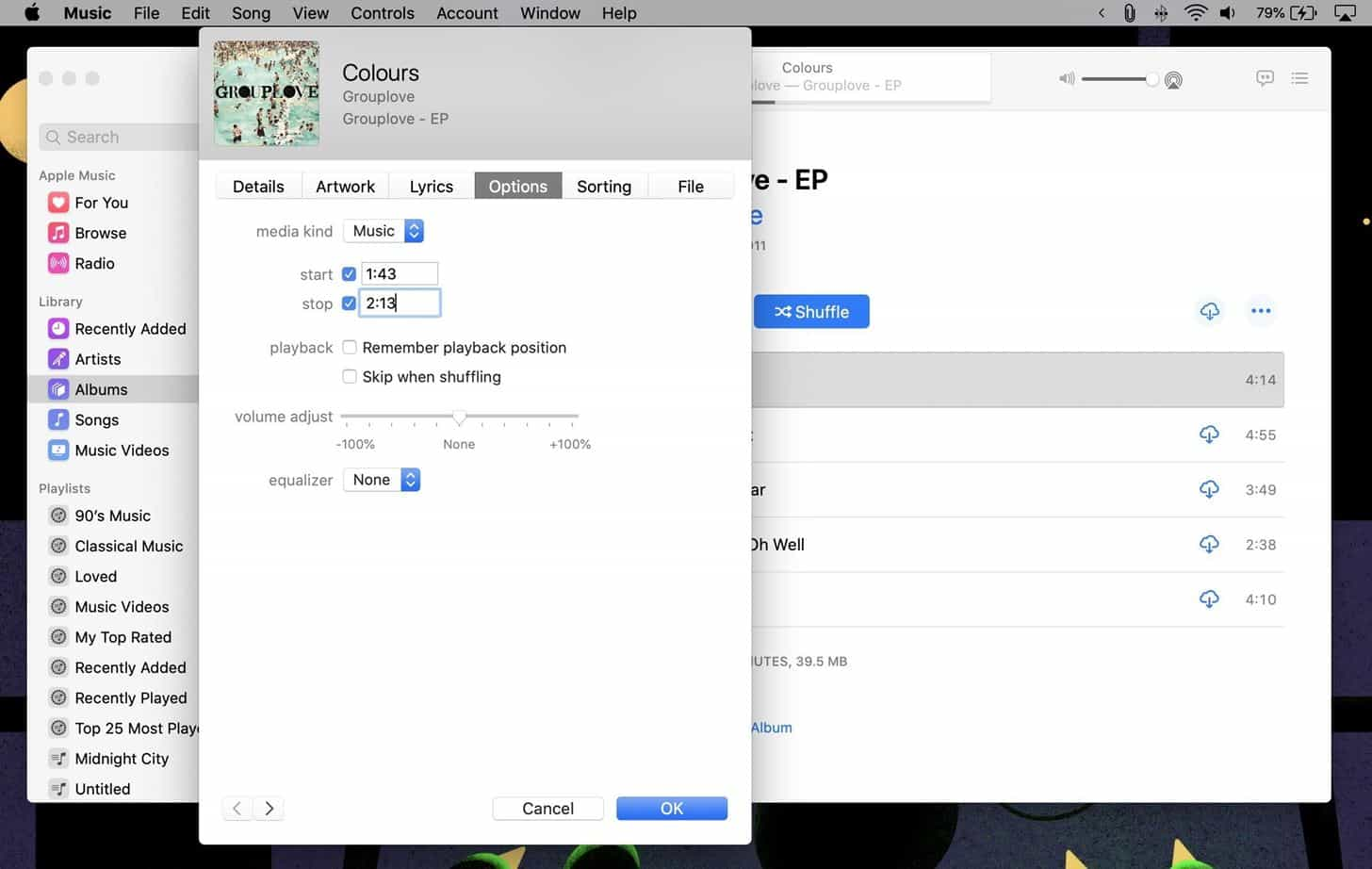
- Choose these edited MP3 files and then just tap the “File” button. Choose “Convert” afterward, then the “Create AAC Version” button.
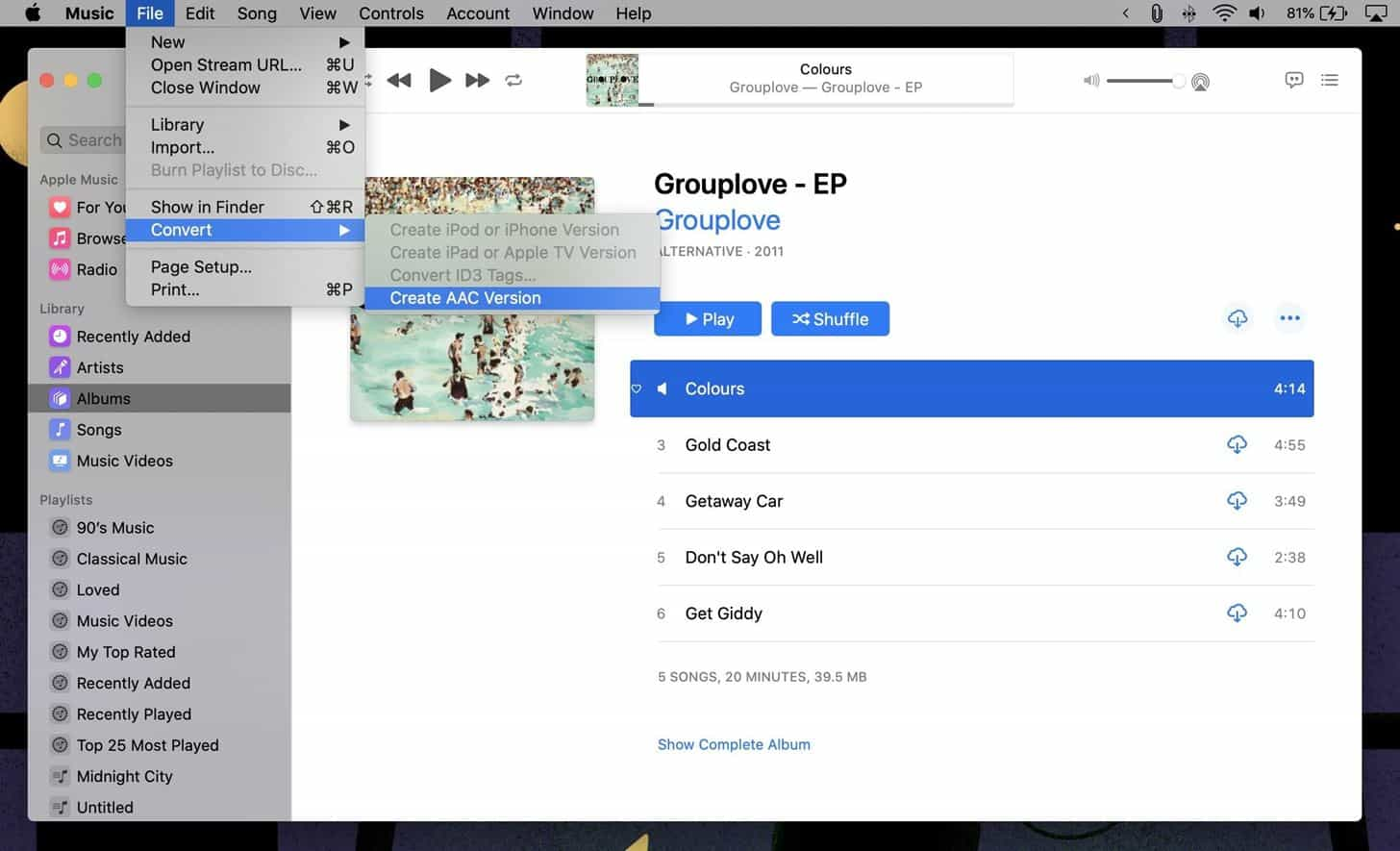
- The file should now be saved in AAC format. Move it to the desktop, then right-click on it. Now rename the file and change the extension to “.m4r”.
After completing the above steps, you now have to transfer the M4R ringtone to your iPhone. You can use the iTunes app to do that as well. For Windows users, you can also use iTunes to get M4R ringtones on this phone. The process is similar to converting MP3 on the Apple Music app.
Transfer the M4R Ringtone to your iPhone
- You must connect your iPhone to your PC via a USB cable. Once the “Trust” option has appeared, make sure to allow it.
- You must drag and drop the M4R file over your iPhone under Devices.

- The syncing shall happen and the songs will now be available on your iPhone. To use a specific Apple Music song, head over to “Settings”, choose “Sounds & Haptics”, then “Ringtone”. Here, you may now select the tone you’d like to use.
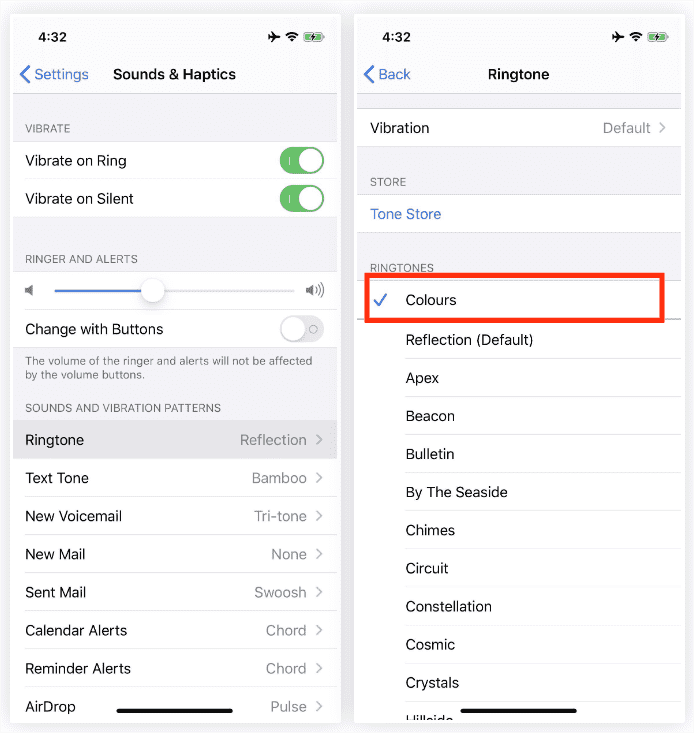
Part 4. Summary
Setting up Apple Music songs as ringtones on this phone (Android or iOS devices) is an easy task to do. All you need to make sure of is that you have a great tool such as the TunesFun Apple Music Converter that can help you convert and download Apple Music songs as well as aid in the removal of the protection that they have.
Leave a comment