Here’s A Method To Share Apple Music Playlists With Others
Using the Apple Music application is surely a good way to kill some time while you are bored at home while traveling going to your work location while going to the gym, or while sitting on your couch and drinking some tea.
One good thing about having an Apple Music subscription is the ability to enjoy a number of perks including the ability to share Apple Music playlists with friends or anyone you like.
If you have been into this topic of looking for guides to share Apple Music playlists, you are lucky to find this post as this is what we are to discuss here. As you jump to the first part, you’ll get to have an overview of Apple Music and this “share Apple Music playlists” topic.
The second part will give you the procedures you have looking for – how to share Apple Music playlists on your iOS device or on your computer.
Finally, as you head to the third part, you’ll get to know that downloading Apple Music songs and playlists is actually possible as long as you are using a trusted software application. We’ve got lots of information prepared for you in this article so what else are you waiting for? Head on and scroll down to start reading!
Article Content Part 1. Can You Share Apple Music Playlists with Friends?Part 2. How Do I Share Apple Music Playlists with Friends?Part 3. Download Apple Music and Share Apple Music Playlists with FriendsPart 4. Summary
Part 1. Can You Share Apple Music Playlists with Friends?
Apple Music is considered by many as one of the best apps wherein you can enjoy millions of songs under different genres, artists, and more. You can enjoy lots of advantages as long as you have an active subscription. Additionally, if it’s going to be your first time using it, you can first test if this app would suit you are you can enjoy a free trial period!
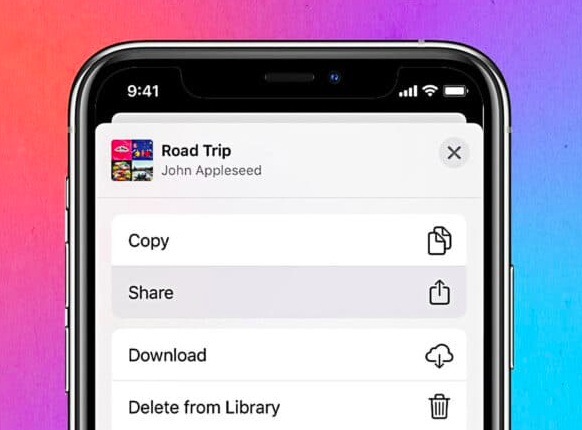
The same with other music streaming platforms, it has several subscription plans that are being offered to its users. Under Apple Music, you can actually enjoy an individual plan, a family plan, or even a discount under the student’s plan if proven that you are eligible. We know you are very invested and excited in knowing how to share Apple Music playlists that is somehow related to having a collaborative playlist in Apple Music. Don’t worry, we have the procedure in the second part as promised, so hop into the next part then!
Part 2. How Do I Share Apple Music Playlists with Friends?
It’s actually very easy to share Apple Music playlists with your friends. You can do it on your iOS device and on your personal computer as well. We will be discussing the step-by-step procedure for both in this section starting with using your iOS device.
#1. Share Playlists on Your iOS Device
Of course, some of us are fond of streaming Apple Music songs on our iOS devices. Surely, you are also wondering how to share Apple Music with friends on any iOS device that you have. Here are the steps you need to follow to successfully do the sharing.
Step #1. Of course, you need to open your Apple Music application.
Step #2. Under the “Library” section, there are lots of other menus. Just tap on “Playlists”.
Step #3. Here, you will see all your playlists displayed. Just scroll until you see the certain playlists you wish to share with your friends. Tick on it.
Step #4. You shall see a “three-dot” icon at the top area of the playlist chosen. This will let you open a pop-up menu.
Step #5. From the new window that you will see on your iOS device, there will be options. Look for the “Share Playlist” option.
Step #6. By doing so, again, a new page will be seen. Your screen will show you the available platforms wherein you can share the playlist you just chose. You can actually share Apple Music playlists to a contact on your phone, via AirDrop, or even by sending it through e-mail or via your social media accounts. Other than these, there are more options than you can utilize.
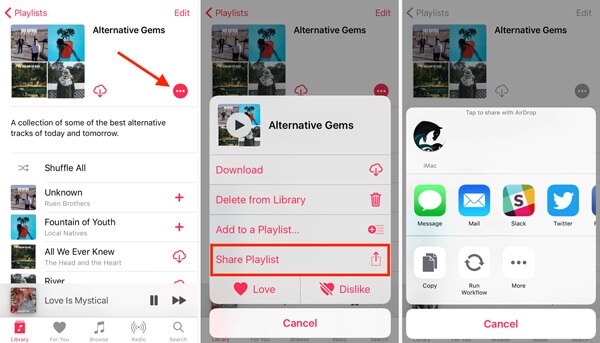
You just need to swipe left or right to see them all. You can now tap the “Copy” option to have the link copied. Paste / share them anywhere or with anyone using the methods available or mentioned. Now that we know how to share Apple Music playlists via an iOS device, you can now read more details as to how sharing would be possible using your personal computer.
#2. Share Playlists on Your Computer
We know that you are also interested in finding out how to share Apple Music playlists in case you are using a personal computer. Of course, we’ve got you covered! We also have the procedure here that you can follow.
Step #1. On your Mac PC, open your Apple Music or your iTunes app.
Step #2. You shall see the “Library” menu. Just tap it.
Step #3. On the left pane, there are options displayed. Under the “Music Playlists”, just open one playlist that you want to share with anyone or with your friends.
Step #4. On the playlist you just open, there is a “three-dot” icon. Click on it and you’ll see lots of choices available for you. Tap on the “Share” button and you will see the available platforms that you can use. Just click on one that you want to utilize.
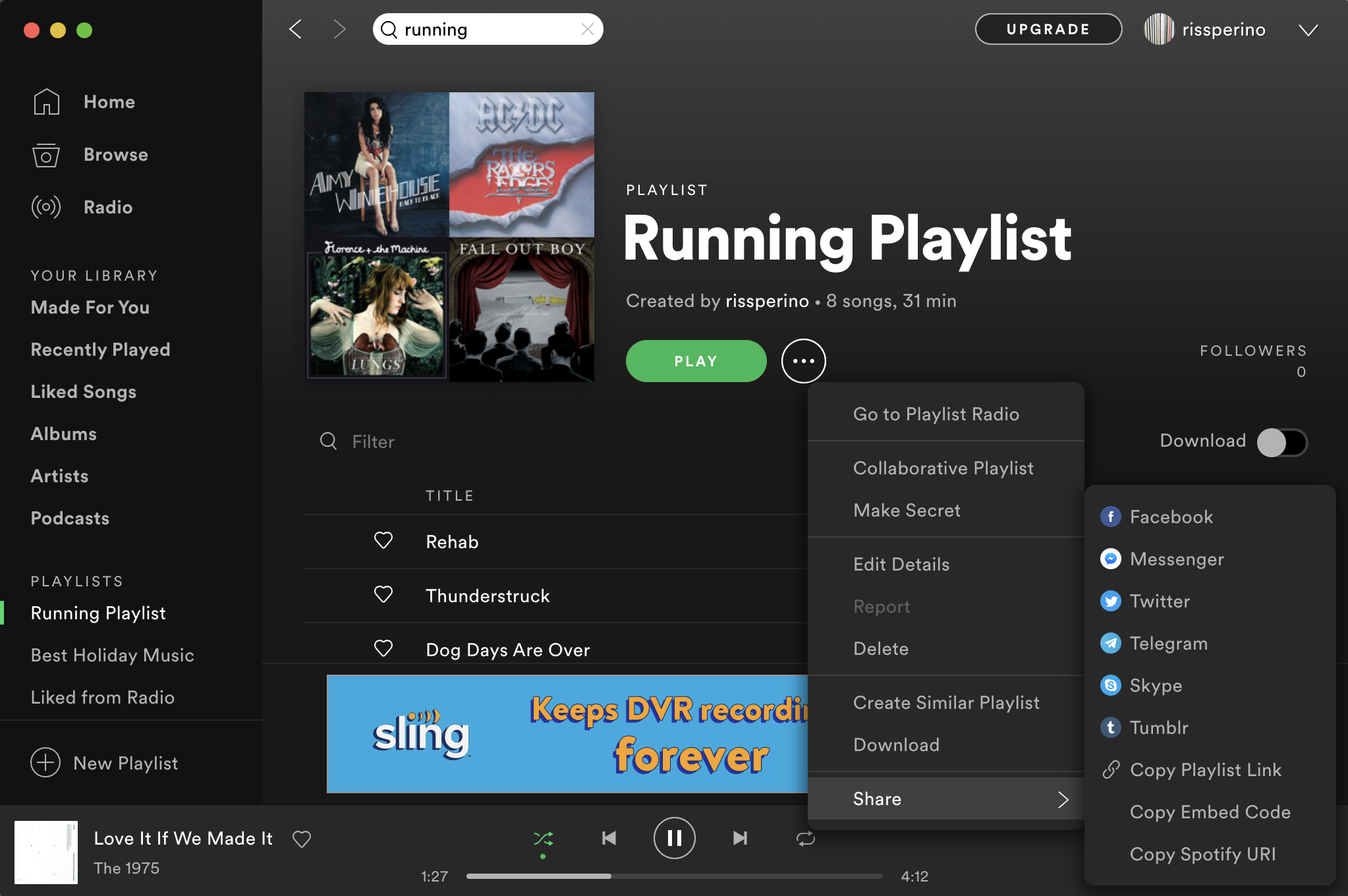
Again, you have to remember that you can only share Apple Music playlists with friends or with anyone you like if you have an Apple Music profile. It’s really good to know that it’s very easy to share Apple Music playlists whether you are using a handy device or a personal computer. But what if you encountered an issue? - “Why can't I share my playlist on Apple Music?”
Luckily, there is also a way to just keep and download the tracks that you love and just share them with your friend offline or via any external drive. However, this can’t be done directly as there are some restrictions you’ll encounter as initially, Apple Music songs are under Apple’s FairPlay protection policy. But that’s solvable! As you jump and learn the content of the third section, you will learn how to solve the case and just share Apple Music playlists with ease and in an offline way!
Part 3. Download Apple Music and Share Apple Music Playlists with Friends
Rather than trying to share Apple Music playlists and continuously encounter errors along the way, why now have the Apple Music tracks downloaded?
Through apps like this TunesFun Apple Music Converter, you can actually keep Apple Music songs and then share Apple Music playlists with family or friends. This app has the ability to remove the Apple Music songs’ DRM encryption allowing the streaming on any device and transferring or moving of songs. It even supports conversion from the current format to another output format it supports.
Additionally, it even lets its users customize some settings this TunesFun Apple Music Converter as intended. It works too fast while ensuring no quality loss and maintaining ID tags and metadata information of the songs. What’s more enticing is that you can use it easily with its very simple user interface! Here’s a procedure of how to download any Apple Music song that you like.
Step #1. Make sure to install the TunesFun Apple Music Converter on your computer after completing all the installation requirements. Once installed, just launch to start previewing which Apple Music songs you want to download.
Step #2. Set up an output format intended and customize the output settings as you wish. It is also recommended to put an output path to easily see the converted files after the transformation process.

Step #3. Tap on the “Convert” button and the TunesFun Apple Music Converter shall start the conversion process right away. Also, the DRM removal process will happen at the same time.

As TunesFun Apple Music Converter works at a very fast speed, you shall expect the converted Apple Music songs available right away. Now, you can share them with anyone even if he has no active Apple Music subscription or is not an Apple Music user.
Part 4. Summary
It’s just easy to share Apple Music playlists with family or friends, right? As long as you and your friends have an active Apple Music subscription, streaming and listening to those shared playlists would be possible. But, if you want to avoid any other limitations or possible errors, then just have the playlists you like downloaded and saved on your PC through the help of apps like TunesFun Apple Music Converter.
Leave a comment