Guide to Share Apple Music With Family (2025 Update)
Nowadays have gadgets of their own. Gone are the days were brothers and sisters would fight for playtime on the family game console. Or get their hands first on the TV remote control. As Apple is a tech giant in the industry and the iPhone is a popular household gadget, sharing Apple Music with family members has become a viable option because of this.
When you learn to share Apple Music, you’re also doing each of your family members a big favor. Generosity when it comes to subscription packages has now become a new trend thanks to Apple. Digital generosity has never been heard of before.
But as the saying goes, it is in giving that we really receive. We see that as we subscribe to Apple’s family plans that we have saved more money than subscribing individually. To know more and avoid Apple family sharing problems, continue reading the article.
Article Content Part 1. What is Apple Music Family Plan? Part 2. Can You Add Someone to Your Apple Music?Part 3. How to Share Apple Music with Family?Part 3. Summary
Part 1. What is Apple Music Family Plan?
Apple Music has several subscription plans. They have plans for individuals (9.99 USD/month), families 14.99 (USD/month), students (4.99 USD/month), and even carrier service providers that offer them for free.
What is good about the plans is that you can start a free trial to test them. The free trial can be as long as 3 months. This is enough to be able to get a feel of what Apple Music is and the plans they offer.
If you want to share Apple Music with your family then the Family plan is perfect for you. You can have up to 6 members in this plan. Each of these members will seem to have his or her own Apple Music subscription separately. They will not overlap or contradict each other. One member can have his own playlist and add or delete songs as he wishes to, not affecting any of the other members.

This will prevent the “Apple family sharing problems” as they call it. No need to fight for your Apple Music playlists with each other. No more hogging of Apple Music streaming time. Everyone gets their fair share with their independent libraries. This actually hits two birds with one stone in that you have generously shared your plan with your family members and have saved money if you compare them with individual subscription plans.
Part 2. Can You Add Someone to Your Apple Music?
With the family sharing feature, you will be able to share not only Apple Music subscriptions but iCloud storage plans, iTunes and App Store purchases as well. So in order to add someone to Apple Music, you first must turn on family sharing by adding members.
After doing family sharing, you must now get started with Apple subscriptions. Select Apple Music for this so that you can share these subscription plans with your other family members. Each of your family members will be able to access Apple Music with their own accounts through this subscription. Each of them will also get their own Apple Music Library independent of each other.
Remember that to share Apple Music with your family members, he or she must acknowledge the family sharing membership. This can be done through a text message, email, or through Airdrop. After they acknowledge then they can continue to use their Apple Music with their own Apple ID and library.
Only the subscription has been shared and this actually is a very wise move by Apple. This will keep the family bound to the Apple services and also becomes more cost-effective for them. Hopefully, this has explained more details on how to share Apple Music with family members.
Part 3. How to Share Apple Music with Family?
Method 1. Share Apple Music with Family through a Family Plan
- For iOS users:
- Go to Settings then Tap your name at the top
- Tap Family Sharing
- Tap Setup your Family
- Then tap Invite People.
- You can invite people through Messaging, AirDrop, or Mail.
- Once finished you’ll see your added family members. You can add more by tapping + Add Member.
- Now go to Apple Subscriptions.
- On the intro screen choose Apple Music
- Click Upgrade to enable Apple Music sharing. Pay with your Apple ID.
- You can now invite other people to share your Apple Music subscription.
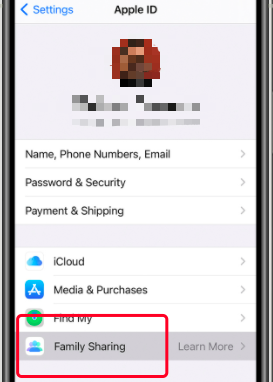
- For Mac users:
- Click on the System Preference App.
- Select iCloud.
- Select Setup Family.
- Read the Family Sharing Intro then press continue.
- Press continue if you want to be the organizer for Family Sharing.
- Press continue to use your Apple ID to make payment.
- Press Add to add a payment method. Follow the steps for this.
- Once you have finished then you can freely add family members.
- Go to System Preferences, beside your name there is a Family Sharing icon. Click on it.
- Press + to add a family member. You will be asked his email address and password for his Apple ID. You can optionally also use invite.
- Some Verification steps and your done. You have added your family member.
- When your member now opens his Apple Music on his device then he or she can purchase music to his library and that purchase is now billed to the family sharing account.
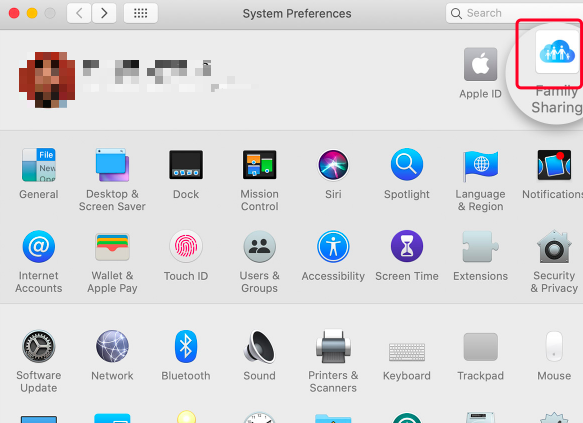
- For Android users:
- From an Android Phone you can add family members to your Apple Music Family subscription package.
- Open Apple Music the go to Listen Now.
- Tap the three vertical dots then choose Account.
- Tap Manage subscription if you want to upgrade to a Family subscription.
- Choose Family then the process will continue to make payment.
- Once done you’ll go back, now choose Manage Family.
- You can now add family members by pressing Add Family Member…
Method 2. Download and Keep Apple Music for Family sharing
There is another method in which you can use a third-party application tool to download and share Apple Music with your family. Through this tool, not only will you be subscribing to a cheaper individual subscription plan from Apple, but you’ll also be able to remove DRM so that when you decide to terminate your Apple Music subscription plan you’ll still be able to access your purchased music.
From here you can download and then convert the music that your family member chooses from Apple Music. After that, you can save the music in his or her personal media player.
- Download and Install the TuneFun Apple Music Converter. See the links below.
- Go to the Library Tab. This library is already synced with your Apple Music library.
- Choose the songs that you want to share with each other. You can do batch conversions.

- You can change output settings below to change output directory conversion settings.

- Hit Convert to start converting.

- Go to the Finished tab when it finishes. Click View Output File to go to the output directory.
- This output directory contains the music that you want to share with your family members. They can download this to their chosen media player irrespective if it is an Apple device or not. It also can be accessed forever even if you don’t have an Apple subscription anymore.
Part 3. Summary
To share Apple Music with your family requires a bit of a learning curve especially if you use the family sharing feature of Apple. The process has been explained and we hope that you were able to pick up some hard-to-understand concepts. We also showcased a second option by using a third-party tool which is the TunesFun Apple Music Converter. By using TunesFun you not only simplify the process of sharing Apple Music with your family, but you’ll also be able to continue listening to your music even if you unsubscribe from Apple Music.
Leave a comment