How to Switch from Individual to Family Apple Music
Apple Music is one of the most popular streaming services that are available in the market. It provides a huge collection of different songs from all over the world and from a variety of artists. For you to access Apple Music services, you have to subscribe to its plan.
Apple Music has three available plans that users can choose from. It has an individual plan which costs $9.99 per month, a family plan for $14.99, and for students which costs $4.99. If happens you already have subscribed before and you plan to switch from individual to family Apple Music plan, so your family and friends can also access Apple Music, then don’t worry because I’ll guide you through it. So, keep reading this post so you will find out!
Article Content Part 1. How to Switch Individual Apple Music Plan to A Family Plan?Part 2. Bonus: How to Download Apple Music Songs for Offline Playing?Part 3. Conclusion
Part 1. How to Switch Individual Apple Music Plan to A Family Plan?
If you are planning to switch from individual to Family Apple Music plan so you and your family or friends can stream music from Apple Music using one account, then just follow the steps that I provided below.
But first, you have to check if you are the Family organizer, you can check this by going to your Apple Music app settings then choose iCloud and tap on Setting up Family Sharing to begin the process. After you have set up your Family Sharing group, then you can start to switch your account.
Steps on How to Switch from Individual to Family Apple Music plan
- Launch your Apple Music app on your iPad or iPhone.
- Search for Listen Now tab and select it.
- On the top-right corner, tap on the Account icon.
Note: If you are using iOS 14, follow the steps below on how to Switch from Individual to Family Apple Music plan instead.
- Open your Apple Music app
- Tap on the Listen Now tab.
- Tap on the Account icon.
- Next, click on Manage Subscription.
- Select Apple Music.
- Lastly, Click on the Family Plan.
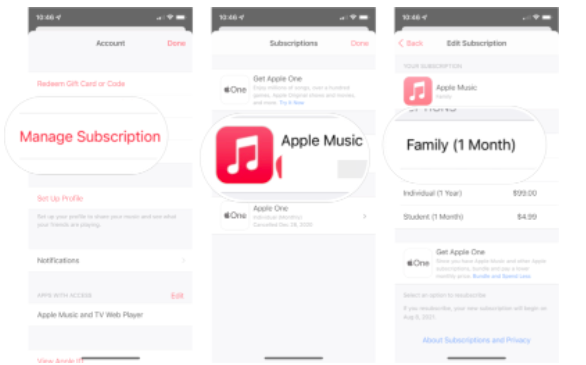
Part 2. Bonus: How to Download Apple Music Songs for Offline Playing?
As a bonus tip, do you know that you can download Apple Music songs for offline playing? Yes! You read it right, all you need is a powerful tool called TunesFun Apple Music Converter to make it possible.
To give you an insight, TunesFun Apple Music Converter is a software that can download any songs from Apple Music as well as iTunes and convert them to a much more common audio format like MP3, WAV, etc. One most highlighted feature of this program is its capacity to remove the DRM protection that is encrypted on each Apple Music track.
Most of us know that this kind of protection, inhibits users to access songs offline on other devices especially if you haven’t availed Apple Music subscription. Therefore, with the use of this program, you can able to play those tracks anytime and anywhere for as long as you want even transferring them to other devices.
Apart from the features mentioned above, TunesFun Apple Music Converter is also known for its ultra-quick conversion speed and even with such speed, it still keeps the quality of the song as if it was not converted. Also, this tool has an advanced ID3 tag technology that can maintain your Apple Music tracks after conversion. It maintains information such as the song’s artist, title, album, as well as its metadata which you can change or edit later on as you wish.
So, for you to install TunesFun Apple Music Coveter on your computer, then what you have to do is go and visit its official website, choose the version that is compatible with your computer, and download its installer. Once you got it installed, go back to this post, for me to guide you on how to use this software so that you can start playing your favorite Apple Music Music tracks offline.
Step 1. Select your preferred Apple Music tracks
Launch your newly installed TunesFun Apple Music Converter software and then choose the Apple Music songs that you desire. You can select more than one song at a time because this tool is also capable of batch conversion.

Step 2. Set the parameters of your Apple Music Songs
After you have selected the songs, you can now set the output audio format that is compatible with your device. Here, you can also choose the destination folder where you want your converted songs to be saved.

Step 3. Convert your selected Apple Music Songs by clicking on the “Convert” button
Once everything is all set and you are satisfied with your settings, you can now begin the conversion process by simply clicking the “Convert” button. Wait until the process is done, and if it is completed, you can now view your converted tracks on the file folder that you have set previously.

Just by following the above steps and with the use of the TunesFun Apple Music Converter, you can able to play and access your Apple Music songs offline even if you don’t have a subscription.
Part 3. Conclusion
All in all, the individual plan might be cheap but one advantage if you switch from Individual to a Family Apple Music plan, is you can include your family or friends to access Apple Music services. By doing so, everyone can enjoy listening to the music collection and services that Apple Music offers.
Well, that’s everything for now. I hope you have enjoyed reading this post because you have not just learned how to switch from Individual to Family Apple Music plan but also discovered how to play Apple Music for offline listening using a professional tool called TunesFun Apple Music Converter. If you find this useful, kindly share it with everyone you know. Thank you and see you again on my other posts!

Leave a comment