Here's Best Way for How to Turn Music into Ringtones!
“Can you turn music into ringtones (specifically those from Apple Music? How can that be possible?”
Listening to great songs could be one of your pastimes. And, during your music listening experience, you will surely find amazing tracks along the way, the ones that you’d even want to set up as your phone’s ringtones so you can also listen to them whenever someone calls you.
Well, for tracks that you can get online, using them as ringtones is totally manageable. However, if you are looking at selecting from one of your Apple Music favorites, that could be a concern. It’s kind of “not an easy job” since downloading Apple Music songs is protected with Apple’s FairPlay Protection.
You may be wondering why it would be hard to turn music into ringtones (Apple Music) given that you can download them for offline streaming with a premium subscription. Well, the DRM protection that they have makes it impossible to play outside the app. But don’t worry, there’s always a way out. We always have workarounds to make things work!
Are you too eager to find out how to turn music into ringtones (Apple Music)? Then, let’s begin the tutorial!
Article Content Part 1: Removing Apple Music Songs’ DRM ProtectionPart 2: Turn Music into Ringtones from Unprotected Apple Music on iPhonesPart 3: Setting Unprotected Apple Music Songs as Ringtones on Android DevicesPart 4: Summary
Part 1: Removing Apple Music Songs’ DRM Protection
The first method that we must accomplish in order to finally turn music into ringtones (Apple Music) is to get the songs’ protection removed.
At first, people would surely feel overwhelmed knowing that protection is something that’s difficult to deal with. You have to know that it’s actually an easy process to bypass Apple Music songs’ DRM protection.
All you need is to use a professional tool that can help you along the way. We can’t deny the fact that there are bunches of apps that can do this function (you’ll definitely see lots when you browse the web). But to give you a great suggestion, you should be using the TunesFun Apple Music Converter.
Apart from having the DRM removal function, the TunesFun Apple Music Converter can definitely offer a lot more that could help you with the process for how to turn music into ringtones (Apple Music). Listed below are some of the app’s major perks.
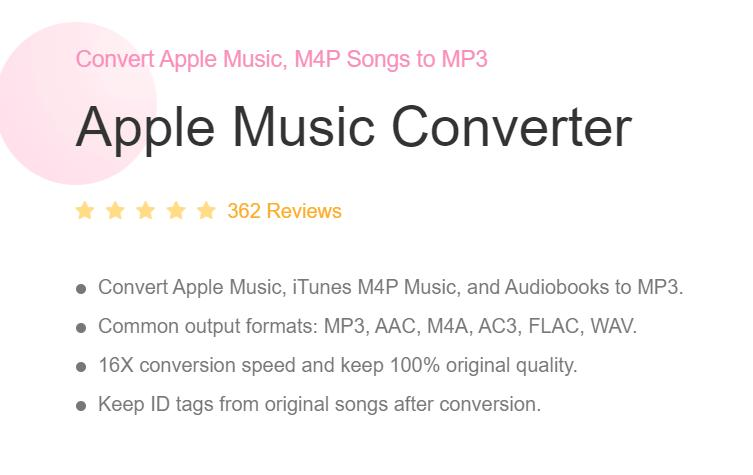
- It can support converting Apple Music tracks to common formats like MP3, FLAC, AAC, M4A, and AC3.
- It has a 16x conversion speed that makes it efficient enough to use. Plus, it supports batch conversion.
- It can even work as an audiobook converter. If you are also fond of listening to audiobooks, you can take advantage of this tool more.
- You’ll be able to keep the songs’ ID3 tags and original quality.
- The TunesFun Apple Music Converter is totally compatible with both Mac and Windows PC.
- The app’s interface is too simple to handle given that its navigation keys are easy to understand.
The below section will show you how to transform Apple Music songs to a format that you like and make Apple Music songs free from DRM protection.
Step #1. Once you have the TunesFun Apple Music Converter on your PC, start by launching it and previewing and choosing which Apple Music songs you’d like to process.

Step #2. Select an output format, preferably MP3, and modify some other available output parameter options if you’d like to.

Step #3. The conversion will begin right away once the “Convert” menu has been tapped. While the transformation of Apple Music songs is ongoing, the removal of their protection shall also happen at the same time.

You’ll then be able to get the converted and DRM-free copies of the Apple Music songs that you processed through the app. Since we already get the first dilemma addressed, we’ll now check out what’s next to be done to finally turn music into ringtones (Apple Music)!
Part 2: Turn Music into Ringtones from Unprotected Apple Music on iPhones
Upon getting the protection of Apple Music songs removed, the next thing to do is to set them as ringtones on your phone. This shall complete the “turn music into ringtones (Apple Music)” process. Using the iTunes app or without it should be possible.
#1. Using the iTunes App
Step #1. Convert the Unprotected Apple Music Songs to M4R Format
- Open the iTunes app and have the unprotected Apple Music songs moved to iTunes (by dragging and dropping). Mark the start and stop times of the ringtone that you’d like to use.
- You must right-click on the song and choose “Song Info” from the options. A pop-up window shall appear. You have to go to the “Options” tab and from there, set the ringtone’s duration. Tap the “OK” button afterward.
- Tap the “File” button at the top. Choose the “Convert” option next, and then the “Create AAC Version” menu. A new file shall be found next to the original one. If you’re using a Mac computer, doing it directly is possible – right-click on the song, and then choose “Create AAC version”.
- Right-click the new music file. To see where it’s saved, choose the “Show in Windows Explorer” menu (for Windows users). For Mac users, the “Show in Folder” option must be tapped.
- Once the file is found, have it renamed by adding the .m4r extension.
- You must then connect your iPhone to your PC via a USB cable. On iTunes, under “Devices” hit “Tones”. The M4R version of the ringtone must be dragged and dropped into this section so you can get it synced to your iPhone via iTunes.
Step #2. Setting Up the M4R Ringtone on your iPhone
Once you have the M4R version of the Apple Music ringtone saved on your iPhone, what you must do next is to set it up as the ringtone for your device.
- On your iPhone, open the “Settings” menu. Look for “Sounds & Haptics”.
- You must scroll down until you see “Ringtone”. Once you click it, you shall see the newly generated file on top under your iPhone’s default ringtones list.
- Just simply choose the created ringtone as your iPhone’s ringtone.
And, that’s it! The process of how to turn music into ringtones (Apple Music) on your iPhone via the iTunes app is now done!
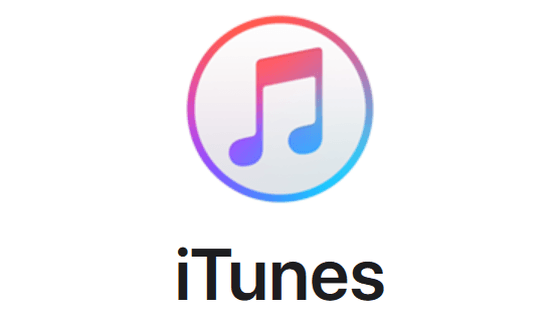
#2. Without Using the iTunes App
If you are not too keen to use the iTunes app for the “turn music into ringtones (Apple Music)” process on iPhone, you have another method that you can try. We’ll be explaining that here.
Step #1. Add the Unprotected Apple Music Songs to the RingtoneMaker App
- On your computer, via Dropbox, sign into your account and have the converted Apple Music tracks added to one of your Dropbox folders. On your iPhone, you have to sign into your Dropbox account as well. The tracks must be synced.
- There are two apps that you have to download and install on your iPhone – the Ringtone Maker app and the GarageBand app.
- Launch the Dropbox app on your iPhone. Choose the song that you’d like to use as your ringtone. Tap the “three-dot” icon that you’ll see, then choose “Export”, “More”, and finally, the “Copy to RingtoneMaker” option. Doing this shall let you add the selected song to the RingtoneMaker app.
- On the RingtoneMaker app, choose the added song, and then tap the “Make” icon next. The “GarageBand” icon on the next screen should be clicked next. You shall be directed to GarageBand’s interface automatically and the track shall be added to the “Recent” section.
Step #2. Create the Ringtone on GarageBand
- Using the GarageBand app, head to “Audio Recorder”. To avoid capturing the background sound, the “triangle” icon must be tapped. Tap the “loop” icon, head to the “Music” tab, then to “Songs”. Look for the ringtone and drag it. You are free to adjust or edit the track – volume, audio effects, etc. Once editing is done, tap the “My Songs” menu to head back to the songs list.
- You must then switch to the “Browser” section. Long press the ringtone file to see the “Share” option. From the window that would pop up, choose “Ringtone”.
- Edit the ringtone’s name and then choose “Export”. You will then be asked what ringtone type you’d like to use. Choose the one you prefer.
You can set up the ringtone the same way as what was explained in the second step when using the iTunes app.
Part 3: Setting Unprotected Apple Music Songs as Ringtones on Android Devices
Aside from sharing with you the detailed process of how to turn music into ringtones (Apple Music) if you are an iPhone user, we’ll also share a guide that would help you do the same if you are an Android device user.
Since you already have unprotected Apple Music songs, you just have to edit them and then make them your Android device’s ringtones! We will get into more detail in this section.
Step #1. Edit the Converted Apple Music Songs on Audacity
Audacity is a free software app that you can use to record audio and edit files using its built-in editor. Installing it on your computer should be an easy thing to do. You will learn how to edit unprotected and converted Apple Music songs through Audacity through the below guide.
- OpenAudacity upon installing it on your computer.
- From the top section, you must tap the “File” menu, and then choose “Import” before tapping the “Audio” option.
- From the pop-up screen, look for the Apple Music file to be edited and then add it to Audacity.
- Upon successfully adding, via the selection tool on the app, choose the area of the song that you’d like to use as your Android device’s ringtone.
- Playing in the selected area is possible. It is suggested to be done so you can still make adjustments if you want to.
- Upon doing the 5th step, select “Edit”, then the “Remove Special” menu, and finally, the “Trim Audio” option.
- The editing process shall be completed at this stage.
- On the upper portion of the Audacity window, select “File”, then “Export”, and then choose the “Export as MP3” button. You must then save the file to your PC.
Step #2. Setting Up the Ringtone on Your Android Device
Upon finishing the editing stage, it will now be good to finish the “turn music into ringtones (Apple Music)” process on Android. You must ensure that the files are transferred to your Android device first.
You can just copy and paste or drag and drop the songs when your Android device has been connected to your PC via a USB cable already. Then, the below steps must be followed next.
- Go to the “Settings” menu, and then look for “Sounds and vibration”. Tap the “Ringtone” option next.
- You shall see all your device’s available ringtones on the screen. In order to add a new one, just tap the “+” icon.
- Choose the newly added music file. If you can’t see it under “Tracks”, then head to “Folders” to see it.
- To save the changes that you made, you just have to tap the “Done” menu.
That would then be the end of the “turn music into ringtones (Apple Music)” process if you are an Android user!
Part 4: Summary
In order to turn music into ringtones (Apple Music) for both iPhone and Android device users, the initial step that must be done is to get them converted and have their DRM protection removed through a tool like the TunesFun Apple Music Converter.
Afterward, editing them to meet the requirements for ringtones (such as the song’s length, etc.) and setting them up as ringtones shall then be possible!
Leave a comment