Fixed: Unable To Download Songs On Apple Music
Among the many platforms that offer great music streaming perks, surely, Apple Music could possibly be one of those gaining the top spots. It’s a subscription-based service provider that lets its subscribers enjoy bunches of advantages including the ability to download songs for offline streaming. However, there are cases when problems or issues show up. If you suddenly are unable to download song on Apple Music, what must you do?
Though great enough, there are sometimes bugs and issues on apps like Apple Music such as the users can not download songs. Fortunately, such problems are now too easy to fix. In fact, this article will be focusing more on this dilemma and will offer several workarounds that every user can apply.
Article Content Part 1. Basic Solutions to Fix Apple Music Not Downloading SongsPart 2. Best Solution to Download Apple Music Songs for Offline PlayingPart 3. Summary
Part 1. Basic Solutions to Fix Apple Music Not Downloading Songs
There are indeed lots of ways to check out and try if you have experienced issues such as Apple Music not downloading songs. They are usually quick to do and are simple so even if you are to try them out for the first time, you’ll surely have no issues at all. Check them one by one from this part of the article.
Solution #1. Check if You Have a Stable Network Connection
If you are unable to download songs on Apple Music, this could possibly be due to your unstable internet network. You may try to restart your router or try running other apps that require an internet connection to see if they will work as expected. Now, if you are using your cellular data, you can check these procedures to see if the problem will get solved.
Using iPhones
- On your iPhone, head to “Settings”. Look for the “Music” tab and click it.
- Look for the “Cellular Data” option and enable it by toggling the slider next to it.
- If the “Cellular Data” option has been enabled already, you must verify if the “Downloads” menu has been turned to “on” mode as well.
By doing so, the Apple Music app should allow you to save songs via your cellular data connection.
Using Android Devices
- Head over to the “Settings” menu and tap the “Wireless Networks or Connections” option.
- Click the “Mobile Data” or “Cellular Data” menu.
- If it has been turned on already, try to turn it off and wait for some minutes before turning it back on.
Solution #2. Try Restarting Your Apple Music App
Another solution you can try to solve Apple Music's unable to download songs on your mobile device is to restart the Apple Music app. Sometimes, the app itself could be the culprit that’s causing further problems. By restarting the app, all the minor glitches could possibly be fixed giving the app a fresh feel.
To quit the Music app on your iPhone or iPad, open the App Switcher, swipe right to find the app, then swipe up on the app. Then go to the Home Screen (or App Library), and reopen the Music app.
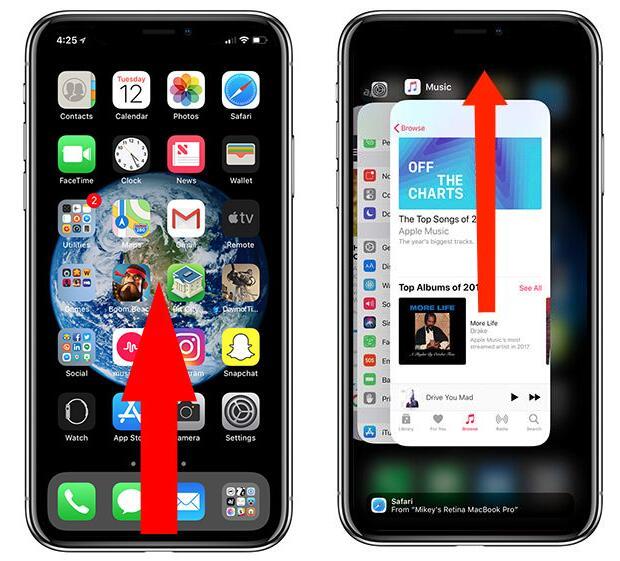
If the app doesn't quit on Mac, choose Force Quit from the Apple menu in the corner of your screen. A Force Quit window opens. Select the Music app, then click Force Quit.
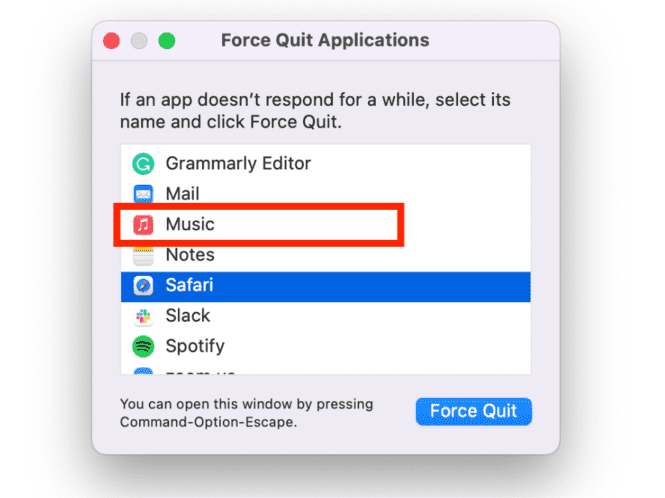
On Android, to force-quit Apple Music, either swipe the app card to the left or the right or tap the ‘X’-shaped symbol (if available). Afterward, relaunch the app, and then try downloading a track.
Solution #3. Try Restarting Your Device
Apart from looking at the Apple Music app as the culprit that’s possibly causing Apple Music not to download songs, you can’t deny the fact that the device that’s currently in use could also be the cause. By restarting your device, all the apps that are running in the background will be forced to close. Sometimes, the problems on some of the running apps could also lead to Apple Music won't Download Songs.
Solution #4. Log Out from Your Apple ID Account and Log in Again
One’s Apple ID is very vital when accessing several apps such as Apple Music. It is also recommended that you log out of your Apple ID account and log back in again after a few minutes. If you aren’t sure how it can be done, you may refer to the below steps.
- On your iPhone, head to the “Settings” menu.
- Tap your name at the top and then scroll until you see the “Sign Out” button.
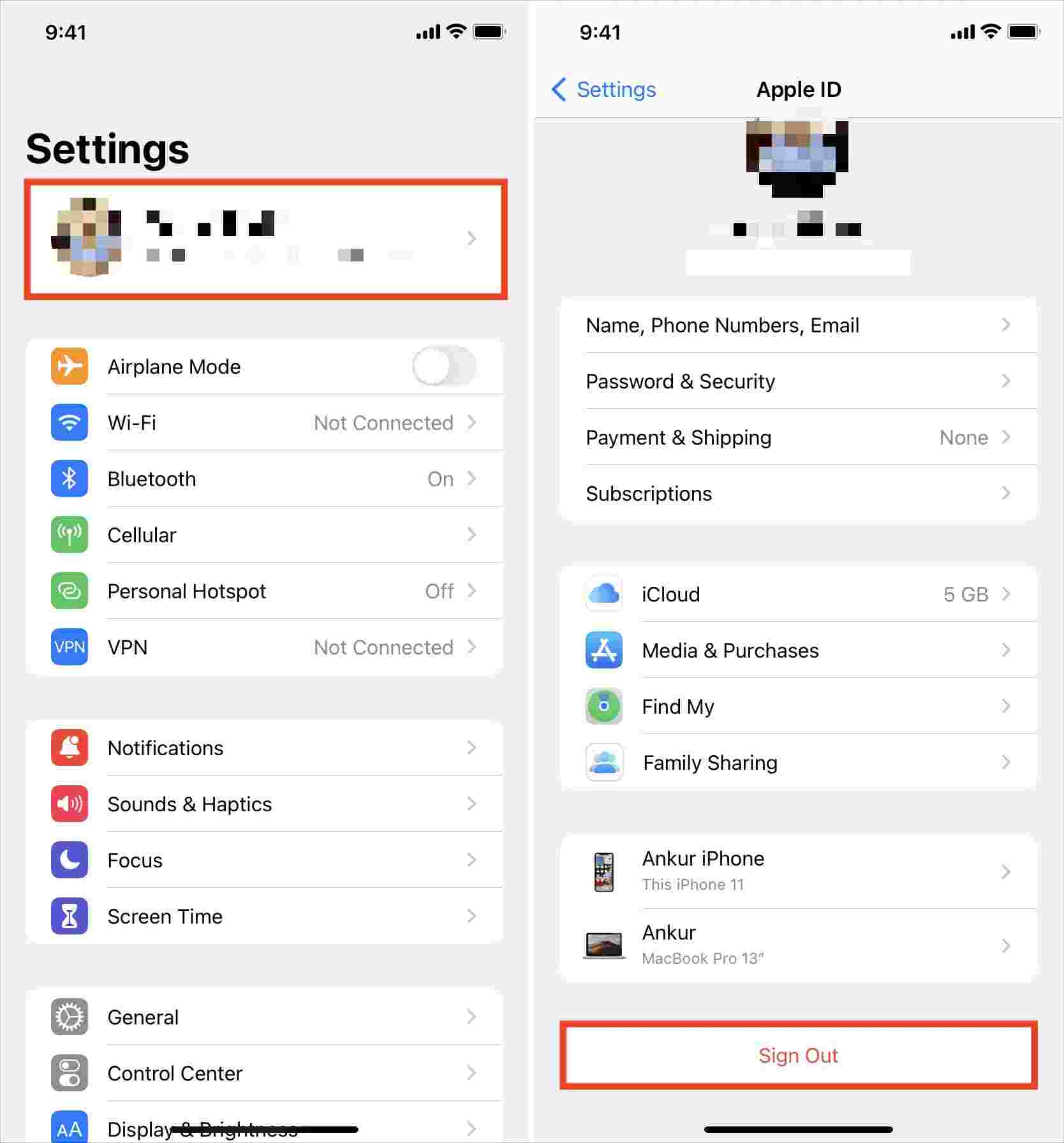
- After logging out of your account, sign in again by heading back to “Settings” and inputting your credentials. The “Log in” option must be tapped again to continue signing in.
Now, try to launch your Apple Music app and see if you’ll still be unable to download songs or if the problem has been fixed already!
Solution #5. Enable the “Show Apple Music” Menu
You might not notice it, but your Apple Music could be hidden and this could cause the problem of being unable to download songs. To fix it, you just have to make the app visible again. Here is how it can be done.
- Head over to the “Settings” menu and then look for the “Music” option.
- Look for Apple Music and then for the “Show Apple Music” option. If this has been enabled already, turn it off and wait for some minutes before turning it on again.
Solution #6. Get Your Apple Music App Updated
It is always recommended that you update all your apps to the latest versions available including your Apple Music app. Apple continuously makes sure that all its users will fully enjoy all its apps so updates are always being done and generated. Make sure that when updating the Apple Music app, your device is connected to a stable internet connection.
On iPhone, iPad and Mac, you should launch the “App Store” menu and move to the “Updates” section. Scroll down until you see “Apple Music”. If an update is available, the “Update” menu should be seen. Just click this to update the app. If this menu isn’t present, then you are using the latest version of the Apple Music app.
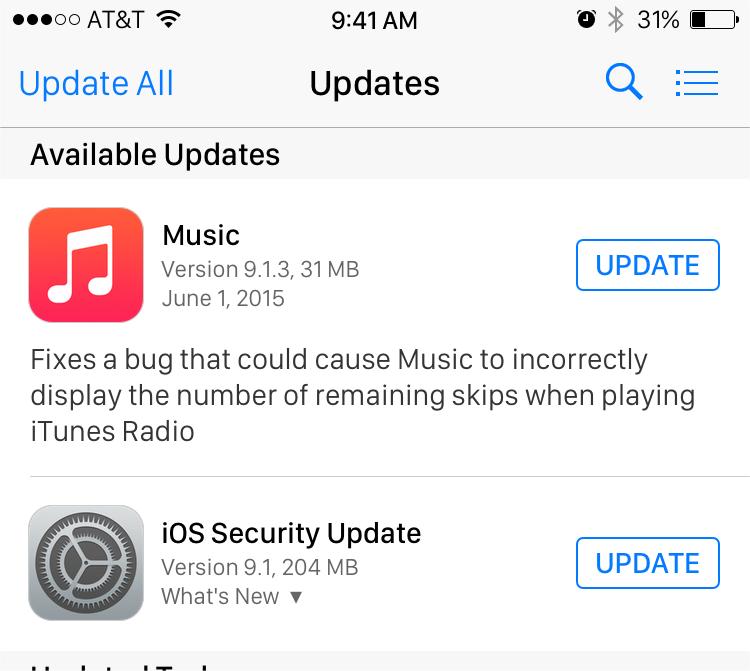
For Android users, head to the “Google Play Store” menu and hit the icon for “Profile”. Go to “Manage Apps & Device” next, then to “Apple Music”, and finally, tap the “Update” option.
Solution #7. Update Your iPhone’s iOS
Apart from making sure that you are using the latest version of the Apple Music app, it is also a must that you check if your iPhone has the latest iOS - iOS 16. Sometimes, this could also help you if Apple Music is unable to download songs. If you aren’t sure how you can do it, you may check the below steps.
- Head over to the “Settings” menu on your iPhone.
- Move to the “General” tab and look for “Software Update”. Click this option.
- You shall see the “Download and Install” menu if a newer version of iOS is available for downloading and installation. Just simply tap this button.
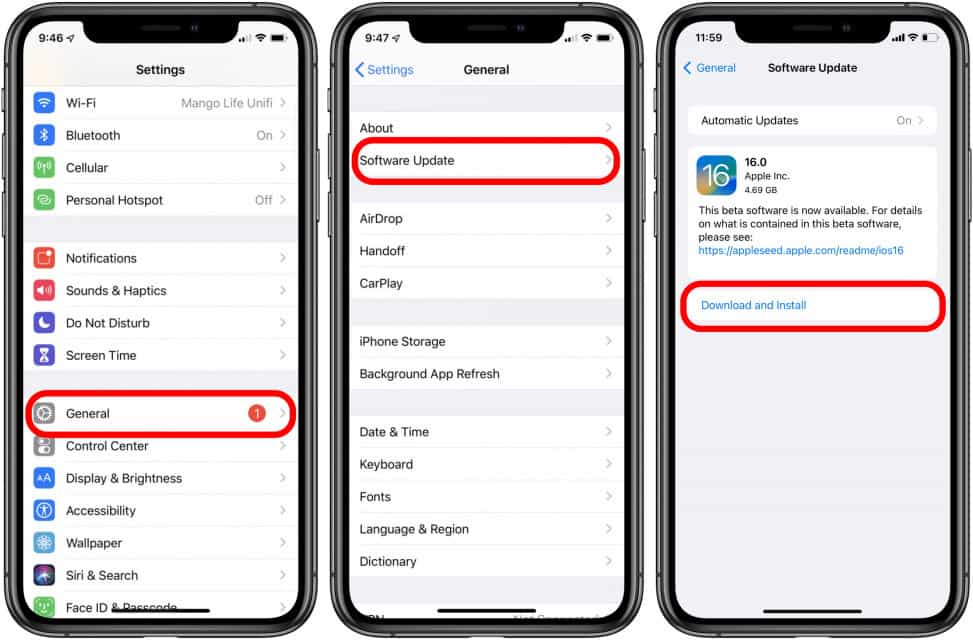
When doing the update, keep in mind that your iPhone must be connected to its charger and you have a stable Wi-Fi network.
Solution #8. Delete the Apple Music App and Install it Again
Sometimes, restarting the app is not enough to fix the issue when it comes to downloading songs on Apple Music. You may try to delete the app itself and then install it again.
On iPhone
- Touch and hold the Apple Music app > Tap Remove App.
- Once deleted, you now need to reinstall it. Head to the “App Store” and then look for “Apple Music”. Just simply download it and install it. Again, your iPhone must be connected to a strong Wi-Fi network.
On Mac
- Switch to the Finder.
- Select the Music app that you want to delete.
- Choose File > Move to Trash from the menu bar.
- If you're asked for a username and password, enter the name and password of an administrator account on your Mac. This is usually the name and password you use to log in to your Mac.
- To delete the app after moving it to Trash, choose Finder > Empty Trash.
On your Android
- Launch the “Google Play Store”. Make sure to click the “hamburger” icon next.
- Head to “My Apps & Games”, then to “Installed”, “Apple Music”, and finally, select “Uninstall”.
- To install the app again, look for it on the Google Play Store.
Solution #9. The “Automatic Downloads” Must be Enabled
It is also worth it to try enabling the “Automatic Downloads” option and see if the “unable to download songs on Apple Music” dilemma shall be solved. This option could also help you download any songs automatically once you added them to your library. Check out the below options.
- Head to “Settings” and look for the “Music” button.
- Look for the “Automatic Downloads” menu. The slider next to it must be switched to “on”.
- Head back to your Apple Music app and just get all those songs that can’t be downloaded deleted.
- Look for those deleted tracks on Apple Music and add them to your music library. They should be automatically downloaded fixing the “unable to download songs on Apple Music” issue.
You are surely glad to end this part by having 9 basic solutions that you can apply to fix the “unable to download songs on Apple Music” problem. However, if upon doing all this, the issue is still showing, it is a must that you look for the best way to deal with the issue. Luckily, there is an app that can help you keep all the Apple Music songs that you love forever ensuring that no problems will be encountered. To learn more about this, move to the next part.
Part 2. Best Solution to Download Apple Music Songs for Offline Playing
Though the issue of Apple Music being unable to download songs could be fixed through the solutions mentioned in the first part, this isn’t the only problem. From time to time, as you use the Apple Music service, there will always be cases when it would encounter an error or it will stop working. Perhaps Apple Music playlists not syncing on your device. In some cases, the Music app stop when open Facebook, or Apple Music family sharing not working. If the methods above are not working, you may have a problem with the Apple Music app.
Thus, to avoid it from happening, you can just try to find a way how you can keep the songs saved on your devices forever even without having an Apple Music subscription. Downloading Apple Music songs and making them playable on any device can be achieved with the help of the TunesFun Apple Music Converter. This professional tool can do the removal of the DRM protection of songs and transform them into flexible formats like MP3.
It works fast while keeping the songs’ original quality, ID tags, and metadata information. Apart from being an effective Apple Music Converter, this can also work as an audiobook converter. So, if you are interested in audiobook streaming as well, this app can help you out!
You can also install this on your Windows and Mac computers as this app is perfectly compatible with them. It is easy to use and has navigation keys that are simple. You may look at the below steps to use the TunesFun Apple Music Converter when converting and downloading Apple Music songs.
Step #1. Launch the TunesFun Apple Music Converter after downloading and installing it on your computer. On the main page, you can start to preview and choose the Apple Music songs to convert.

Step #2. Select an output format and modify those output parameter options that you wish to change if you want to.

Step #3. Simply tap the “Convert” button at the bottom of the screen to push the app to start converting the chosen tracks. The DRM removal process should also happen at the same time.

Step #4. Proceed to the Finished tab so that you can listen to your converted files.

Part 3. Summary
What if Apple Music is unable to download songs? It is too easy to handle especially now that there are already lots of basic and common fixes that can be applied to address the issue. Some of those were already presented in this article. However, if you are on the look for the best workaround, we always suggest using professional tools like the TunesFun Apple Music Converter to handle all related issues when it comes to downloading Apple Music songs!
Leave a comment