Solved: Why Can’t I Screen Record Apple Music?
Apple Music is definitely known globally as one of the best platforms to use if we are to talk about music streaming. With the many advantages its subscribers can enjoy, nobody will surely argue with the mentioned fact. It’s just that, unlike Spotify, Apple Music does not have a free version so for users to get to enjoy all the platform’s perks, subscribing to one of the plans it offers is then needed.
One of the benefits that Apple Music subscribers can experience is being able to download and keep Apple Music songs for offline streaming. However, the songs will only be available as long as the subscription is active. Thus, once it expired, all the downloaded tracks shall vanish. This is why most Apple Music fanatics are looking for ways in order to be able to keep copies of their favorites forever.
Screen recording has been one of the solutions many users are currently into. However, there are some users who are asking this “Why can’t I screen record Apple Music?” query. Fortunately, this post will be circling about answering this question.
Article Content Part 1. Why Apple Music Not Playing While Screen Recording?Part 2. How to Screen Record Apple Music with Audio?Part 3. Download Apple Music Songs for FreePart 4. Summary
Part 1. Why Apple Music Not Playing While Screen Recording?
Why can’t I screen record Apple Music? Actually, this issue of not being able to screen record is usual on music platforms especially after the users have installed the updates on their apps. However, there are also chances that there are also restrictions that limit the ability to screen record Apple Music.
Apart from these restrictions, a possible reason that we can look into is the Digital Rights Management (DRM) protection the Apple Music songs have. This can also be viewed as a factor that limits Apple Music users to screen recording the platform while using it or when playing songs. Luckily, as you continuously read this post, you will find out the best way you can deal with Apple Music’s DRM protection.
Part 2. How to Screen Record Apple Music with Audio?
Why can’t I screen record Apple Music? Though there have been numerous Apple Music users who are complaining about this issue, there are still other possible methods to accomplish this. We will be highlighting these methods in this part of the article. So, if you are interested, keep on reading.
Screen Recording Apple Music on iPhones
- Launch the Apple Music App. Of course, the first thing that must be done is to ensure that the Apple Music app is running in the background. You have to open the app to start.
- Adding the “screen recording” function to your iPhone’s control center: Settings > Control Center > Screen Recording. You shall see the “Add” button next to it. Tapping this will let you add it to the Control center of your iPhone.

- Head back to the “Home” screen and then swipe down to view your device’s Control center.
- You shall now see the “Screen recording” option.
- You can press and hold the icon in order to see those apps that can be screen recorded.
- Now, just tap the “Screen Recording” icon to finally start.
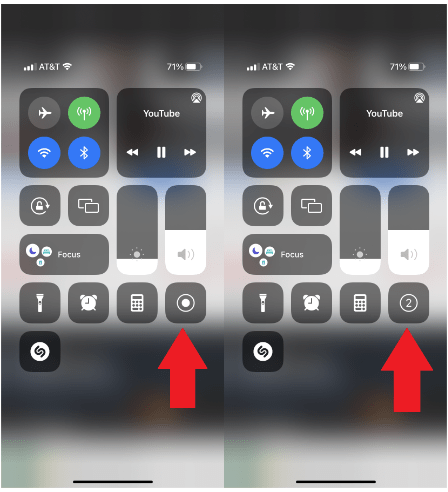
- You have to fully close the Apple Music app by swiping up after seeing all the opened apps on your iPhone.
- You must ensure that the Screen Recording option is still on. Now, reopen the Apple Music app from your home screen. From the app, look for the music content that you’d like to be recorded.
- The screen recording process shall stop once the “red” button from the Control center has been tapped.
- The recorded media shall be seen on your iPhone’s “Photos” app.
Audacity
Why can’t I screen record Apple Music? Can I get sound in Apple Music while screen recording? It could also be worth it to try using apps like Audacity to record Apple Music songs. Though this app won’t actually record your screen, the goal of having copies of your Apple Music favorites will be achieved and met.
Audacity is an open-source platform that’s free to use and is totally capable of recording audio or sounds from your computer. This works on Windows and Mac computers and has multiple output format options that users can enjoy. In case you’d like to try checking out and using Audacity, you may refer to the below.
Step #1. Once installed, open Audacity on your computer. If you don’t have it yet, you can just visit the official website on the web and download it.
Step #2. Look for the certain Apple Music song to be recorded.
Step #3. Head back to Audacity and tap the “record” button to start.
Step #4. The recording shall stop once you hit the “stop” option. You just have to export them and use them as you like.
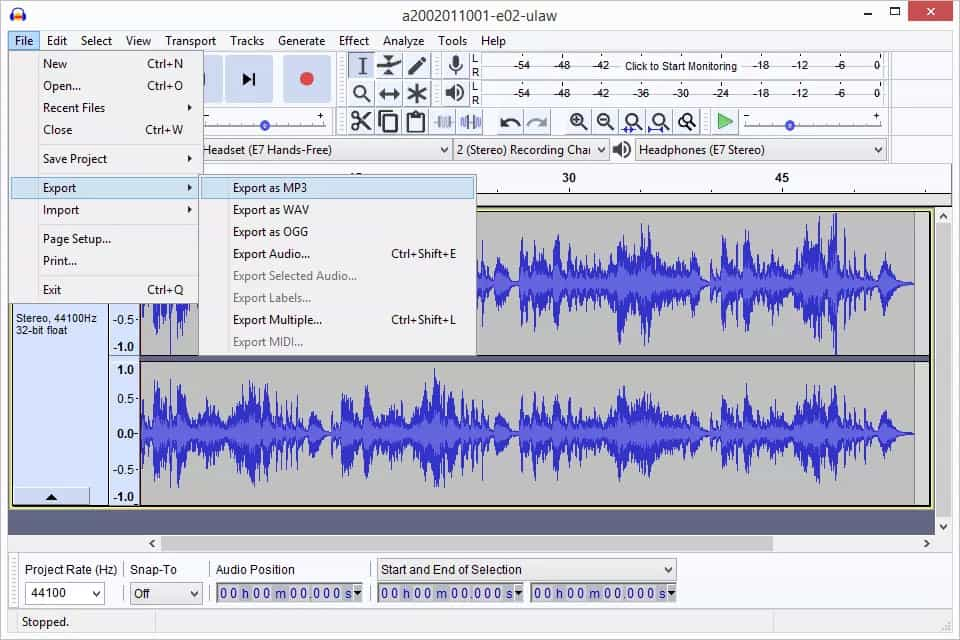
Why can’t I screen record Apple Music? After answering the query in the first part of this article, we’re also glad to share some ways to screen record Apple Music songs. But again, if you fail to do so even after following the methods shared in the second part, that’s probably because Apple Music songs are encrypted with DRM. Don’t worry, there is always a better way to deal with things. Let’s find out more about how you can deal with this dilemma as we move to the next part.
Part 3. Download Apple Music Songs for Free
There is actually no need for you to be worried about this “why can’t I screen record Apple Music?” dilemma when in fact, there is an effective way of how you can keep your favorite Apple Music songs.
Actually, downloading Apple Music songs is easy with the help of the right tools. In this case, you can rely on apps like the TunesFun Apple Music Converter. This is a professional tool that has the power to easily remove the DRM protection of Apple Music songs and even assists in converting Apple Music songs to MP3 or other formats like WAV, and AAC.
In this way, you can play Apple Music on multiple devices or other media players, you can also store them somewhere safe as a backup. It is also easy to share music files to your family and friends.
This app’s conversion rate is 16x which is pretty fast compared to others. Though quite fast, you don’t need to worry about losing the songs’ original quality and ID tags as all those shall be maintained. More so, it’s compatible with both Windows and Mac computers so installing it won’t be an issue at all.
Anyone will also be able to use the TunesFun Apple Music Converter given that its navigation functions are only a few and are too simple! If you wish to try using this app, you may refer to the below guide as your reference when it comes to the procedure of converting and keeping Apple Music songs.
Step #1. Open the TunesFun Apple Music Converter the moment this has been installed on your PC. Start selecting the Apple Music songs to be processed.

Step #2. Choose your desired output format and don’t forget to alter the output parameter settings that you’d like to change.

Step #3. Simply tap the “Convert” button that is at the bottom of the page to let the app begin the transformation of the selected Apple Music songs. The DRM removal process shall also happen at the same time.

In a few minutes, you shall have the transformed Apple Music songs saved on your PC. Now, you don’t have to worry if screen recording will be effective as you can always use tools like the TunesFun Apple Music Converter to keep copies of your Apple Music favorites!
Part 4. Summary
Hopefully, you are no longer bothered by this “why can’t I screen record Apple Music?” query. We’re glad to share the answer to this question in this post alongside the methods you can try to screen record Apple Music songs. Just remember that when keeping Apple Music songs, it will always be best to use professional software apps like the TunesFun Apple Music Converter.
Leave a comment