Best Methods to Burn Audible to CD (2025 Update)
"How can I burn Audible to CD?" Audible became the nation's top creator of digital audiobook throughout its production section, Audible Studios. Downloadable audio files may also be listened to on a variety of audio devices, smartphones, and streaming devices. If you want to listen to Audible in your vehicle or through a CD player, though, burning it on a CD is a terrific option.
Usually, an Audibe book has 10 or much more sessions. Several sessions build up to a large audio file that takes up a lot of storage space on your smart phone. As a result, a CD is a superior medium for storing a whole audiobook. You may easily prepare CDs on your CD bookshelf and put any of them into your CD player at home for playing. To help you with the procedure for burning Audiobook book to CD, I will cover all of the details which you required below.
Article Content Part 1. Burn Audible to CD with iTunes (both PC and Mac)Part 2. Burn Audible to CD with Audible Manager (PC Only)Part 3. Remove Audible DRM first and Burn with CD Burners Part 4. Summary
Part 1. Burn Audible to CD with iTunes (both PC and Mac)
Burning Audible files to CDs is a great way to store and produce backup copies of them. This can also be a great idea if you plan on playing them not just on your mobile phones and computers but also on car stereos. However, the process of burning Audible books to CD isn't an easy one to master since the original files are protected with DRM (digital rights management).
Producing a copy of an Audible book using an unauthorized CD burner is usually forbidden by law. But then, let's see how we can burn Audible books to CD through iTunes. This application is authorized for burning Audible files onto CDs.
To discover how easy, it would be to burn Audiobook books with your iTunes app, simply follow these steps:
If you have an Audible-purchased audiobook on your computer, iTunes can easily convert it to a standard audio CD. This option is available for both Mac and PC.

- Open iTunes if it's not already open.
- Select File > New Playlist From Audiobook.
- Click on the name of the audiobook in your Library list, then drag it into the playlist window that opens up onscreen at the bottom of your screen. You can also drag individual tracks from this window if you want to include only a few chapters or sections instead of the entire book on your CD.
- Click Burn Disc at the top right corner when you're ready to start burning! Wait for it to complete.
Part 2. Burn Audible to CD with Audible Manager (PC Only)
If you're using a Windows PC, the best way to burn an Audible book to CD is by using the free Audible Manager software from audible.com. To download it, simply visit their website and click on Download Free Software in the navigation sidebar. Once there, locate and click on Audible Manager download link as shown below.
The next page will display a list of compatible operating systems where you'll find that they support Windows 10/8/7/Vista through XP SP3 (32-bit and 64-bit). Select your OS version then click Download Now button at the bottom right corner of this page:
The file will be downloaded automatically onto your computer as long as it has enough space for it (around 450mb). Go ahead and run this installer once finished downloading; after installation completes successfully, launch AudioBook Player application from desktop icon or Start menu shortcut created during installation process:
Step 1: Downloading and installing Nero Burning ROM on your PC
Step 2: After the installation is complete, your desktop should reboot.
Step 3: Launch “Audible Manager”, enable the “Nero Plugin”, and afterwards select “Go to CD Burn Mode”.
Step 4: Navigate to the “Mobile Devices” category and select “Nero CD Burn”.
Step 5: Now you may use Nero on your Windows Computer to burn Audible to CD.
Part 3. Remove Audible DRM first and Burn with CD Burners
You can use TunesFun Audible Converter to remove Audible DRM protection from AA/AAX audiobooks, then import the converted files to your favorite CD burner software, such as Toast or Nero, and burn them to a CD. The burning process will be super easy with TunesFun because the app automatically detects your device type (Mac or Windows) and supports both 32-bit and 64-bit systems.

Both of the previous options limit us to burning Audible to CD windows media player or burning audible to mp3 CD. In truth, about 95% of Audible files are DRM-protected, making it difficult to openly download, exchange, or burn audible books. It's also compatible with any other audio player on your computer so you can play your burned CDs on an iPhone or Android device without any problems at all!
So, if you're wondering how and where to burn an audible book on a CD several times, I strongly recommend that you first disable the Audible DRM with TunesFun Audible Converter. Only by removing the DRM can we burn audio on CD several times.
To discover how to utilize the TunesFun Audible Converter and get all the audiobooks you want from Audible without paying them, simply follow the given steps:
Step 1: Setup and install the TunesFun Audible Converter on your computer (both Mac and Windows PCs are supported by this software)
Step 2: By selecting “Add Files”, You may choose which audiobooks to download.
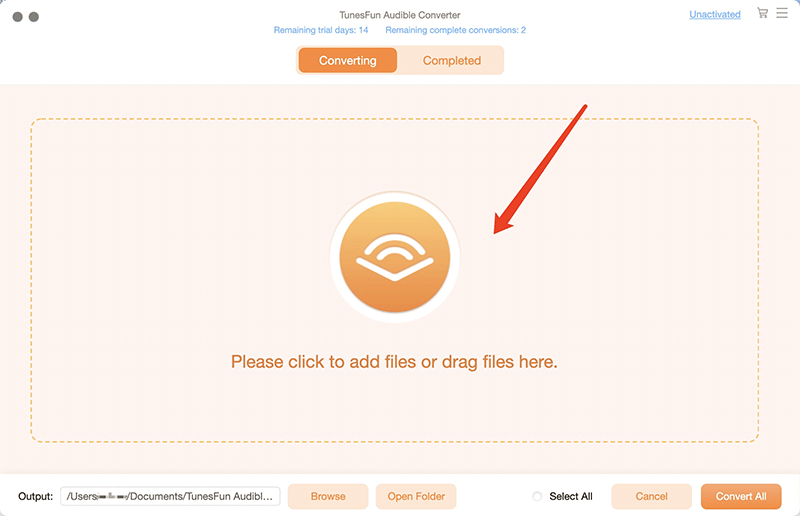
Step 3: Alternatively, you may just drag & drop individual audiobooks into the system.
Step 4: Select a data format and a destination location for your processed files.
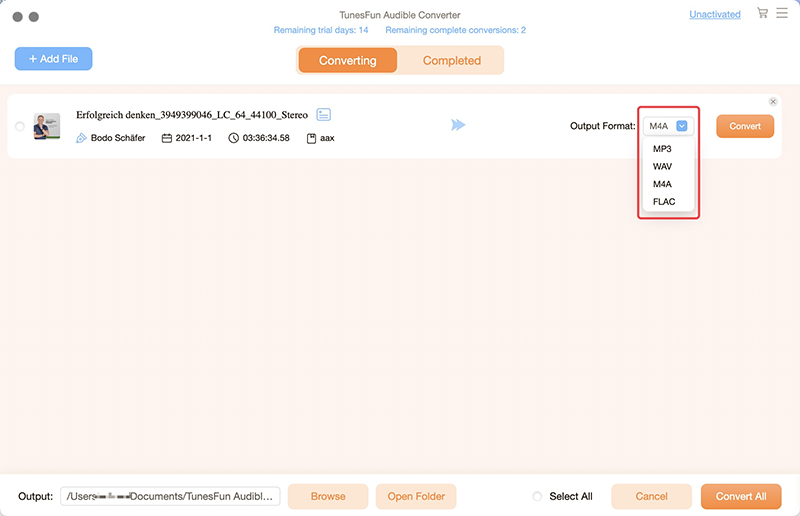
Step 5: To begin the converting process, click the “Convert button”.
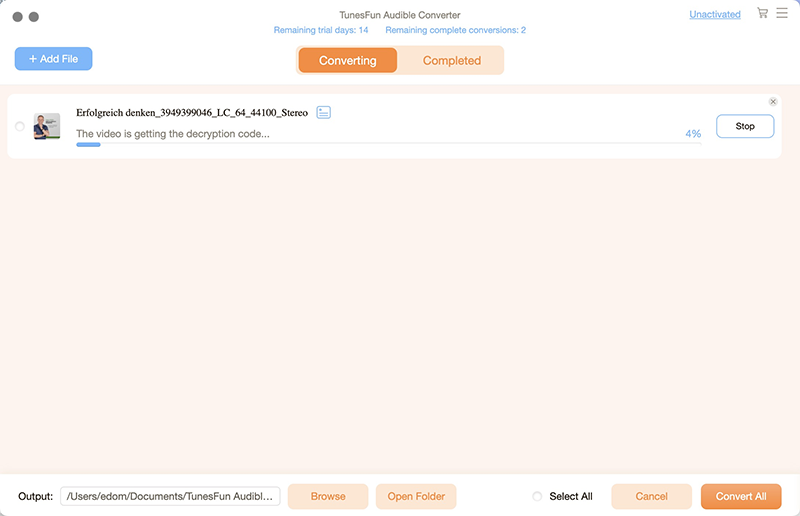
Step 6: To transfer your converted audiobooks to your CD player, just plug a blank CD into your desktop and navigate to folder wherein you stored them.
Step 7: Select all of them and drag them to the CD drive.
Step 8: Then click the “Write to Disc” button.
Part 4. Summary
Even if you've completed the preceding procedures, your Audible audiobooks would be properly burnt to CD. If you exclusively prefer iTunes to burn a CD, you should seize the opportunity so that you can exclusively burn Audible to CD in iTunes once. Nevertheless, with TunesFun Audible Converter, you may effortlessly burn Audible audiobooks on CD or DVD.
Additionally, you could access Audible on what gadget you like. Afterward, even if you don't burn them, all of the audiobooks you converted using TunesFun Audible Converter will be immediately uploaded to your CD. It is still a convenient way to distribute your Audible audiobooks.
Leave a comment