Learn How Easy It Is To Transfer Audible To iTunes
Audible and iTunes users will surely be delighted to know that transferring Audible to iTunes for streaming is possible.
We all know how good the iTunes app is. Apart from being a media player, you can also use this as a file manager. This is possibly one of the reasons why users are very fond of using the iTunes app. Now, it would be more interesting if you will move Audible to iTunes especially if you are into using the iTunes app most of the time.
In this post, we will be dealing specifically with the procedures of how you can transfer Audible to iTunes on your Mac and Windows PCs. Moreover, you will be learning how you can add audiobooks to iTunes even without an account!
Let us get into the detailed discussion then!
Article Content Part 1. How to Download Audible Books to iTunes on Mac?Part 2. How to Transfer Audible Books to iTunes on PC?Part 3. How to Add Audible Books to iTunes Without Account?Part 4. How to Play Audible AA/AAX Audiobooks on iTunes?Part 5. Summary
Part 1. How to Download Audible Books to iTunes on Mac?
Actually, the iTunes application can be considered the official media player for Audible on Mac computers. Thus, the process of transferring Audible to iTunes on your Mac PC is very easy. You can do the adding process directly from the Audible website or even the Audible app.
You only have to follow a four-step procedure.
Step #1. On your Mac PC, head to the official website of Audible and log in with your Audible account credentials. Now, look for the Audible audiobooks that you wish to download and transfer to iTunes.
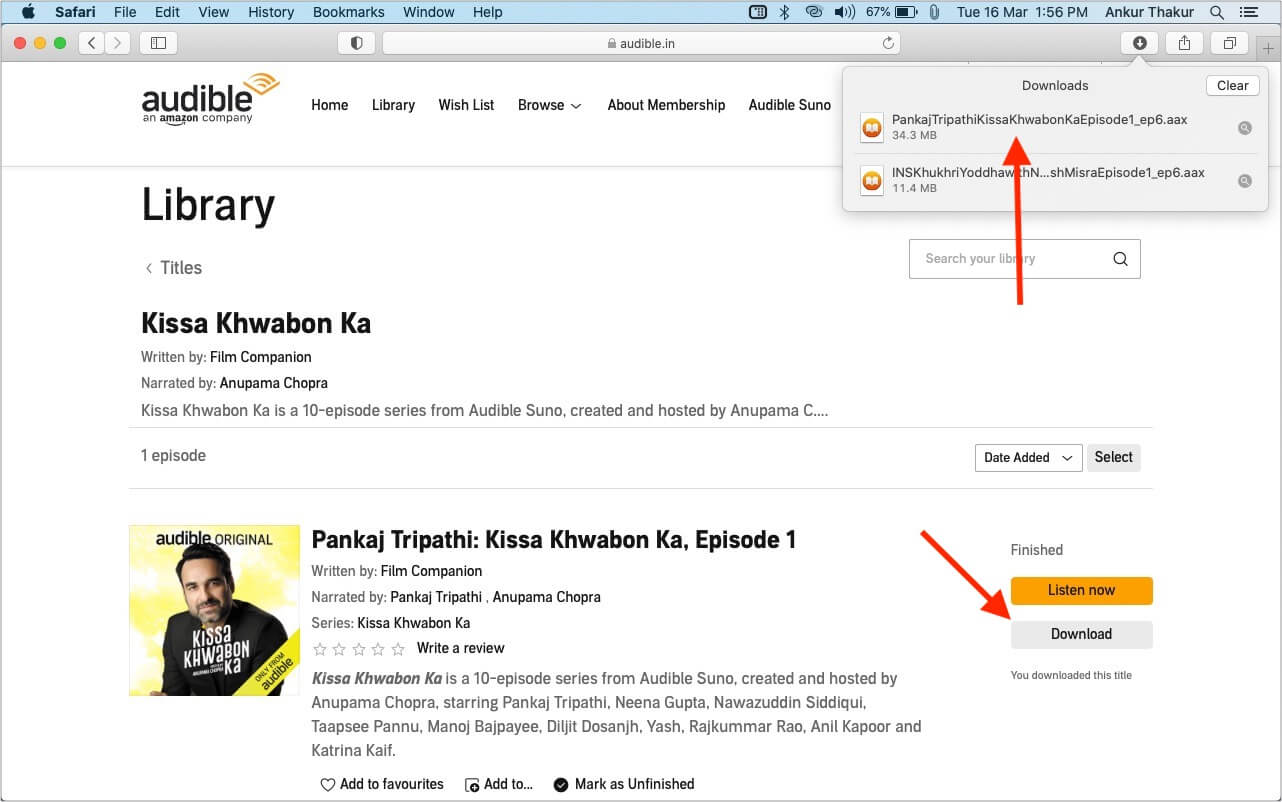
Step #2. There is a “Download” button next to each audiobook. Click this button to continue. A pop-up message will be shown on your screen requiring the authorization of your computer. Tick the “Yes” button to proceed with the authorization.
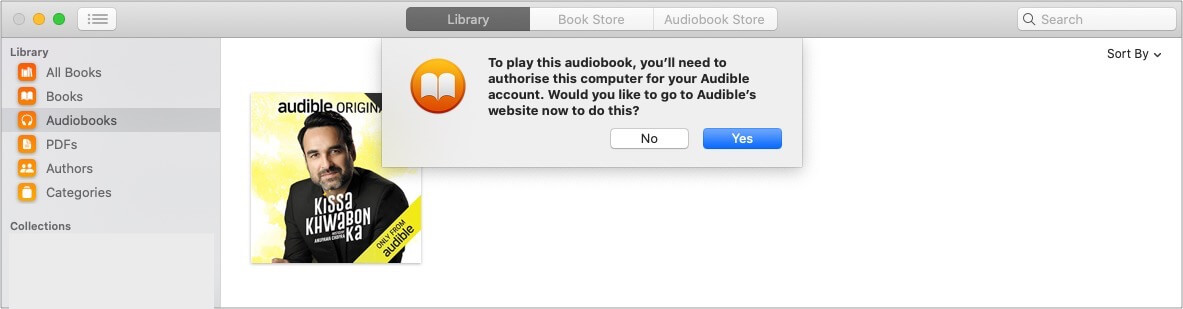
Step #3. Input your account’s credentials – email address and password.
Step #4. The downloading process will then start. Once this has been completed, you will be able to see these Audible books on iTunes. You can just simply open them and listen to them.
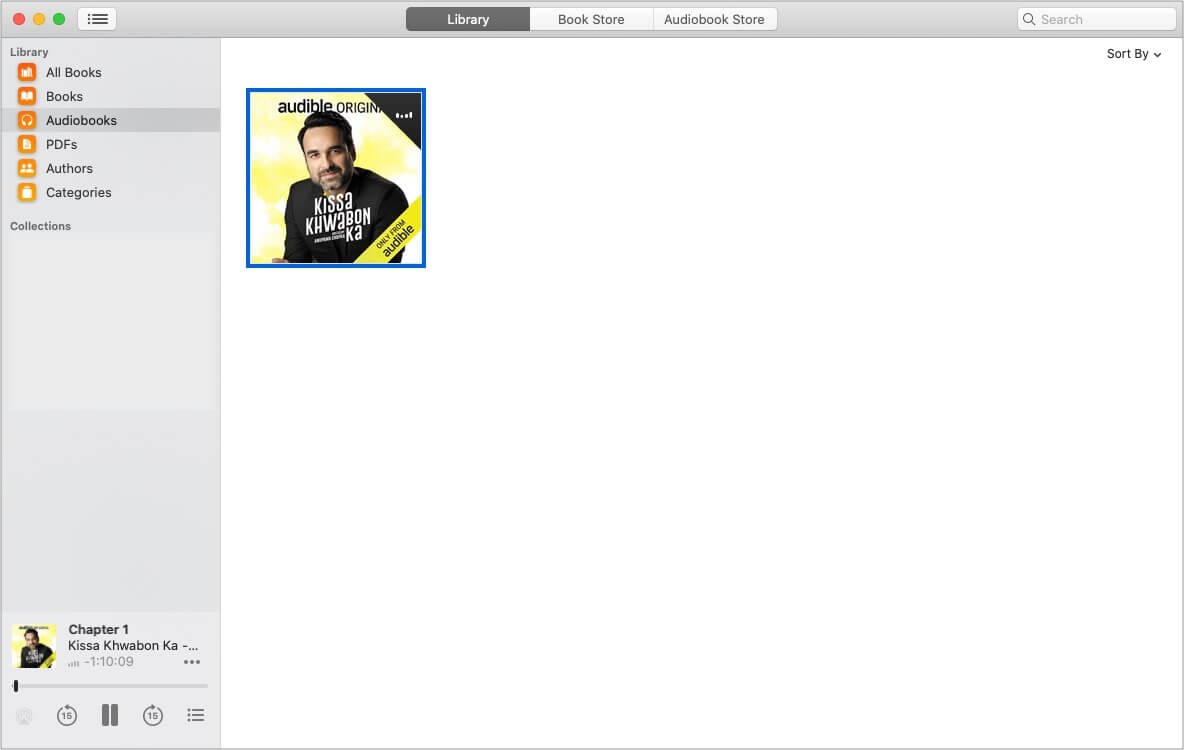
Part 2. How to Transfer Audible Books to iTunes on PC?
Now that we have dealt already with the process of moving Audible audiobooks to iTunes on Mac, we will also be sharing the detailed procedure of how you can transfer Audible to iTunes if you are a Windows PC user. In this case, you have to install either the Audible Download Manager or the “Audiobooks from Audible” app and then just download the Audible audiobooks that you love to move to iTunes.
We will be discussing both methods in this section.
Method #1. How to Use the “Audiobooks from Audible App”
You will be seeing this “Audiobooks from Audible” app that’s available for Windows PC users. You can download and install this from the Store. You can use this to download your favorite Audible audiobooks. Additionally, it can help you move Audible to iTunes with ease. All you have to do is just sync the books with your Apple devices and then stream them using the “Books” app.
Here is a procedure of using this “Audiobooks from Audible” app during the downloading of Audible books.
Step #1. On your Windows PC, you have to download and install the “Audiobooks from Audible” app. Afterward, just download the Audible books you love.
Step #2. Open the Audible app next on your PC. Once you clicked the “Library” button that’s on the left side, you will then notice that all your audiobooks are on the right window.
Step #3. Look for the audiobooks you wish to move to iTunes. Just tap the “three-dot” icon next to each Audible book.
Step #4. From the drop-down list that you will see, choose the “import into iTunes” option. If this is your first time trying this feature, you need to activate iTunes first.
Step #5. A pop-up window will be displayed. You just have to tick the “OK” button and then just put your iTunes login details to proceed. By doing this, your iTunes account will then be linked to your Audible account. After doing this, the Audible books you chose will be successfully imported to your iTunes library.
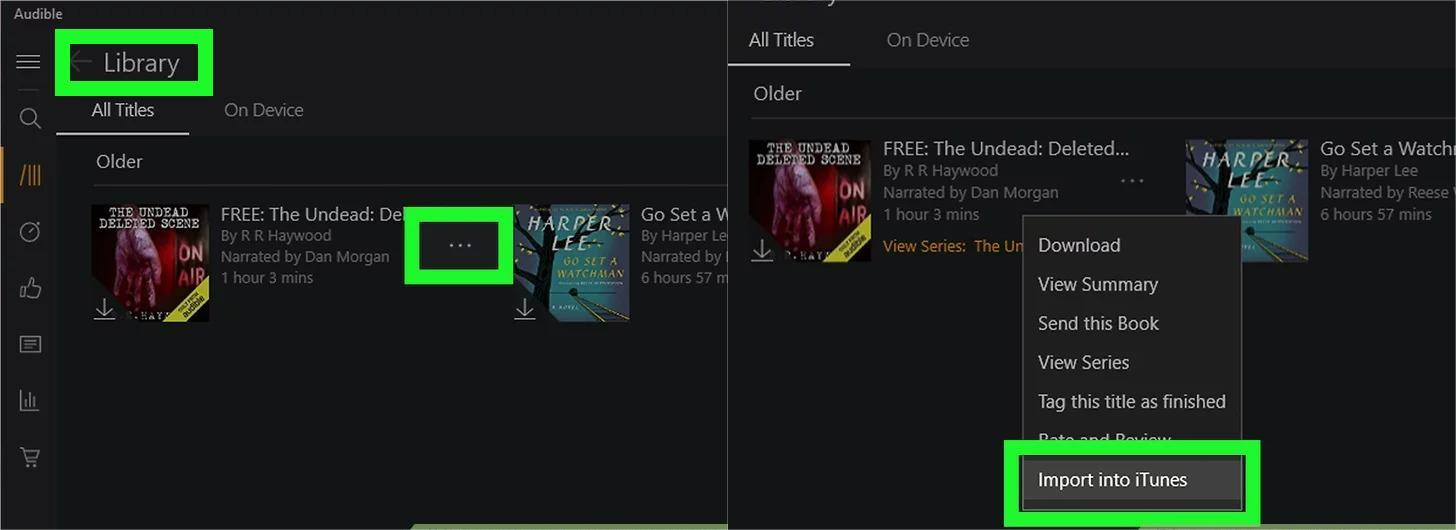
So that is how you can download audiobooks using the “Audiobooks from Audible” app. We will now be sharing how you can use the Audible Download Manager to move Audible audiobooks to iTunes in the next paragraphs.
Method #2. How to Use the Audible Download Manager
You only need to perform a five-step procedure to move Audible to iTunes using the Audible Download Manager. Here are those steps.
Step #1. Of course, you need to have the Audible Download Manager installed on your Windows PC.
Step #2. Once you have this installed already, launch it and click the “General Settings”. Under the “After download import files to:” option, you must ensure that the checkbox next to iTunes has been ticked.
Step #3. On the Audible website, sign in with your account. Start looking for the audiobooks that you like to download from your library and then just click the “Download” button next to it.
Step #4. A pop-up window will be shown asking you to do the authorization of your computer. Make sure that you click the “OK” button.
Step #5. After doing the above, your chosen Audible audiobooks will be added to your iTunes library. However, there could be cases where the transfer won’t be successful. In such cases, you may try transferring Audible to iTunes manually.
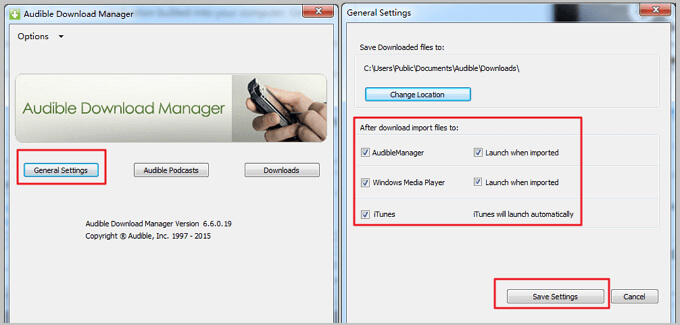
An Extra Procedure:
Here is a guide for you to do the transfer of Audible to iTunes manually.
Step 1. Open your iTunes app and click the “File” button. Afterward, choose the “Add File to Library” option.
Step 2. Head to the folder where the downloaded books are.
Step 3. Highlight the audiobooks (if there are a number of them), and then click the “Open” button. The files then will be imported right away.
Step 4. You will be able to see the Audible audiobooks imported by tapping the “Book” icon on iTunes, then the “My audiobooks” button next.
So, that’s how simple it is to transfer Audible to iTunes on your Windows PC! You can choose either of the two methods shared here.
Part 3. How to Add Audible Books to iTunes Without Account?
Now, what if suddenly, you can’t access your Audible account or you just stop subscribing to it? What will you do to still transfer Audible to iTunes? You might be thinking this will be hard since Audible audiobooks are protected files. Well, you’re wrong!
Actually, it is just easy to bypass this DRM protection! You can get rid of that in a snap! You just need a reliable app to be with you all the way. In this case, you should be using trusted and professional software applications like this TunesFun Audible Converter.
The abovementioned app is very capable of removing the DRM protection of the Audible audiobooks as well as aiding in the conversion of the files to formats like MP3, FLAC, M4A, or AAC. With this conversion feature, you will have more power to access the audiobooks on any device or media player that you like to use. With TunesFun Audible Converter, you may effortlessly burn Audible audiobooks on CD or DVD.
Furthermore, the whole conversion process through this Converter is fast enough helping you save time! In fact, it works 60x faster compared to other converters. Additionally, though the processing seems to be so fast, you don’t have to be bothered because important information of the files will still be kept – the ID3 tags and metadata details. Also, the conversion is lossless, so the output files would surely be of great quality.
When it comes to the conversion procedure, you only have to accomplish three steps. And, here are those.
Step #1. Once you have met all the installation needs of this TunesFun Audible Converter, just install it on your PC and launch. On the main screen, you can start adding the Audible audiobooks that you like to convert and download to be moved to iTunes.
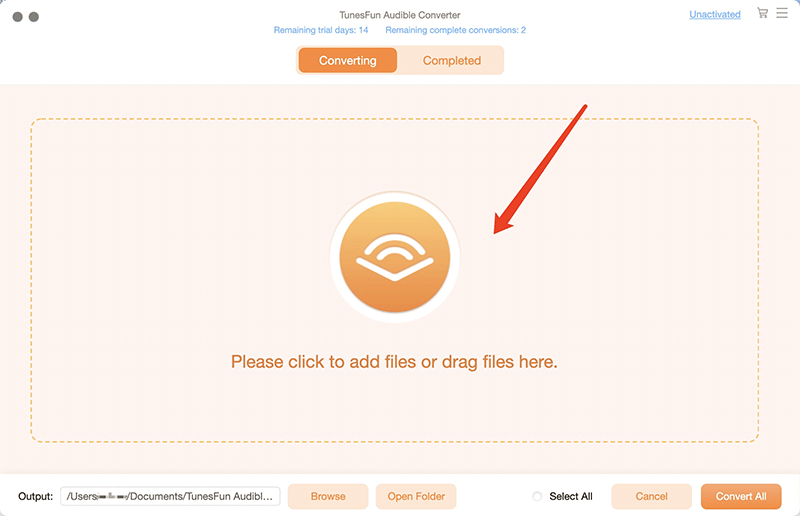
Step #2. You can now set up the output parameter settings. Choose your desired output format and don’t forget to set up an output path.
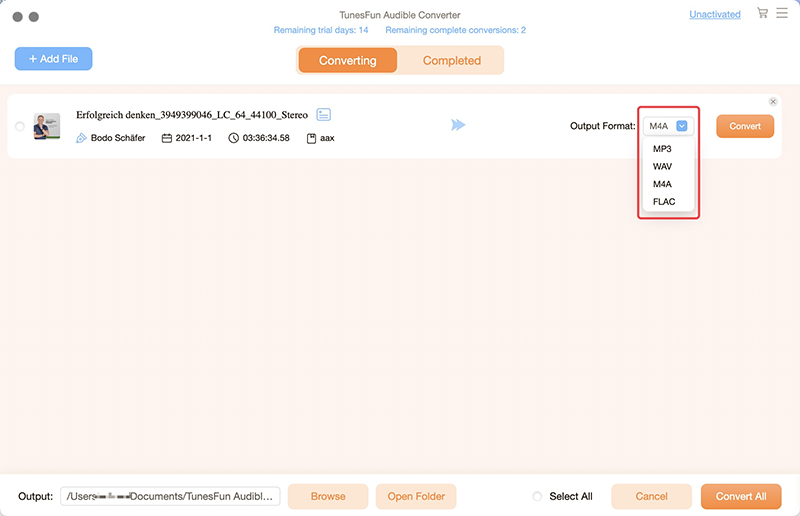
Step #3. Once you are done making changes to the output settings, you can now start the conversion process. The app will transform the imported files once the “Convert” button has been clicked. While the conversion is ongoing, the DRM removal process will also be done by the app.
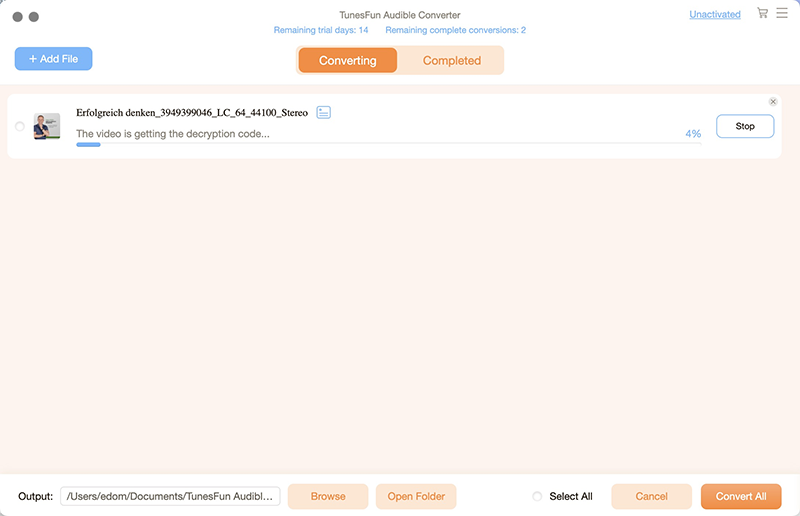
Due to the fast speed of this TunesFun Audible Converter, you can expect the transformed and DRM-free files readily available on the output folder within just a few minutes.
Now, you don’t have to worry about not having an active Audible account because those you previously purchased can still be moved and imported to your iTunes library through the help of amazing applications like this TunesFun Audible Converter.
Additionally, since these are already free from DRM protection, you can even access these files on any gadget or media player that you wish to use. Also, if you like to save them on external drives or upload them on storage clouds, you can move Audible to iTunes as well without thinking of any limitations!
Part 4. How to Play Audible AA/AAX Audiobooks on iTunes?
Now that we have tacked already the different methods of how you can move or transfer Audible to iTunes, this section will be dealing with how you can easily play your Audible AA / AAX files on the iTunes app.
To do the above, all you have to do is head to the “Audiobook” section on iTunes. This is where you can find your audiobooks. You just have to double-click on the import AA or AAX Audible audiobook file to start streaming.
We have here some tips that could help you further enhance your audiobook streaming experience. You can use these as well to enjoy your favorite Audible audiobooks more.
- In case you don’t like to listen to audiobooks from the beginning, or you just want to listen to a specific chapter, you can just tick the “Chapters” button to easily select a specific chapter to listen to. This, surely, will help you save time as well.
- Sometimes, we also would want to stream lots of audiobooks continuously. You can easily do that by changing the playback mode to “loop”. Alternatively, you can also right-click on the files, and then from the options shown, choose the “Add to Playlist” button for you to have a new playlist created.
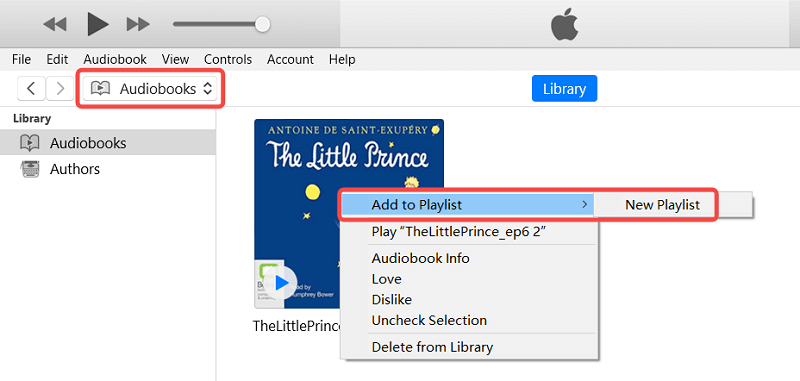
- In case when you like to fast forward or move backward, you can easily do that by using the playback control buttons.
As simple as the above, you can listen to your favorite Audible audiobooks via the iTunes app!
Extra information:
In case you encounter an issue where your purchased audiobooks aren’t showing in your library, you must know that there could possibly be an issue while doing the purchase – could probably be due to your payment method. A good way to determine if the purchase through your card has been successfully done is to check if an email confirmation from Audible has been received.
Part 5. Summary
Finally, since you arrived already in this section of the article, we are assuming you are already well aware of the different methods that you can use to move or transfer Audible to iTunes. It is good to know that you can do it on your Mac or Windows PC (through two methods – using the Audible Download Manager and the “Audiobooks from Audible” app) easily. However, both procedures will only work if you have an active Audible account. Now, in case you are no longer using an Audible account, but you still want to transfer Audible to iTunes, you can seek help from great apps like this TunesFun Audible Converter.
Try It Free Try It Free
Leave a comment