Here Are The Best Ways To Convert M4A To MP3 On Mac!
M4A is actually the extension used for MPEG-4 audio files. This format has become so popular the moment Apple started using this on iTunes as well as iPods as their way of distinguishing the files. This is indeed a format that’s supported by Mac. Unfortunately, if you are looking to access the files on other media players such as on Windows, Android devices, and others, you might encounter troubles along the way. Thus, to deal with this, it would be best to find out how you can convert M4A to MP3 on Mac.
MP3 is one of the most common file formats that are compatible with almost all devices and media players. By getting your M4A files transformed to MP3, you’ll surely get the files accessible anywhere you want to.
We have the ultimate guides created to help you convert M4A to MP3 on your Mac easily. Each of the methods that we have here will be explained in detail so watch out and reach each thoroughly to totally understand the whole process.
Article Content Part 1. How to Convert M4A Files to MP3 on Mac with iTunes?Part 2. How to Convert M4A Files to MP3 on Mac without iTunes?Part 3. Other Methods to Convert M4A Files to MP3 on MacPart 4. Summary
Part 1. How to Convert M4A Files to MP3 on Mac with iTunes?
Many find using the M4A format more advantageous compared to keeping the files as MP3 given that M4A gives off better audio quality and the sizes of the files are much smaller. However, compatibility always arises as the top issue.
Actually, there is a free method of converting M4A to MP3 on Mac. This is through the iTunes app. However, this app can only process files that are unprotected. The iTunes app is already pre-installed on macOS Mojave and earlier versions so you don’t have to worry about getting this installed. It is just recommended to always keep the latest version of the app to ensure smooth processing.
Now, here is a guide on how you can convert M4A to MP3 on Mac via the iTunes application.
Step #1. On your Mac, launch the iTunes app. Click the “iTunes” menu, choose “Preferences”, and then select the “General” button.
Step #2. Once the “General” window has been launched, tap the “Import Settings” menu.
Step #3. Via the dropdown menu, make sure you select “MP3 Encoder”. Click “OK” after doing so.

Step #4. Choose the specific M4A file that you would want to convert to MP3 and right-click on it. From the selections displayed, select “Create MP3 Version”. This will let iTunes create the MP3 version of the select M4A file.
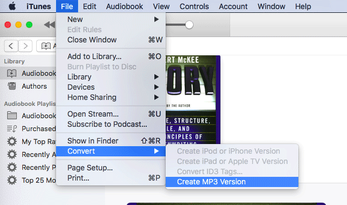
You shall see the new versions next to the original files on your iTunes library.
Part 2. How to Convert M4A Files to MP3 on Mac without iTunes?
Apart from using iTunes to convert M4A to MP3 on your Mac, there is actually a much better way to deal with the situation. In case you are bothered about protected files, you have to get them processed via professional software apps.
This time, you have to rely on a tool such as the Tunesfun Audible Converter. This is a trusted and reliable app that lets you convert M4A to MP3 on Mac with ease. You don't have to worry about Audible download problems If you happen to have audiobooks in this format, this app would be perfect for you! Plus, this has the ability to remove the protection of the files! Actually, apart from MP3, it also supports other file formats such as FLAC, AAC, and more.
With the TunesFun Audible Converter’s power to function at 60x conversion speed, you’ll be able to save time and efficiently manage your other activities. It even ensures that the metadata information and all ID tags of the M4A files alongside their original quality will be preserved. You can share Audible books or ebooks with anyone.
This is a tool that was designed with a simple UI making all navigation functions simple to understand. Here are the steps you have to accomplish to convert M4A music to MP3 on Mac via this app.
Step #1. Once you have the TunesFun Audible Converter on your Mac, open it and start adding the M4A files to be converted to MP3. Selecting bunches shall work as this also supports converting a number of files in one go.
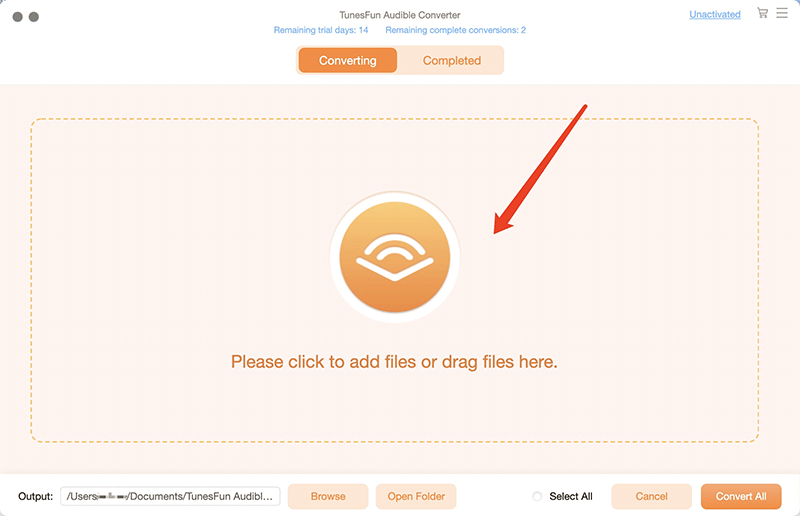
Step #2. Since we aim to convert M4A to MP3 on Mac, the output format must be set to “MP3”. You may modify the other output parameter options if you like.
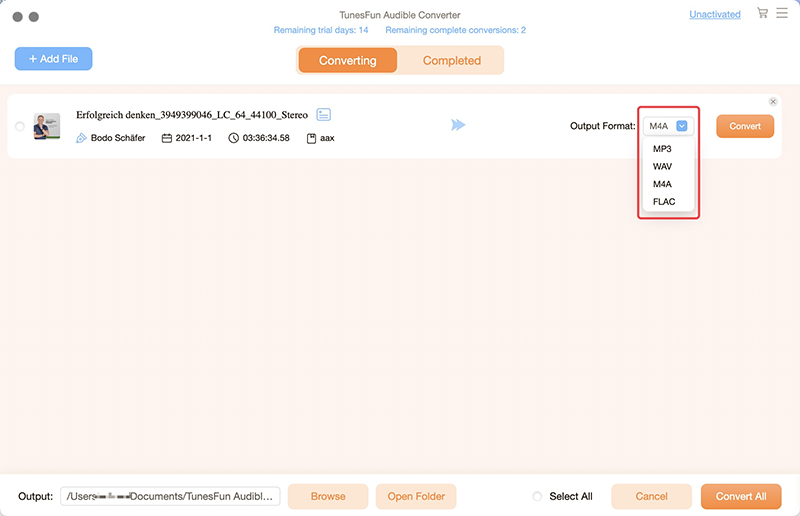
Step #3. To start converting the selected files, tap the “Convert” button at the bottom of the page. Even the DRM removal process shall also be done.
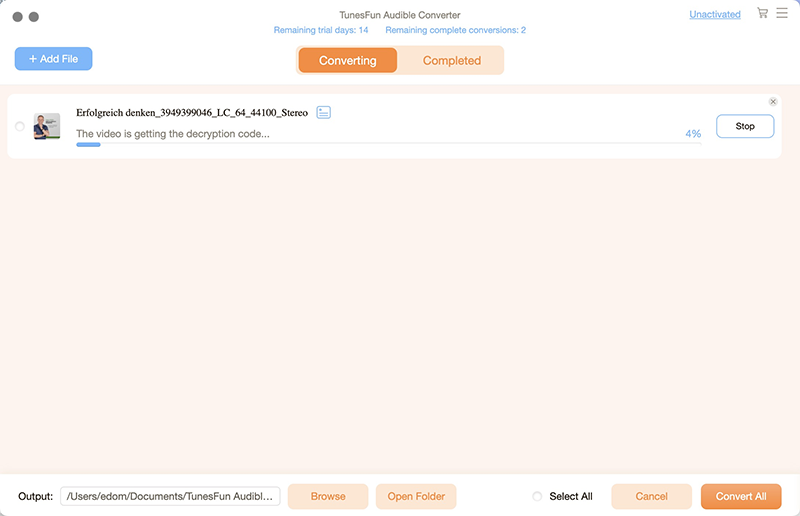
In a few minutes, the M4A files will be converted to MP3 format. More so, the protection they have would also be removed. The files can now be played on any gadget or media player!
Part 3. Other Methods to Convert M4A Files to MP3 on Mac
Though we have presented you the best way to convert M4A files to MP3 on Mac in the second part already, we still would want to share other methods of converting your M4A files to MP3 format using your Mac. There are still other free ways apart from using the iTunes app.
Use of an Online Converter
Online converters such as Audio.online-convert.com could also be an option to convert M4A to MP3 on Mac. They are usually simple. More so, they’re free to use. When searching on the web, you’ll surely be able to get bunches of web results. We just picked this one as this seems to be the most used.
Audio.online-convert.com lets you do the whole conversion online. You just have to ensure that you are connected to a stable network when using this to ensure successful processing. Using this, you can actually process up to 20 audio files within 24 hours. Using online converters removes the hassle of installing apps on your computers.
You just have to be aware that sometimes, the audio quality might be at risk. Also, the maximum file size that you can upload is only 100 MB. Given that this is free, there are indeed limitations present. In case you’d like to try this online tool, you may check the below guide as well.
Step #1. On your Mac browser, head to the website of this online tool.
Step #2. Tap the “Choose Files” button, and then select the M4A files on your Mac that you wish to process.
Step #3. You may personalize the output settings as per your preference – sampling rate, audio bitrate, and other options.
Step #4. Tick off the “Start Conversion” menu to get the process started.
If it is fine with you to deal with the limitations mentioned when using this online converter, you may try this one.
Audacity
Another option to convert M4A to MP3 on Mac is to use open-source software such as Audacity. In this case, the FFmpeg library must be installed first to let Audacity support more file formats including M4A. Here is the step-by-step guide that you must follow.
Step #1. You must first head to https://lame.buanzo.org/#lameosx64bitdl. Here is where you can locate the FFmpeg package that you have to download.
Step #2. After downloading the FFmpeg package, install it on your Mac.
Step #3. Open Audacity afterward. Now, move to the menu section. Tap “Audacity”, and then choose “Preferences”. Click “Libraries” next before locating and adding the FFmpeg library.
Step #4. Head back to Audacity’s main interface. Get the M4A audio file dragged and dropped onto the main screen.
Step #5. Tap the “File” button at the top, choose “Export”, then select the “Export as MP3” button.
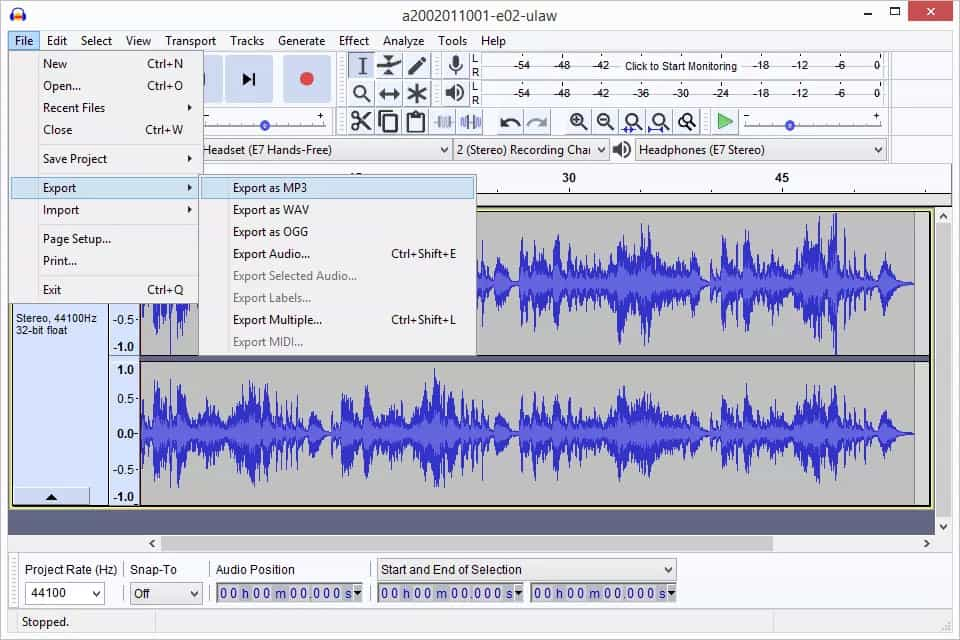
Step #6. A pop-up “Extract Audio” window shall appear. From there, you can edit the bit rate mode, quality, variable speed, and other settings for the MP3. Then click the “Save” button.
Step #7. You may edit the metadata tags before tapping the “OK” button.
You have to take note that when using Audacity to convert M4A to MP3 format on Mac, processing batches of files in one go isn’t supported. If you have lots of files to process, you need to process them one by one. Else, the extracted tracks shall be merged and will then be saved as a one-stereo file which we believe you don’t want to happen.
Though also free to use, Audacity has quite a complicated interface to deal with. So, if this is your first time doing the process of converting M4A to MP3 on Mac (making you a beginner), we are not suggesting the use of this tool. Instead, refer to the second part and use the best method.
Part 4. Summary
Though the M4A file format is indeed accepted in the industry, we still can’t deny the fact that there are various devices and media players that do not support accessing files in this format compared to when having them saved as MP3 files. Thus, making people look for ways to convert M4A to MP3 on Mac as well as on Windows PC. Fortunately, there are plenty of ways to do that. From those methods presented, we always recommend using the best one, transforming the files via professional apps such as the Tunesfun Audible Converter.
Leave a comment