How to Add a Dictionary To Kindle (2025 Guide)
Do you also wonder if you can download a Kindle dictionary and be able to use it while reading your digital files? If you aren’t sure how it can be done, we got you covered! The details relative to this will be presented in this article.
Kindle has been so popular nowadays, especially for people who find it amusing and convenient to just save their e-books, audiobooks, and other digital files on such devices making it a lesser hassle to bring physical or hard copy versions. Since Kindle devices can handle a great number of digital files, it would be helpful enough if we know how to download a Kindle dictionary and use it. Sometimes, when reading, there could be unfamiliar words or phrases that we’d like to understand so we can better comprehend what the material is emphasizing or wanting to convey.
Luckily, it is not that hard to add a dictionary to Kindle. There are even built-in English dictionaries on Kindle already! You might not just know yet how they can be accessed or utilized.
Let’s begin by sharing with you more of these built-in dictionaries on Kindle before we go onto how you can add several other dictionaries that you like.
Article Content Part 1: Built-in English Dictionaries on KindlePart 2: Adding a Dictionary to Kindle and How It Can Be UsedPart 3: Additional Information About Making Audible Accessible on Any DevicePart 4: Summary
Part 1: Built-in English Dictionaries on Kindle
If you aren’t aware yet, you read that right. Kindle has indeed bunches of built-in English dictionaries and some others in different languages that you can easily download from the Cloud.
For you to see the whole list, all you need to do is just head over to the Amazon website. Once arrived, log into your account. You have to go to the “Manage Your Contents and Devices” section, and then choose “Contents”, followed by choosing “Dictionaries & User Guides” for the “Show” option.
Now, for you to download a Kindle dictionary, all you need to accomplish is to tap the action button that you will be seeing just right before the dictionary itself. Choose the “Deliver to …” option and select the Kindle device you’d like this dictionary to be installed.
Alternatively, if you are already using your Kindle device, accessing them can also be done by heading to the “Your Library” section, and then choose “All”, then the “Dictionaries” option. To download a Kindle dictionary (using your Kindle device), you only need to simply tap the cover of the selected dictionary and wait until the downloading process is finished.
After downloading the dictionaries that you want to use, you can see them by going to “Settings”, then choosing “All Settings”, “Languages & Dictionaries”, and finally, “Dictionaries”.
Knowing that there are already bunches of built-in dictionaries on Kindle would surely make you feel relieved. Just in case upon browsing through the list and you seemed unsatisfied or you’re looking for something else, you should know that there are lots of Kindle dictionaries that you can download from the web (in MOBI format). You may use a specific app to get their formats transformed so they would be suitable to Kindle’s accepted formats.
By moving to the second part, you will be learning how you can add a Kindle library that you have downloaded from other online sites and then be able to use them. Again, learning how to download a Kindle dictionary isn’t enough. Of course, you should know how to use it well.
Part 2: Adding a Dictionary to Kindle and How It Can Be Used
If you have tried to download a Kindle dictionary from other sites (as you aren’t satisfied with what the Kindle Cloud has), you can easily get that added to your Kindle device. Of course, we will be helping you out.
The Process of Adding a Downloaded Dictionary to Kindle
Here are the four easy steps that you have to follow.
Step #1. Of course, you must ensure that you have already downloaded the dictionary of your choice. You can freely download some from websites online or purchase one from the Amazon Kindle Store.
Step #2. You have to connect your Kindle device to your computer via a designated USB cable. Once the device has been recognized by your PC, open “Kindle” (under the removable discs section), and then look for the “dictionaries” folder under “documents”.
Step #3. Look for the dictionary that you downloaded from the web, copy it, and then paste it to the abovementioned “dictionaries” folder on your Kindle device.
Step #4. Make sure to safely eject your Kindle device from your computer. Now that you have already copied the dictionary file, you should now be able to access and use it while you’re reading via your Kindle device!
How You Can Use the Added Dictionary on Your Kindle Device
Upon learning how to download a Kindle dictionary and have it finally added to your Kindle device, the next important thing that we must uncover is how you can finally use it. The process is too simple.
Step #1. Look for the “Dictionaries” option by heading to “Menu”, “Settings”, then to “Device Options”, and finally to “Language and Dictionaries”.
Step #2. Once you tapped the “Dictionaries” menu, you should be seeing a default dictionary – the “Oxford Dictionary of English”. Just simply press it to view other available dictionaries that you have. Select the one you recently saved from your PC, and then set it as the “default dictionary”.
Upon accomplishing the above, you should now be able to read your favorite e-books and check your dictionary in case there are words you would want to clarify the meaning of. Doing it this way will help you better understand what you’re reading and would even be a chance for you to learn something new.
Hopefully, what you are intending to learn is what we have presented in this article.
Additionally, if apart from being a Kindle fanatic, you are also an Audible enthusiast, you might want to also check the next part that we have added as we will be sharing there how simple it is to make your Audible favorites playable on any device or media player that you wish to use. You probably do not need it at the moment but surely, in the future, the information in the next part would be so helpful. Since you are already reading this article, there is no harm in checking it out, right?
Part 3: Additional Information About Making Audible Accessible on Any Device
We have finally shared with you relevant information about how to download a Kindle dictionary, add it, and finally be able to use it well while reading through your Kindle device. As mentioned above, this portion of the article will be giving you “bonus” details relating to how you can have your Audible audiobooks playable on all gadgets that you own. Just in case you find this interesting, then we suggest you keep on reading this part.
Audible audiobooks are known to be encrypted with DRM protection. Such encryption is used to avoid the illegal distribution or use of digital content. In the case of getting this removed, as long as your sole intention would be for your entertainment, there should not be any issues. Thankfully, there are apps like the TunesFun Audible Converter that can help with the process of getting this removed. Apart from this major function, it even offered bunches of other amazing perks.
The abovementioned app can convert Audible files to flexible formats like MP3 while keeping their original quality and ID tags. It is fast and reliable enough. We can guarantee that you’ll be having the best and easiest experience while using it.
If you’d like to check and try it out, it is also good that you have a guide that you can use. Here are the steps that you must follow.
Click to download and follow the step-by-step guide! It's 100% secure!
Try It Free Try It Free
Step #1. Install the TunesFun Audible Converter on your computer and open it immediately. You may begin by adding the Audible books you’d like to process.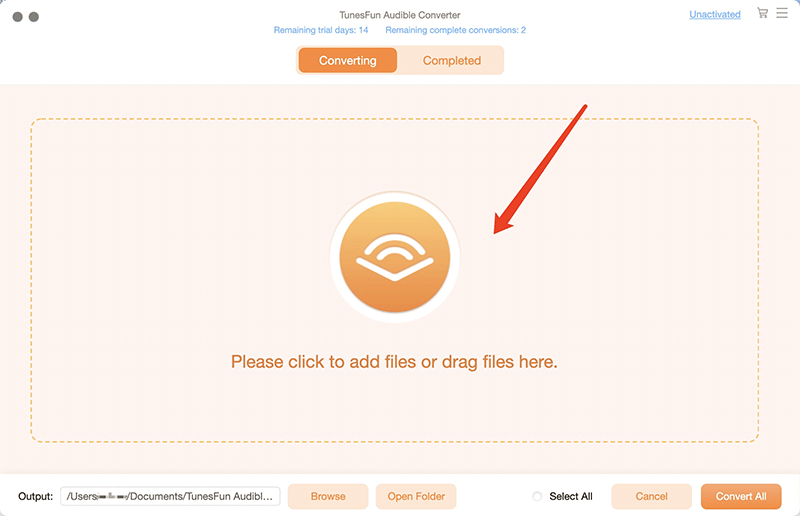
Step #2. Choose a format you like to use and then set up an output folder location.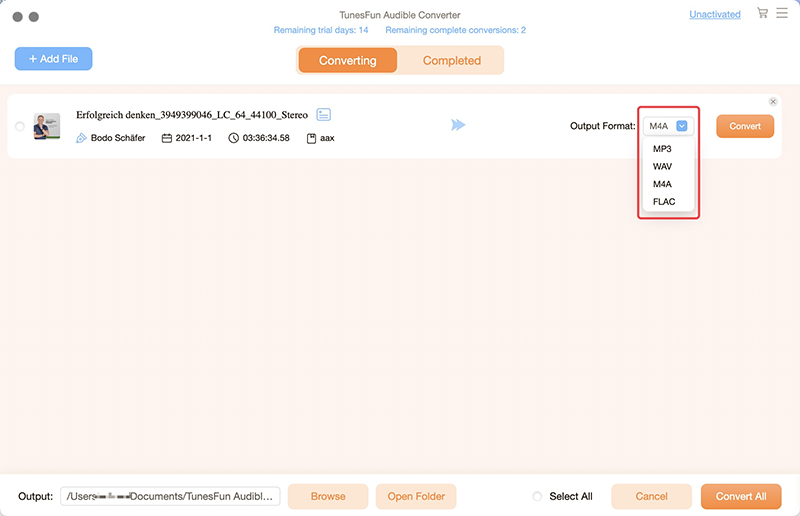
Step #3. Once you tapped the “Convert” button at the bottom of the page, it will trigger the TunesFun Audible Converter to begin the conversion procedure. The removal of the files’ protection shall also happen at the same time.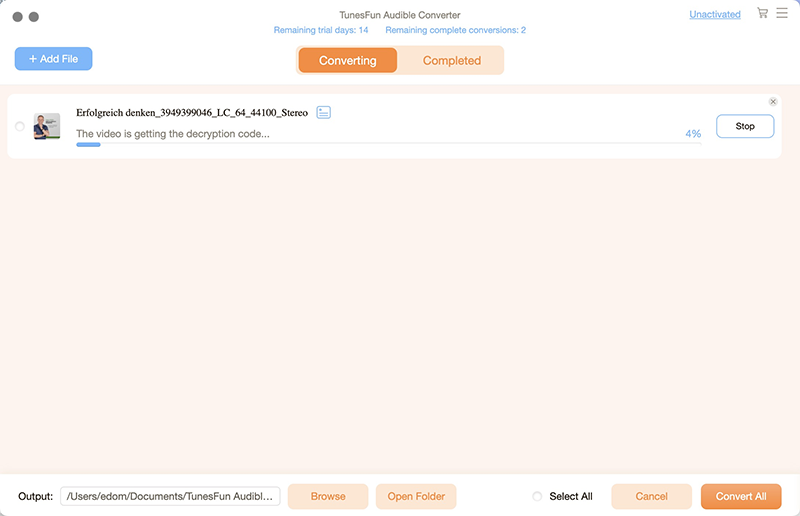
Again, this tool has a fast conversion speed. So, even if audiobooks are lengthy, you don’t need to worry about waiting for a long time to complete the process.
Part 4: Summary
It is just too easy to download a Kindle dictionary, right? Thankfully, there are already built-in dictionaries from the Kindle Cloud, and downloading from other online sites can be done for free! Additionally, adding them to your Kindle devices and using them is simple to do as well.
In the future, if you’ll need a tool that would help you save and keep Audible audiobooks, always remember what we shared in this post. Apps like the TunesFun Audible Converter can help you out!
Leave a comment