How To Add Audible Books to iTunes: It’s Easy! Learn More Here!
Audible is one of the best platforms when talking about audiobook streaming. With the millions of titles this app has and countless perks and advantages, every subscriber will surely enjoy using it. Several Audible users and subscribers are also into using the iTunes app as a media player. And, most of them would want to incorporate both platforms for an amazing audiobook streaming experience. This is one of the reasons why they keep on looking for a way on how to add Audible books to iTunes.
More so, some users also prefer listening to Audible audiobooks through iTunes rather than the Audible app itself. There are also Audible fanatics who have audiobooks other than those Audible ones they have, and, they could be looking at storing all of them in one location – which is possible if they are to utilize the iTunes app. Another good advantage of having your Audible audiobooks added to your iTunes library is that you will be able to access them on your other iOS devices without having the need to install the Audible app!
Do you have been wondering and looking for a guide relating to the procedure of how to add Audible books to iTunes? If you are very interested in knowing the process of adding Audible books to iTunes, stay tuned by reading this article.
Article Content Part 1. Does Audible Work with iTunes?Part 2. How to Add Audible Books to iTunes on Windows?Part 3. How to Add Audible Books to iTunes on Mac? Part 4. How to Add Audible Books Without Limit?Part 5. Summary
Part 1. Does Audible Work with iTunes?
Before we finally head to the ways of how to add Audible books to iTunes, it must be clear first if Audible audiobooks will work on the iTunes app.
Fortunately, the answer to the above is positive. Yes! You can play them through your iTunes app but you must first do the authorization of your Audible account. You can do this on both your Windows and Mac computers. You can check out the below for the detailed procedures.
For Windows PC Users
Step #1. On your browser, head to the official site of Audible and log in with your account. After doing so, head to your “Library”. Choose an audiobook to download and just tap the “Download” button next to it.
Step #2. A pop-up window will appear after the downloading of the chosen audiobook. This will ask you to “authorize your computer”. Just click the “OK” button.
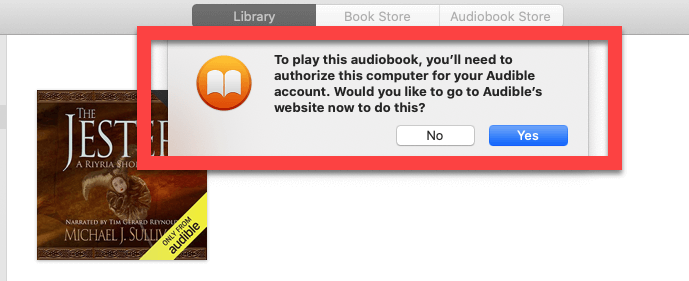
Step #3. Input all the information required – all sign-in credentials.
Step #4. Now, to see where the downloaded files are, just head to the “Audiobooks” section of iTunes (“Books”).
For Mac PC Users
If you are using a Mac PC, you just have to follow almost the same procedure highlighted previously for Windows computer users.
You just only need to allow the authorization to happen and provide your Audible account credentials. To finally finish off, you just need to click the blue link with this “Click here to complete your activation!” option.

Since you have already authorized your computer, you can now check out the process of how to add Audible books to iTunes.
Part 2. How to Add Audible Books to iTunes on Windows?
If you are using a Windows computer, you have two options or processes of how to add Audible books to iTunes that you can check out and try. Of course, we will be discussing each in detail in this part of the article.
Method #1. Use the “Audiobooks from Audible” Application
If you aren’t aware yet, Audible has this “Audiobooks from Audible” application that can be used by Windows PC owners. This is a great app that can aid in the process of how to add Audible books to iTunes with ease.
If you to try using this option, you may refer to the below 4-step procedure that you can use as a reference.
Step #1. On your Windows PC, just head to the Store to get this “Audiobooks from Audible” application. Install it and launch it as this is what you will use to download the Audible audiobooks that you like to be transferred to your iTunes library.
Step #2. You now need to open the Audible app on your PC. Tick the “Library” button. All your audiobooks should then be loaded to the right window.
Step #3. Look for the specific audiobook that you wish to move to iTunes and just tick the “three-dot” icon next to it. Options will be displayed on your screen. From those, select the “import into iTunes” menu.

Step #4. You have to remember the authorization procedure that we shared in the first part of this article. That will be required if you are to do this process for the first time.
Once you have accomplished the above, you will notice that the chosen Audible audiobooks will be imported right away to your iTunes library.
Method #2. Use the “Audible Download Manager”
As we have previously mentioned, Windows PC users have two options when it comes to the process of how to add Audible books to iTunes. The second one is with the use of the “Audible Download Manager”.
While using this option, you also need to perform a 4-step process. The below will show you the details relative to each step that you have to do.
Step #1. You need to have the Audible Download Manager first on your Windows PC. Once you have successfully installed it, click the “General Settings” option. Look for the “After download import files to” menu. Make sure that under it, you have chosen “iTunes”.
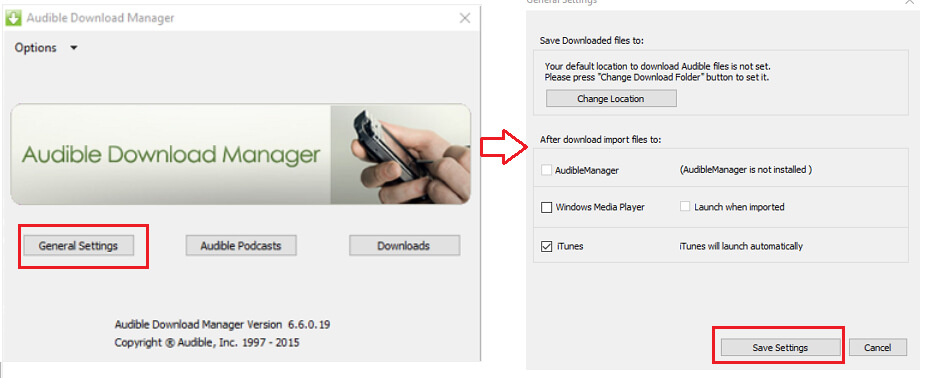
Step #2. On the Audible website, log into your account. Find the audiobook to be downloaded and press the “Download” button next to it.

Step #3. The same as we mentioned in the previous section, you will be asked to authorize your computer to continue with the process. Do the authorization process as needed. After that, the audiobooks you had chosen before will successfully be added to your iTunes library.
Step #4. If there would be issues along the importing process, remember that you can do the downloading manually. You just need to open your iTunes app, tick the “File” button, then the “Add File to Library” option next. By default, files will be saved to this location: C:\Users\Public\Documents\Audible\Downloads. Try highlighting a downloaded audiobook and then tap the “Open” button. The file will then be imported instantly.
The above is the process of how to add Audible books to iTunes using the Audible Download Manager for Windows PC users.
Of course, Mac PC owners should not be sad because we also have a detailed procedure of how to add Audible books to iTunes using Mac. The third part will be dealing with this sub-topic.
Part 3. How to Add Audible Books to iTunes on Mac?
As we mentioned, you can also do the process of how to add Audible books to iTunes if you are using a Mac computer. You only need to follow the below procedure.
The good thing with using a Mac PC is that, unlike Windows PC users, you have the ability to directly download the audiobooks from the Audible site or via the Audible app on your Mac.
Step #1. On your Mac computer’s Audible app, head to the “Library” section and then look for the audiobook that you wish to move to your iTunes library. Under the “Other Actions” menu, tap the “Download” option. The .aax file will then be downloaded.
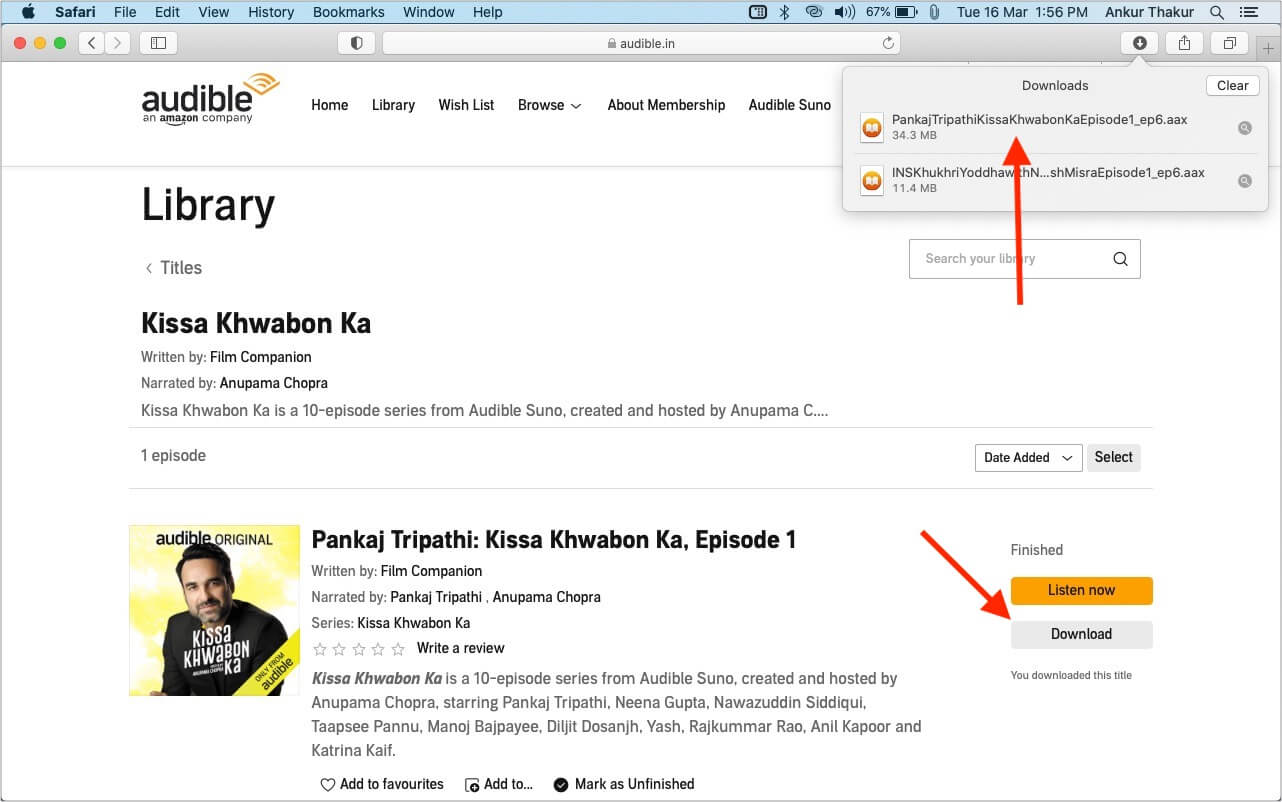
Step #2. Once the downloading has been done successfully, you have the option to either access or open the file via the iTunes app or do the manual adding of the file to your iTunes library. All you have to do is just launch the iTunes app, tick the “File” button, then the “Add to Library” menu. Open the folder where you downloaded the book.
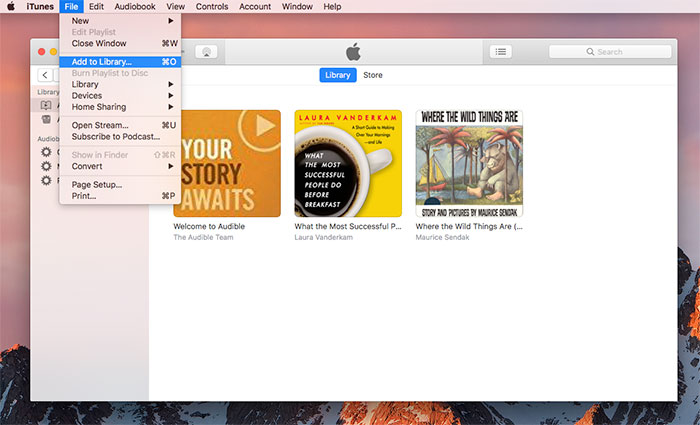
Step #3. Again, you will be asked to authorize your computer if you haven’t done it yet. In case the two-factor authentication has been enabled on your account, you would need the code to continue with this process. But again, the authorization process is too easy to do. You can always head back to the first part in case you forget something.
Part 4. How to Add Audible Books Without Limit?
The above procedures of how to add Audible books to iTunes that we shared in the previous parts will work if you are only eyeing those audiobooks on your Audible account. What if you got titles from your friends who have accounts you don’t have access to? Or, what if you lost your Audible account information? What should you do? Can you still add Audible books to iTunes?
It is very important to share that Audible audiobooks are protected files. So, apart from the above scenarios, this also seems to be a major dilemma for most users. Actually, you can add Audible books to iTunes without facing any issues or limitations. In fact, you can also have them accessed on any device or media player that you like. Of course, the protection that we mentioned previously must be removed first. But how can we do that?
When you browse through the web and look for recommendations, you will see bunches of suggestions and results relating to this “how to add Audible books to iTunes with ease” topic. But you don’t have to waste your time reading all those. You can just try using this TunesFun Audible Converter.
This is a professional app that can easily do the removal of the DRM protection of the Audible audiobook files. More so, you can fully utilize this to convert the files to formats like MP3, AAC, FLAC, M4A, and more output formats it supports, so that you can share Audible audiobooks with friends or family.
With the conversion speed of 60x faster compared to other apps, you can assure that the files will be readily available for streaming within just a few minutes. Also, the ID3 tags of the Audible files will be kept so you don’t have to worry about data loss. The whole conversion is totally lossless and so the quality of the files won’t be at risk.
With the easy interface this TunesFun Audible Converter has, you can easily do the conversion and DRM removal procedure. Here is a guide.
Step #1. Install this TunesFun Audible Converter on either your Windows or Mac computer. Launch it after the successful installation. On the main page, just start adding the Audible audiobook files to be converted and processed.
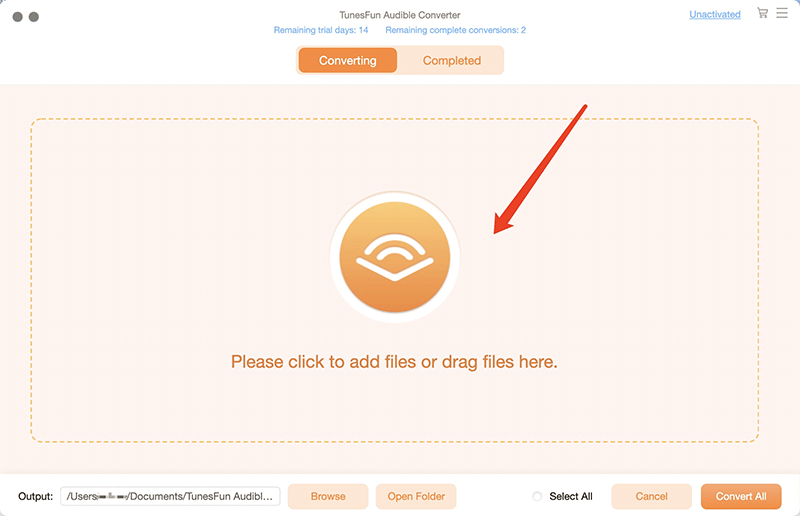
Step #2. Choose the output format and output folder to be used. There are also other output parameters that can be changed as you like.
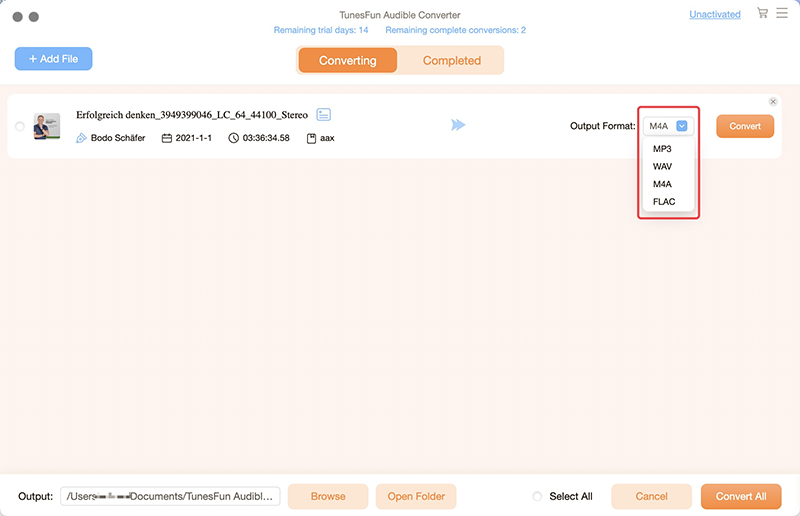
Step #3. This professional app will start the conversion and DRM removal process once the “Convert” button (that’s at the bottom area of the screen) has been ticked off.
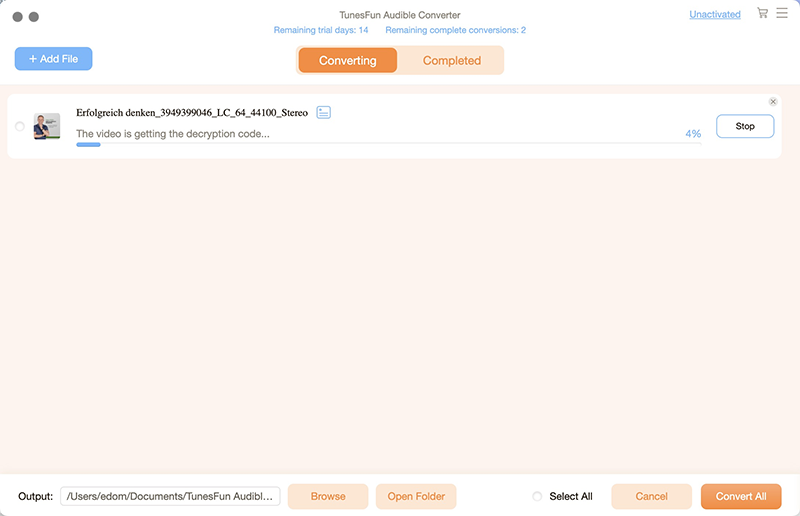
The whole process will only last for a few minutes since this professional converter works pretty fast. Once available on the output folder defined in step 2, you can just simply open the file and stream them even on any device or media player you feel like using! These are already DRM-free files so errors won’t surely occur!
Part 5. Summary
As you have finished reading this article, we are glad that you are already aware of the several methods of how to add Audible books to iTunes. For Windows users, you can try two options – using the “Audiobooks from Audible” application or the Audible Download Manager whereas Mac users can do the importing directly. These are indeed good methods but if you wish to avoid facing any limitations, just rely on professional apps like this TunesFun Audible Converter!
Leave a comment