How to Change Sleep Timer on Mac When Using Audible: Simple & Fast
“Is there a sleep timer function on Audible? If there is, what is then the process of how to change sleep timer on Mac?”
If you are an avid Audible user who’s also a Mac lover at the same time, the main topic of this article would surely be interesting for you.
Listening to audiobooks such as those from popular platforms like Audible is indeed a great way to keep yourself on track with stories you can’t read through physical books due to limited time. Moreover, there are bunches of collections under different genres that can even help users choose depending on why they need to listen to audiobooks. Some Audible users are actually into streaming titles due to the difficulty they encounter when it comes to sleeping. But though knowing that Audible has great collections to help someone fall asleep fast, some are still hesitant to listen to them before going to bed due to reasons like – they might not be able to turn it off when they suddenly dozed, etc. Well, that’s what the sleep timer function is for!
In this article, you will be learning how to change sleep timer on Mac. Additionally, if an issue is encountered, we’ll also give some workarounds to apply as well as an effective alternative.
You will be exposed to the process of how to change sleep timer on Mac immediately as you jump to the first section of this article!
Article Content Part 1: Setting Up and Changing Sleep Timer on Mac ComputersPart 2: What if Audible Sleep Timer is not Working?Part 3: Use Other Media Players to Set Up Sleep Timer on AudiblePart 4: Using Spotify to Set Up and Change Sleep Timer for Audible ListeningPart 5: Summary
Part 1: Setting Up and Changing Sleep Timer on Mac Computers
As promised, in this section of the article, you will right away learn how to change sleep timer on Mac. You would be needing the help of the Apple Books app as there isn’t an Audible app that’s available for Mac PCs. Here are the simple steps that must be followed.
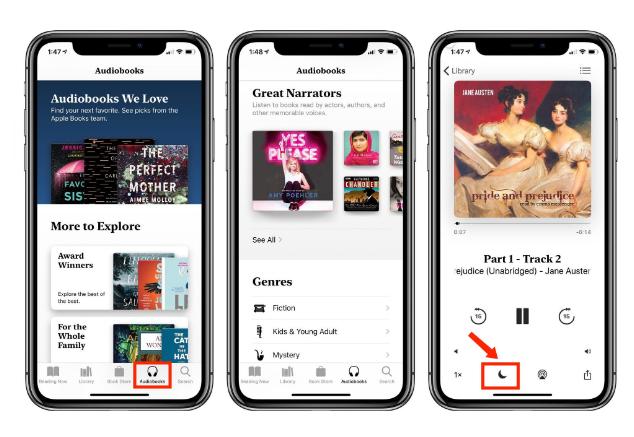
Step #1. On your Mac PC, head over to the official website of Audible. You must provide your account credentials to log in.
Step #2. Upon successfully signing into your account, go to the “Library” section as this is where you shall see all your collections and where you can download them to save them to your Mac.
Step #3. Have those downloaded Audible books moved to your Apple Books app.
Step #4. You must play a specific Audible book via your Apple Books app. Alongside the title of the books, there is a three-dot icon that you’ll see. Tap this.
Step #5. You shall see some options wherein “sleep timer” is included. Click it. Several timer options shall be shown on your screen. This is where you can accomplish the process of how to change sleep timer on Mac! You may set it up as you intend to!
Apart from knowing how to change sleep timer on Mac, we’d also want you to know that you can do the same through your Windows or mobile devices. But we would no longer explain that in detail as we are focusing on the tutorial intended for Mac users.
Part 2: What if Audible Sleep Timer is not Working?
At unexpected times, there could possibly be issues with the Audible sleep timer not working on Mac computers as it normally does. Apart from learning the steps of how to change sleep timer on Mac, it would then be helpful if we will also be well aware of what to do in case we experience the issue itself.
Though we won’t be able to fully explain the reason why there would be an issue with the Audible sleep timer on Mac as it’s a bit complex, we have listed here the most common and basic workarounds that everyone can check out and apply.
- Try shutting down the Audible or Apple Books app. Wait for a few minutes before opening it again.
- Try to also uninstall the app and then install it again afterward to reset or refresh it.
- You may also restore the app to factory settings as well as try clearing out cache and storage data.
- Try updating your Audible or Apple Books app to the latest version that’s available. Make sure to check if your device is also connected to a stable network as this is important as well.
- Try using other music or media players that are capable of handling Audible files and then set up the sleep timer on them.

Among the abovementioned solutions to the “sleep timer not working” issue on Audible, the last could be regarded as the best and the most effective as it will prevent the same issue from happening again in the future. But how can we apply the last solution mentioned given that Audible files aren’t the same as the other files that are automatically playable on just any device or media player? Well, we will be discussing more about this as we head over to the next part.
Part 3: Use Other Media Players to Set Up Sleep Timer on Audible
In this part of the article, we will be focusing on how you can be able to use other media players to set up sleep timer while listening to your Audible favorites. Issues could happen in the future and it would be best to always be prepared.
But in this solution, many are probably wondering how it can be done given that Audible books are protected by DRM and are in AA and AAX formats which aren’t playable on most music players.
Fortunately, professional and reliable apps like the TunesFun Audible Converter can help you with both the removal of the Audible books’ DRM protection as well as in the process of transforming them to much more flexible formats like MP3, AAC, M4A, and FLAC.
Though audiobooks are long in length, one should not be bothered when it comes to the time the conversion process shall take place as the app performs the transformation of files too fast, at a 60x conversion rate. While this is ongoing, the audiobooks’ ID tags, metadata details, and original quality shall also be maintained.
If you are not into installing apps, you don’t have to worry that much since this is an app that’s perfectly compatible with both Windows and Mac OS. Also, its interface is too simple that beginners won’t find it hard to use.
Let us take a look at how the conversion of Audible titles and downloading can successfully be done through the help of the TunesFun Audible Converter.
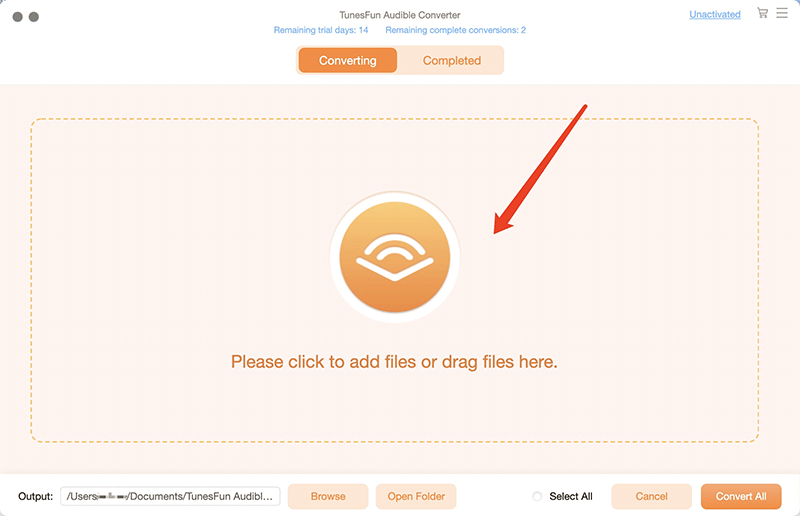
Step #1. There are a few installation needs that must be completed. Once all those are met, install the TunesFun Audible Converter on your PC. Launch it right away to start adding the Audible books to be processed.
Step #2. From the available output formats, choose the one you desire to use. Also, there are some output parameters that can also be changed as per your liking. The output folder location must also be defined accordingly.
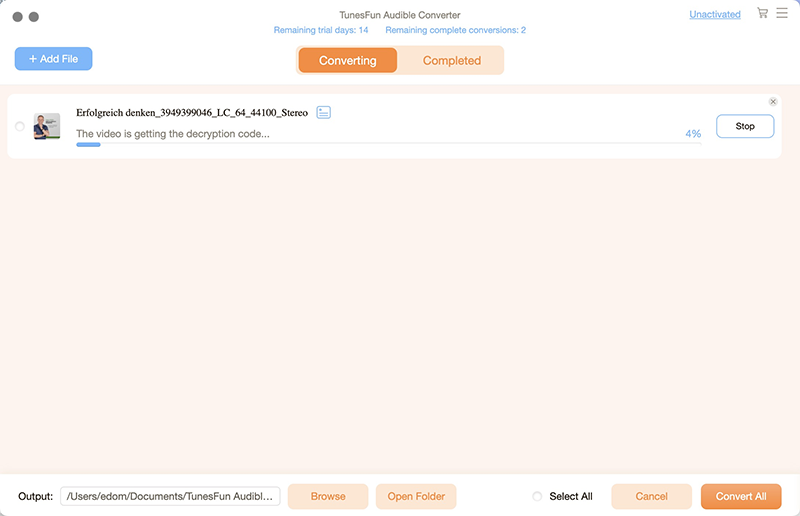
Step #3. The conversion of the uploaded Audible books shall happen once the “Convert” menu has been tapped. While this is ongoing, their DRM protection shall also be removed at the same time.
Upon having the DRM-free and transformed Audible files available and saved on your PC, what you have to do next is to find a music player or perhaps, a music streaming platform that you can use in order to set up and fully use the “sleep timer” function. You may take using Spotify as an example. In the next part, we’ll give you a glimpse of how to change sleep timer on Mac with the help of the Spotify app using the converted Audible files.
Part 4: Using Spotify to Set Up and Change Sleep Timer for Audible Listening
Not only Spotify but other platforms like Apple Music and Amazon Music can also be used in the “how to change sleep timer on Mac” process as long as you have the converted and DRM-free Audible books with you. Here’s what you need to do in case you intend to use Spotify.
- Once you opened Spotify, go to “Settings” and then choose “Local Files”.
- Hit the “Add a Source” option to be able to locate the folder containing the converted Audible files.
- The Audible books shall be imported. Tap one to play.
- While playing, press the “Sleep Timer” option. You may now set the length of time that you like.
Part 5: Summary
The process of how to change sleep timer on Mac is just easy to do. The only issue is when suddenly, it won’t work as expected. Luckily, there are some common solutions that can be applied as well as the best option to use to avoid such scenarios from happening again, through the help of the TunesFun Audible Converter.
Leave a comment