How To Download Audible Books To iTunes? Best Guides (2025)
If you have been using the Audible app for quite some time now, you are surely enjoying the enormous benefits this app is offering to its users. Most users choose to listen to audiobooks with the Audible app. Maybe, some users would want to learn how to download Audible books to iTunes because they prefer using the Books app of iTunes to the Audible app itself.
Some users are so into file organizing that they want all their audiobook collections to be in one location. iTunes, being a great file manager, would really be a good storage space to consolidate and organize all your audiobook favorites. Moreover, many users find it very advantageous that they can sync their iTunes library content on other Apple devices that they have making their streaming experience flexible.
If you have been very curious about the same topic of downloading Audible books to iTunes, you should then read everything that we prepared in this guide. We’re sure that you’ll be able to download your favorite Audible books to iTunes once you reached the end of this post.
Article Content Part 1. How to Download Audible Books to iTunes on Windows?Part 2. How to Download Audible Books to iTunes on Mac?Part 3. How to Download Audible Books to iTunes Without Limit?Part 4. Summary
Part 1. How to Download Audible Books to iTunes on Windows?
If you are using a Windows PC, there are two available options for you to do the process of how to download Audible books to iTunes – using the “Audiobooks from Audible” app and the Audible Download Manager. Of course, we will be discussing each further as we go to the next sections of this article.
Method #1. Using the “Audiobooks from Audible” App
One good method of how to download Audible books to iTunes on your Windows PC is through the use of this “Audiobooks from Audible” app. Here is what you need to follow to proceed.
Step #1. You need to download the “Audiobooks from Audible” app first and install it on your computer. You can use this to download all the Audible audiobooks that you wish to be transferred to your iTunes library.
Step #2. Open your Audible app. Once launched, tick the “Library” button. Afterward, you shall see that all your audiobook collections will be displayed on the right window of your screen.
Step #3. Look for the specific audiobook that you like to transfer. Alongside it, there is a “three-dot” icon. Click this and you shall see a drop-down menu. Choose the “import into iTunes” option from that list.
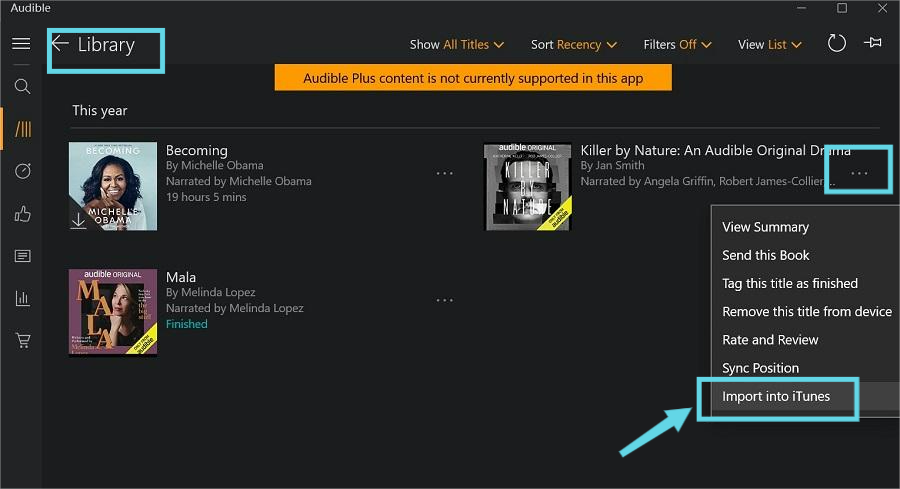
Step #4. A need to activate iTunes will be required if you are to do this for the first time. To do so, just tick the “OK” button once you saw a pop-up menu on your screen. You would need to provide your password to continue and to sign in. After successfully doing this, your iTunes and Audible accounts will then be connected. You will then see the audiobooks you selected on your iTunes library.
Method #2. Using the Audible Download Manager
The second method of how to download Audible books to iTunes on your Windows computer that we will be sharing here is by using the Audible Download Manager. You only need to complete a four-step procedure.
Step #1. Of course, you need to install the Audible Download Manager first on your PC. Next, head to the “General Settings” option, and ensure that under the “After download import files to” tab, you had selected “iTunes”.
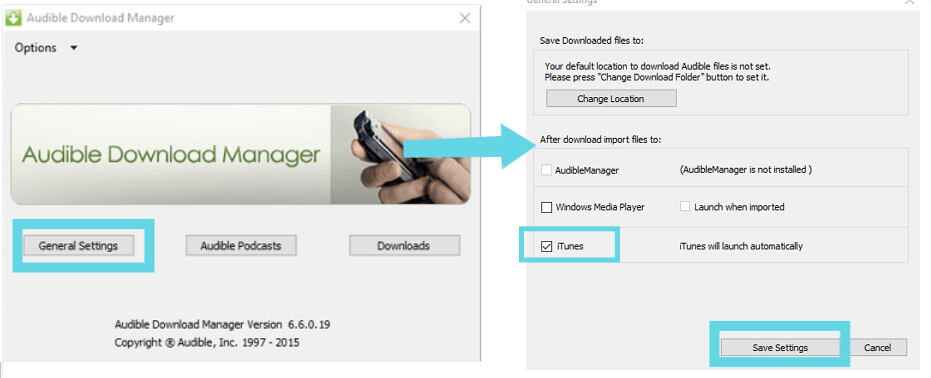
Step #2. On the Audible website, log in with your account credentials and look for the audiobooks you wish to transfer to your iTunes library. Download them by clicking the “Download” button.
Step #3. There will be a window pop-up asking you to authorize your computer. Click the “OK” button to proceed. The chosen audiobooks will successfully be added to your iTunes library.
Step #4. However, there could be cases where errors might occur. Don’t worry as you can still download Audible books to iTunes via the manual process. Just open your iTunes app, tick the “File” button, and the “Add File to Library” option next. By default, you shall see the file saved to this location: C:\Users\Public\Documents\Audible\Downloads. Try highlighting the downloaded audiobook then press “Open”. The file will then be imported instantly.
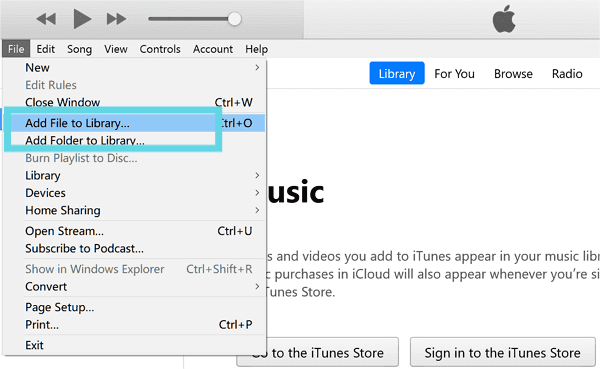
That’s it! The above is the simple process of how to download Audible books to iTunes on your Windows PC through the Audible Download Manager.
If you are using a Mac computer, you don’t have to think that much. We have the procedure of downloading Audible books to iTunes on your Mac in the next part.
Part 2. How to Download Audible Books to iTunes on Mac?
The process of how to download Audible books to iTunes using your Mac PC is much simpler to do because you can directly download the Audible audiobooks from either the Audible website or the Audible app. Here are the three steps that you need to accomplish.
Step #1. On your Audible account, head to your “Library” and look for the audiobook that you wish to transfer to your iTunes library. Under the “Other Actions” tab, tick the “Download” button. You will then see that the .aax file will be downloaded.
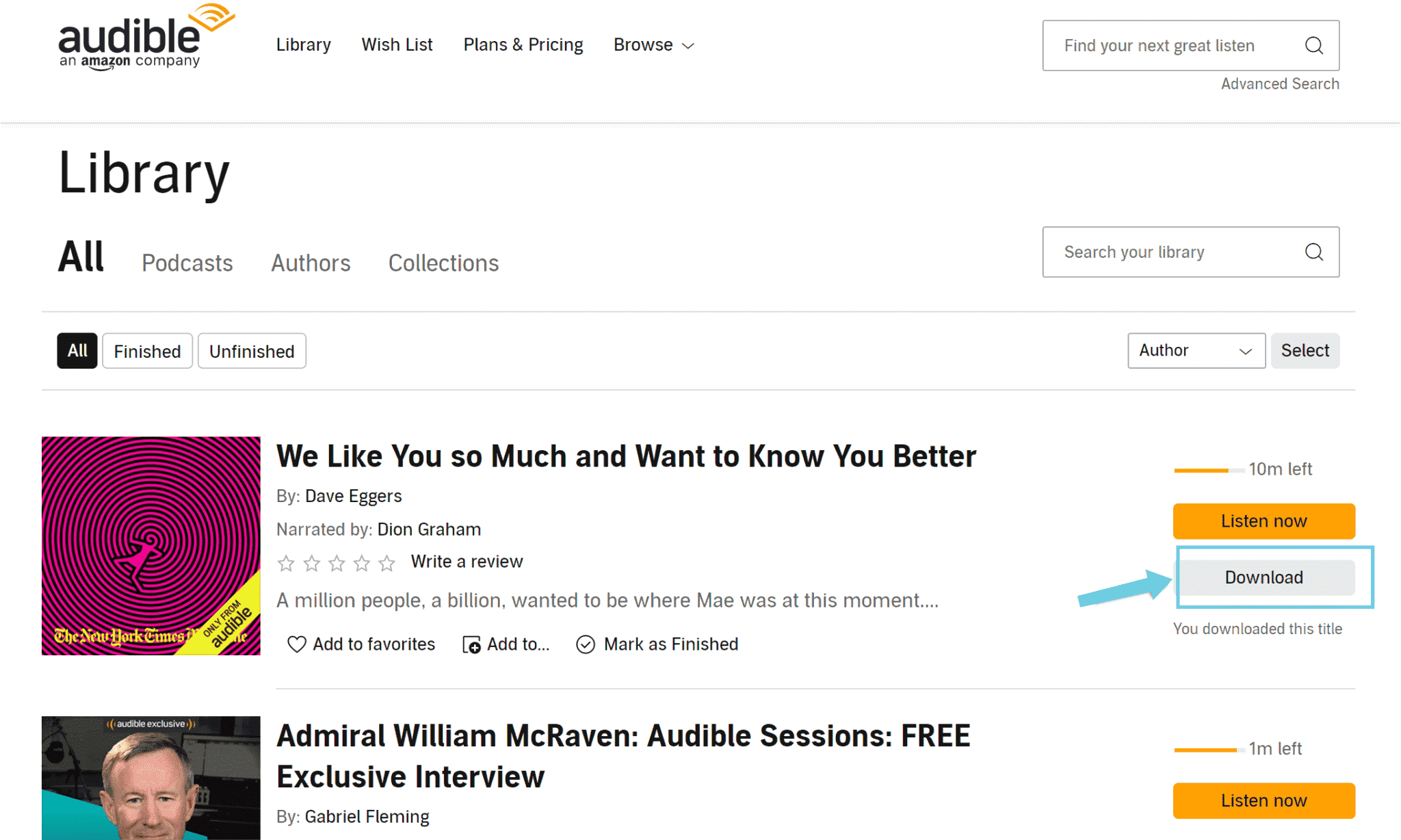
Step #2. Once downloaded, you can open it on iTunes or add it to your iTunes library. Just simply launch the iTunes app then go to “File”, and choose the “Add to Library” button. Head to the folder where the downloaded audiobooks are stored.
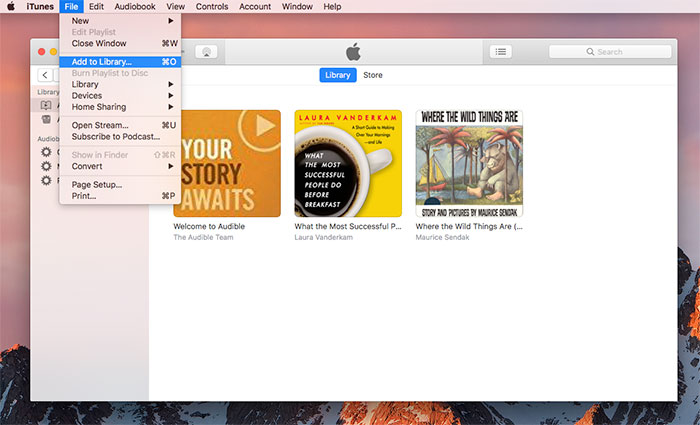
Step #3. If you haven’t done the authorization of your account yet, you will then be asked to do so. Just follow the on-screen instruction and you’ll be good to go.
Part 3. How to Download Audible Books to iTunes Without Limit?
It is indeed good to know that there are lots of options available for you when it comes to the process of how to download Audible books to iTunes. However, if you don’t like limitations and unexpected errors along the way, you should then be looking for the best method that you can try. In this case, you can just try using a professional software converter like this TunesFun Audible Converter!
This TunesFun Audible Converter is an app that lets you download your favorite Audible audiobooks by helping you get rid of the DRM protection that they have – allowing access to files on any device or media player! More so, it supports the conversion of Audible books to flexible formats like MP3, FLAC, AAC, M4A, and more.
During the conversion process, you don’t have to worry about the ID3 tags and metadata information of the Audible books as well as their quality because all these will be kept and maintained. The app does the lossless conversion and works 60x faster compared to other apps!
Plus, it is great to note that this TunesFun Audible Converter has an interface with simple functions and key navigations. By just following a three-step procedure, you can have your Audible books converted to the format you desire as well as make them free from DRM encryption and enjoy Audible books offline easily.
How To Download Audible Books To iTunes with TunesFun Audible Converter? Here is the procedure of using this converter to convert and download your favorite Audible audiobooks.
Step #1. Install the TunesFun Audible Converter on your PC and launch it afterward. On the main screen, you will see right away the option to add Audible books. You can simply drag and drop the Audible audiobooks if you want as this is much easier.
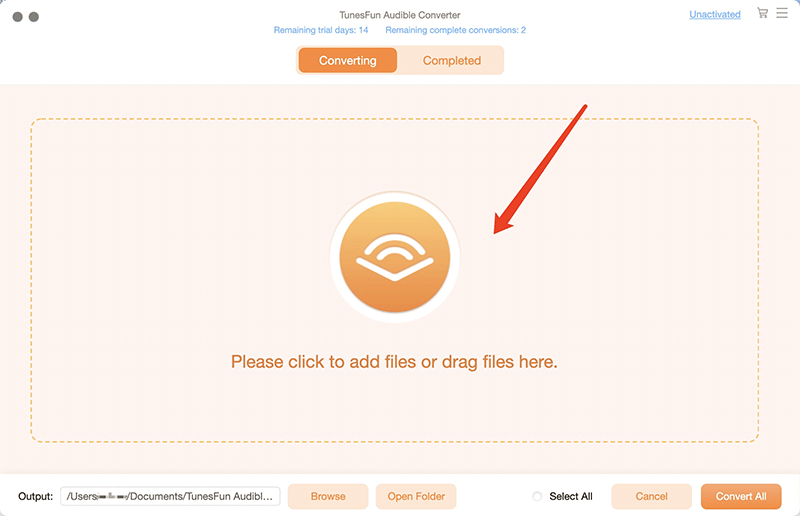
Step #2. You may now set up the output format, output folder, and other output parameter settings. You can modify these options as you like.
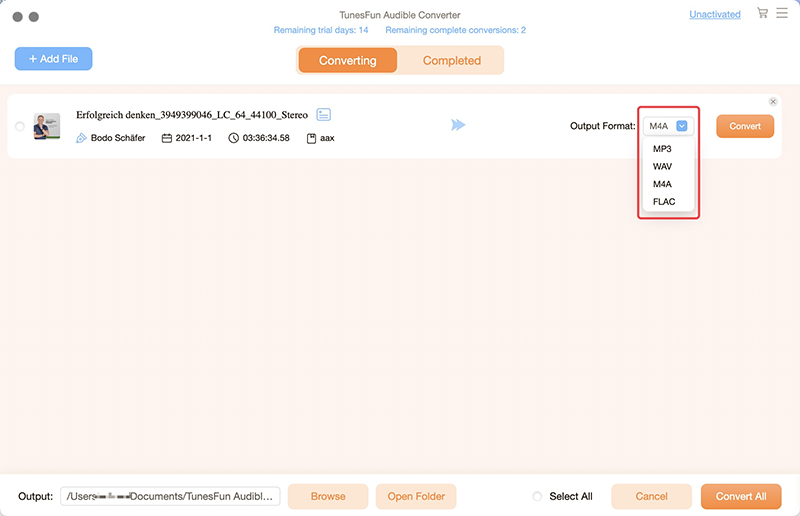
Step #3. By ticking off the “Convert” button at the bottom area of the screen, the app will start converting the Audible audiobooks you imported as well as do the DRM removal procedure.
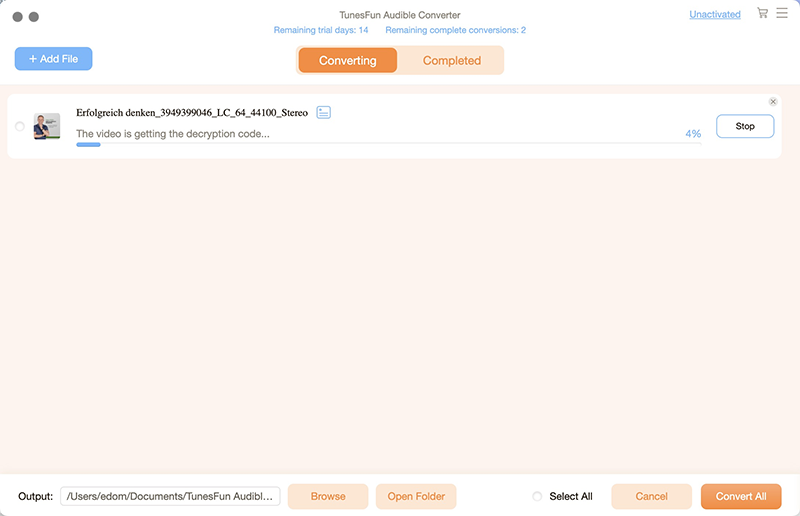
After accomplishing the above, you can be assured that the files will now be DRM-free!
Part 4. Summary
It is indeed good to know that there are lots of ways of how to download Audible books to iTunes in our guide. You can do it on your Windows and Mac computers. Moreover, to avoid limitations and issues when it comes to accessing Audible audiobooks on any device, you can rely on professional apps like this TunesFun Audible Converter.
Leave a comment