Importing Audiobooks Into Itunes Is Easy! Here’s How!
Streaming audiobooks has now been loved by many as it is very much convenient compared to when bringing books. All you need is just save the digital copies of the books you like and listen to them wherever you go at any time of the day! It would also be better if all the audiobooks that you have will be saved in a common location so accessing them won’t take so much of your time. This is when iTunes will enter. You can have all your media files saved to your iTunes library! Well, importing audiobooks into iTunes is just easy! You only need to know further details relative to the procedure.
With the many platforms offering audiobook streaming services such as Audible, it is no longer difficult for people to download and save the titles that they like. More so, such platforms are even offering great deals and perks.
We are just fortunate that there are also apps like iTunes that function not only as media but as file organizer apps as well. If you can get all your audiobook files saved into iTunes, you will definitely save lots of your time when locating the titles you would like to listen to.
Article Content Part 1. Importing MP3 Audiobooks into iTunesPart 2. Importing Audiobooks CD into iTunesPart 3. Importing Audible Books into iTunesPart 4. Access the Audible Audiobooks on Any Device or Media PlayerPart 5. Summary
Part 1. Importing MP3 Audiobooks into iTunes
We all know that the MP3 format is definitely the most common and most used format of all. Almost all audiobooks that you can download on the web for free are in MP3 format. Now, if you already have lots of MP3 audiobooks with you that you wish to add to your iTunes library, check out the below procedure of importing audiobooks into iTunes for MP3 files.
Step #1. Upload the MP3 Audiobooks to iTunes
On your computer, launch the iTunes app. If you don’t have it yet, installing it is easy. Just head to the official website and download it from there. Once you have this launched, just tap the “File” button at the top area of the screen. From the options displayed, choose the “Add to Library” menu. You can now move into the folder where the MP3 audiobooks are saved. Select them, and then click the “Open” button to finally add them to iTunes.
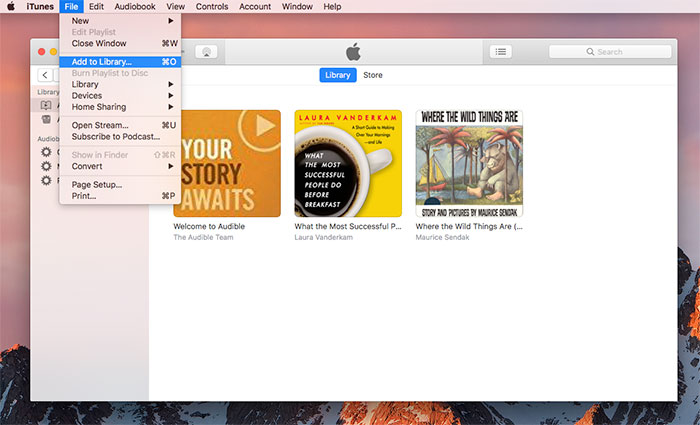
Under the “Recently Added” section, you shall be able to see the newly added audiobooks.
Step #2. Add MP3 Audiobooks to the “Audiobooks” Library in iTunes
Now, if you would want to get the added audiobooks moved into the “Audiobooks” library in iTunes, just choose the title and right-click on it. From the displayed menus, select “Album Info”. A pop-up window shall appear. From there, tap “Option”. You have to change the “Media kind” from the defaulted “Music” to “Audiobook”. Afterward, click the “OK” button to finish.
To check if the process of importing audiobooks into iTunes that you made was successful, head to the “Audiobooks” section and see if the new titles are now located there.
The above procedure of importing your audiobooks into iTunes for MP3 files shall work for both Mac and Windows computers.
Part 2. Importing Audiobooks CD into iTunes
We would also want to share the process of importing audiobooks into iTunes if you got audiobook CDs with you. There are still vendors who are selling audiobooks on CDs so if you got one, you are surely curious about how you can have them uploaded to your iTunes library.
It is also advantageous that you have CDs with you as they can serve as backup in case you lose the digital copies. Before you delve into the process, make sure that you are using a PC that has a CD drive.
Step #1. Launch the iTunes app. Head to “Preferences”. From the pop-up window, tap “General”, and then choose the “Import Settings” option. Under the “Import Using” menu, select “MP3 Encoder”. To save these changes you made, tap the “OK” button.
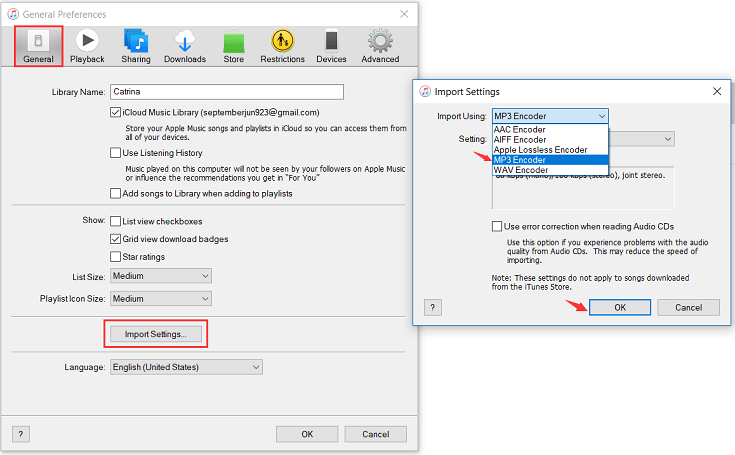
Step #2. Insert your audiobook CD into the PC’s CD drive. A pop-up question shall appear on your screen asking if you’d like to import the CD into your iTunes library. Just tap the “Yes” button to continue. If you’ve got lots saved in the CD, it would take some time until the process is done.
Step #3. Once the importing process is finished, you shall see the files under “Music”. What you need to do is to right-click on the title, choose “Album Info”, and modify the “Media Kind” from the current “Music” to “Audiobook”. After doing so, you shall be able to see the imported audiobooks under the “Audiobooks” section in iTunes.
You can just follow the above process of importing audiobooks into your iTunes in case you’ve got audiobook CDs with you.
Let’s move into the next part if you’re interested in finding out the process of importing your audiobooks into iTunes if you have Audible books with you.
Part 3. Importing Audible Books into iTunes
If we are to talk about audiobook streaming, Audible wouldn’t be missed. This platform has been known by many as one of the most popular audiobook streaming service providers. The Audible platform houses thousands of audiobooks – old ones, newly released, and even exclusive ones.
If you are an Audible user or member, you must then know the process of how to import audiobooks into iTunes. We have the tutorials in case you are a Mac or a Windows user.
Adding Audible Audiobooks to iTunes Using a Mac Computer
Actually, when using a Mac computer, once an Audible audiobook is played, it will be imported to iTunes automatically. To make sure that no issues will be on the way, authorizing your computer for the Audible account you are using is a must. Here are the steps that you must do.
Authorizing your Mac Computer for Audible
Step #1. If this is your first time downloading Audible books, a pop-up message will surely be displayed on the screen reminding you that you have to authorize your Mac PC. You have to tap the “Yes” button to move into the Audible.com.
Step #2. Once you arrived at the login page of Audible, you have to input your account information and tap the “Sign in” button.
Step #3. After successfully logging in, you will be asked if you are into streaming podcasts and Audible books on iTunes. To proceed with authorizing your computer, tap the “Activate in iTunes” menu.
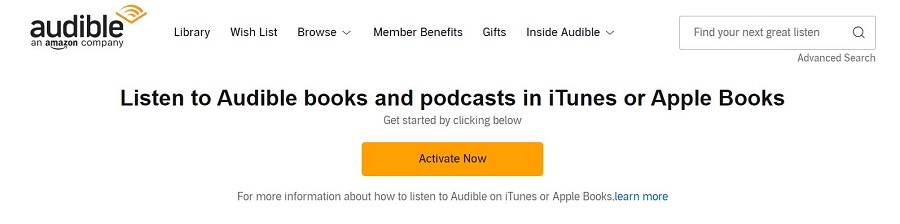
Since you have already completed the above steps, your Audible titles will be imported to iTunes. When you downloaded Audible books the next time, they will automatically be added to iTunes. If this does not happen, you would need to manually add them to iTunes.
Adding Audible Audiobooks to iTunes Using a Windows Computer
If you are using a Windows computer, an additional tool would be needed in the process of importing audiobooks into iTunes – the Audible Download Manager.
Step #1. You need to download the Audible Download Manager and install it. Afterward, run this and tap “General Settings”. Choose “iTunes” from the list of apps shown. To save, tap the “Save settings” menu. Again, you have to make sure that the checkbox next to “iTunes” has been selected (under the “After download import files to:”).
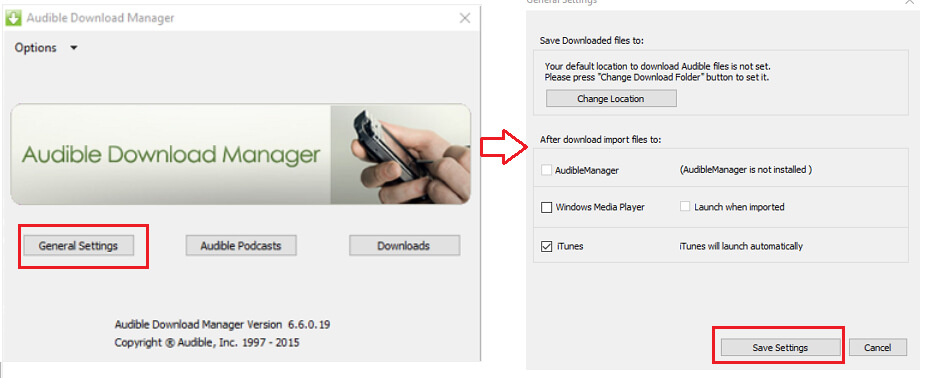
Step #2. You now have to log into your Audible library. To download the titles you like, tap the “Download” button. After downloading, you will be getting a “.adh” file (not the usual AA or AAX files). This “.adh” file is a download link for your Audible titles.
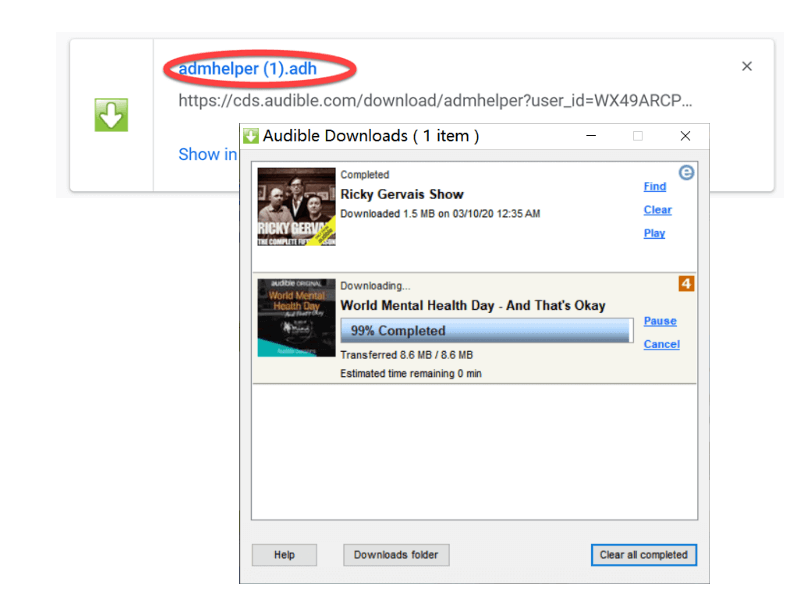
Step #3. The downloaded “.adh” file must be double-clicked in order to download it. After successfully downloading, a pop-up message shall be shown on your screen displaying the option to authorize your computer. You just need to tap the “OK” button. Afterward, you will be redirected to the login page of Audible. To complete the process of authorizing your computer, just provide your Audible login information.
Step #4. Once you have completed this process, you shall be able to play your Audible books via iTunes and get them added to your iTunes library.
If importing your audiobooks into iTunes failed, you can do the importing process manually.
Part 4. Access the Audible Audiobooks on Any Device or Media Player
After sharing with you the details about the three methods of importing audiobooks into iTunes in the previous part of this article, we will now be sharing with you added information about getting all Audible audiobooks that you have accessible on any device or media player that you wish to use.
Audible audiobooks are protected under DRM. With this encryption, though you have already purchased the audiobooks, and you can stream them whenever you like (though you are no longer an Audible member), you can’t listen to them outside the Audible app or on unauthorized devices.
In order to get the Audible books playable anytime and anywhere, you have to convert, download, and process them through professional software tools such as the Tunesfun Audible Converter.
With the many professional apps on the web that functions almost the same as the TunesFun Audible Converter, this app definitely stands out the most. Apart from removing the DRM protection of Audible audiobooks, the TunesFun Audible Converter can also aid in getting Audible books transformed into common formats like MP3. It also supports FLAC, M4A, AAC, and others. You can also listen to Audible audiobooks offline and without paying for any subscription.
While using this, you also don’t need to worry about the completion time of the process as this app works 60x faster compared to other apps. More so, you can process bunches of files in one go. Batch conversion is supported by this app, by the way. The conversion the files will undergo is totally lossless. You will be able to keep all the audiobook’s ID3 tags and metadata details as well as their original quality.
This was designed by the team to be friendly enough so everyone should be able to use it well. Its interface is pretty simple with easy navigation functions. Here is a quick guide to how the conversion and downloading are easily done by the TunesFun Audible Converter.
Step #1. Complete all the installation needs of the TunesFun Audible Converter. Once those are completed, you can download and install this app to your Windows or Mac computer.
Step #2. On the main page, you can start importing the Audible books either by dragging and dropping them or by utilizing the “Add Files” button. Uploading bunches of files should be fine since batch conversion is possible.
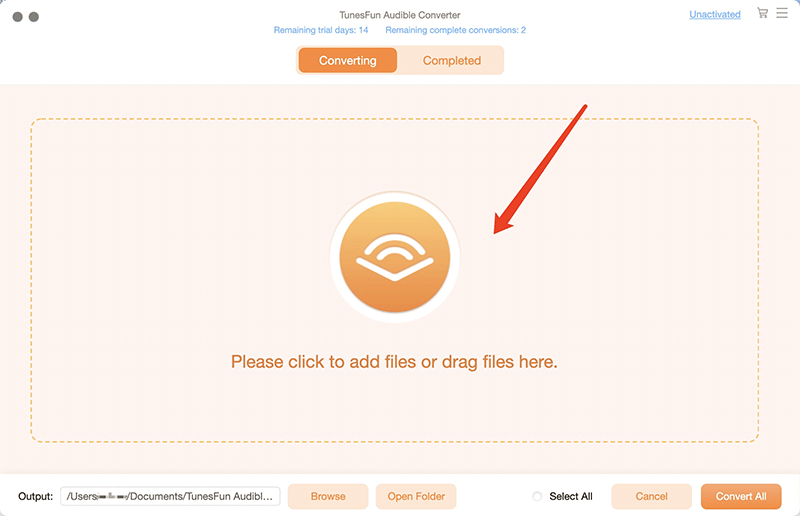
Step #3. From the list of supported output formats, choose your preferred one. There are also some output parameter option settings that you can modify or alter as you like.
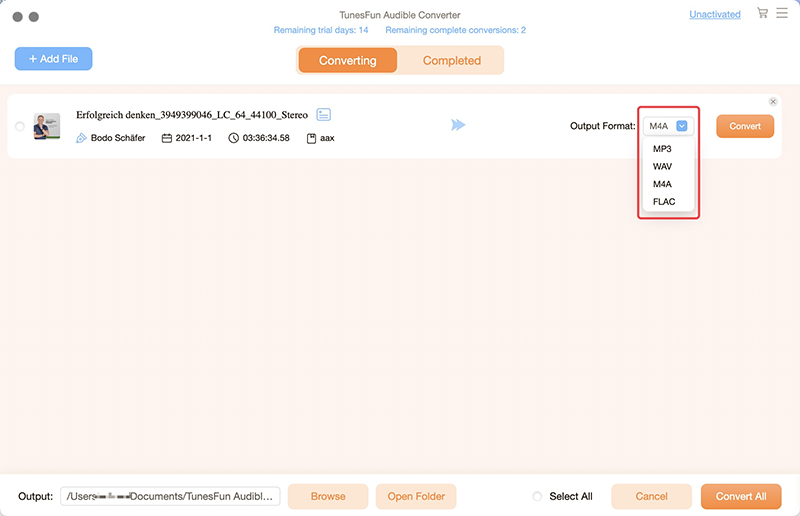
Step #4. Once you are all good with the setup you made, you can just click the “Convert” button. By doing so, the TunesFun Audible Converter will start converting the Audible titles. At the same time, the DRM removal process should happen as well.
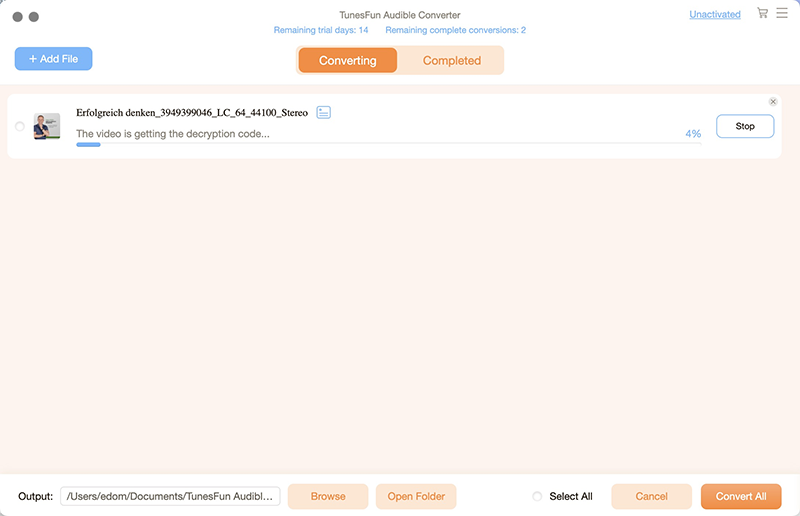
Now, you can have these files accessed on any device or media player that you like without worrying about any protection or hindrances!
Part 5. Summary
Three methods of importing audiobooks into iTunes have been highlighted in this article. You can upload your audiobooks to your iTunes library easily even if they are MP3 files, audiobooks from CDs, or even if they are purchased from Audible. Additionally, if you are an Audible fanatic, we have given you added information to get them accessible or playable on any gadget that you like to use. That is all thanks to apps like the Tunesfun Audible Converter!
Leave a comment