Find Out More About iTunes Import Settings for Audiobooks
“I have been wanting to put all my audiobook collections in just one collection so it would be more efficient to choose whenever I am in the mood to stream. Can someone share with me the iTunes import settings for audiobooks? I am thinking iTunes could be a good platform to consider.”
Nowadays, a lot of book lovers are starting to slowly switch to audiobook listening from reading physical books as indeed, it is much more convenient. Since it has been so popular already, it is also easy for people to grab the audiobooks of their choice. There are actually free MP3 audiobooks that are available on the web and, of course, high-rated ones that can be seen and bought from paid platforms like Audible. Some audiobooks are still even on CDs!
Having bunches of audiobooks available to listen to is surely satisfying. However, it would be annoying if those are scattered all over the place making it hard to locate a specific title when you feel like listening to it. You are probably one of the many who are wondering how you can effectively manage your collections. Well, worry no more as we can always take advantage of platforms like iTunes. iTunes is an app that can be used for several purposes. It can, in fact, serve as a media player and file manager at the same time.
Let’s begin finding out more about iTunes import settings for audiobooks then!
Article Content Part 1: The Process of Importing MP3 Audiobooks Into iTunesPart 2: The iTunes Import Settings for Audible BooksPart 3: Uploading Audible Books to iTunes (Without Account Information)Part 4: Summary
Part 1: The Process of Importing MP3 Audiobooks Into iTunes
As you may have also read in the introduction part, it is common for people to be able to see and download free audiobooks in MP3 format from the web. If you do have lots of such, it is totally an advantage to know the iTunes import settings for audiobooks.
Here are the iTunes import settings for audiobooks steps that you must follow accordingly. Please take note that regardless if you’re a Mac or a Windows PC user, this process can be applied.
Step #1. Uploading the MP3 Audiobooks to iTunes
Launch your iTunes app. If you don’t have it yet, downloading it from the official website can easily be done so accomplish this first. At the top menu, you shall see the “File” button which you need to press first. Afterward, choose the “Add to Library” option from the drop-down menus that you’ll see.
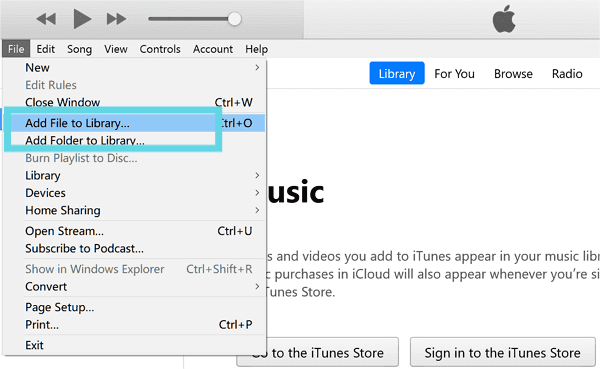
You may now head over to the folder on your PC where the MP3 audiobooks are currently saved. Choose the audiobooks to be imported and then just hit the “Open” button to finally be able to add them to iTunes. You shall see them right away under the “Recently Added” tab once successfully imported.
Step #2. Adding MP3 Audiobooks to iTunes “Audiobooks Library”
The next step that must be done is to right-click on the audiobook’s book cover and then choose the “Album Info” option.
A pop-up window shall appear. Tap the “Options” menu. Look for “Media Kind” as you need this to be changed from the current “Music” to “Audiobook”. Once this is done, just tap the “OK” button to finish.
Head over to your “Audiobooks library” and see if the imported MP3 audiobooks are now there.
Just remember to follow these iTunes import settings for audiobooks procedure that were presented here if you have DRM-free audiobooks that you’d like to access and save to your iTunes account.
Part 2: The iTunes Import Settings for Audible Books
Of course, apart from sharing the iTunes import settings for MP3 audiobooks, we also have here a tutorial for those titles that you can get through the Audible platform. With several audiobooks that are available on Audible, there is no doubt that lots of fanatics have purchased previously from this platform.
Let us see the iTunes import settings for Audible audiobooks. Procedures for Windows and Mac users shall be explained both here.
Uploading Audible Books to iTunes Using a Mac Computer
If you have been using your Mac when downloading Audible titles, you should be aware that those would automatically be added to the iTunes platform. To make sure this will be done automatically, authorizing your Mac using your Audible account information would be required.
Here is the detailed guide that must be followed.
Step #1. On the first time you downloaded an Audible book, a prompt should be displayed on your Mac reminding you to complete authorizing the PC in use for your Audible account. Just simply hit the “Yes” option.
Step #2. You will then be brought to the Audible login page. Proceed by inputting your account details to sign in.
Step #3. Upon logging into your Audible account, the “Listen to Audible books and podcasts in iTunes” query shall be shown on the screen. Just press the “Activate in iTunes” button.
Completing the above will make your Mac authorized to access your Audible account. The next time you downloaded an Audible book, it would surely be added to your iTunes account automatically.

Uploading Audible Books to iTunes Using a Windows Computer
Compared to when you use a Mac, as for the iTunes import settings for Audible books on Windows, there would be a need for an additional tool – the Audible Download Manager.
Step #1. Make sure to install the Audible Download Manager on your Windows PC. Open it afterward and tap “General Settings”. Look for iTunes and put a checkmark in the box next to it. Hit the “Save settings” option once done.
Step #2. Head over to your Audible library and download the audiobook that you like by tapping the “Download” button. You will be getting an .adh file.
Step #3. Double-click this .adh file. You shall then see a new message on your screen asking for authorization for your Windows PC. Just click the “OK” button and you shall be redirected to the Audible login page. To finish off, just provide your Audible account details.
Once the above has been fully accomplished, you may now be able to listen to your Audible books on iTunes.
Now, what if you don’t have Audible account information? What iTunes import settings should you use?
Part 3: Uploading Audible Books to iTunes (Without Account Information)
If you purchased Audible books before and you’re wondering what iTunes import settings you shall use in order to get them uploaded without Audible account information, you should see what this section of the article has for you.
The best approach in cases like this is to get your Audible books decrypted (from DRM protection) and have them uploaded to iTunes through the basic process (explained in the first part). You can always take advantage of the features offered by professional tools such as the TunesFun Audible Converter. This can do both the DRM removal of Audible books and their conversion to common formats like MP3.
Aside from the abovementioned two major functions that the TunesFun Audible Converter offers, you must also know that it works fast (at a 60x speed) while ensuring that the files’ original quality, ID tags, and important details will be maintained. It was even designed to let even beginners enjoy using it without facing any difficulties. Thus, it can be said that its interface is too friendly. Plus, if support will be needed, the technical support team will always be available to help.
This professional app is supported by both Windows and Mac OS so installing it won’t be a problem at all. You may review and use the below guide when converting Audible books through the TunesFun Audible Converter.
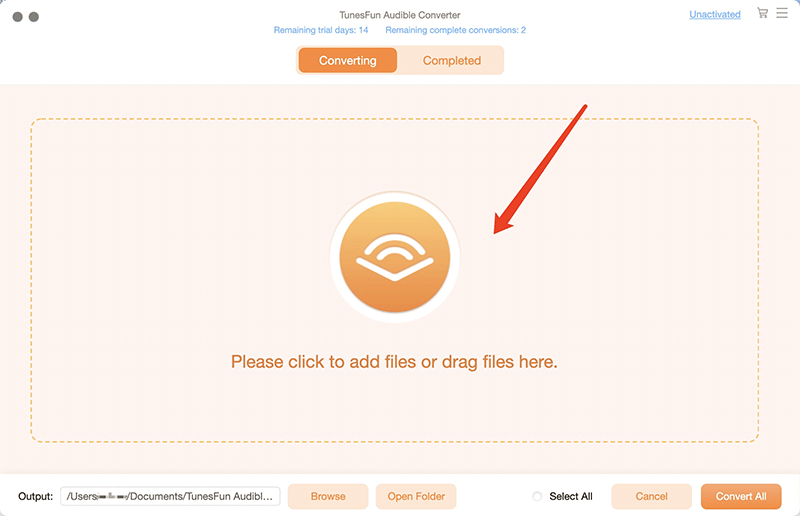
Step #1. Open the TunesFun Audible Converter upon successfully installing it on your PC. Begin the process by adding the Audible books.
Step #2. From the supported output formats of the app, select your preferred format, and don’t forget to add the output folder location that you’d like to utilize. Some output settings can also be changed if you wish to.
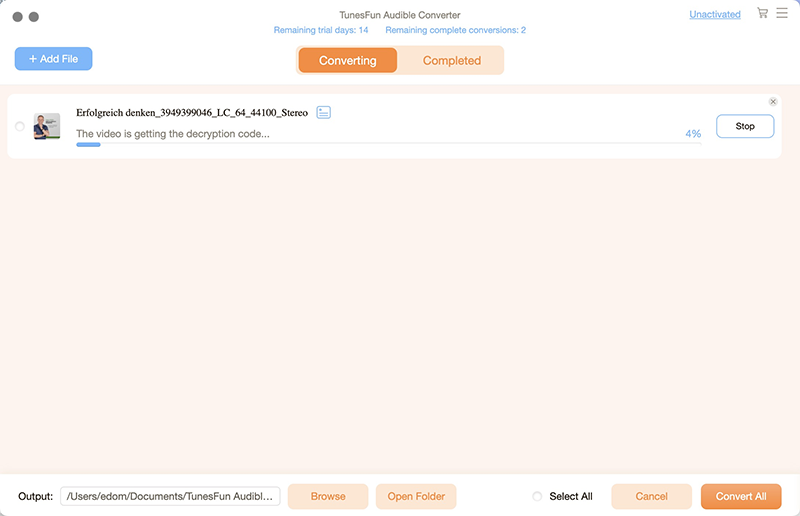
Step #3. The conversion of files shall begin the moment you press the “Convert” button. The removal of the files’ protection shall also happen at the same time.
Once you have the above process completed, you’ll get the MP3 versions of the Audible books. Now, importing them to iTunes would be so much easier as you just have to follow the procedure that was mentioned in the first part of this post! Plus, you will be able to access these files on any gadgets you own without encountering any issues!
Part 4: Summary
The iTunes import settings for audiobooks were presented in this article accordingly. If you got DRM-free or even protected audiobooks with you, there should not be any issues with uploading and accessing them through your iTunes app. Just remember that you can always use tools like the TunesFun Audible Converter to deal with DRM-related and conversion concerns on Audible books that you have!
Leave a comment