Kindle is Not Connecting to Wi-Fi: Here’s the Fix!
The use of Kindle devices has been so popular when it comes to reading e-books and other digital files. Now, if you are using it, in order to shop or buy some content that you like and utilize some other functions, you would need a strong Wi-Fi connection. But what if your Kindle is not connecting to Wi-Fi? What should you do?
Though it is easy to find Wi-Fi connections nowadays as most establishments and places already have such, it would be a dilemma if the problem itself is that your Kindle device can’t connect to the Wi-Fi network. Thankfully, there are plenty of things that you can do in case you encountered the “Kindle is not connecting to Wi-Fi” problem. Let’s discuss each one by one.
Article Content Part 1: The Procedure to Connect Your Kindle Device to a Wi-Fi NetworkPart 2: Solutions to the “Kindle is Not Connecting to Wi-Fi” IssuePart 3: Bonus Idea: Keeping Audible Books Forever AccessiblePart 4: Summary
Part 1: The Procedure to Connect Your Kindle Device to a Wi-Fi Network
Before we head into the discussion of how to address the “Kindle is not connecting to Wi-Fi” issue, we will first present you the process of how you can connect your Kindle device to your Wi-Fi network.
Connecting Kindle Paperwhite to your Wi-Fi Network

Your Kindle e-Reader can easily be connected to your Wi-Fi network. Here are the steps that you have to complete.
Step #1. Open your Kindle device. Just head to the home screen.
Step #2. Click the “Settings” menu. Ensure that the “Airplane” mode has been turned off.
Step #3. Choose “All settings”, then “Wi-Fi & Bluetooth”.
Step #4. Once a pop-up Wi-Fi panel is displayed, several options shall be shown. Choose your Wi-Fi network and provide your password. To finally establish the connection, hit the “Connect” menu.
Connecting Kindle Fire to your Wi-Fi Network
If you have a Kindle Fire tablet instead, here is the process of having it connected to your Wi-Fi network.
Step #1. Access the menu bar by swiping down from the top of the screen. From the options that you will see, you have to choose “Wireless”.
Step #2. Wi-Fi must be tapped next to have it enabled. You shall see all the available Wi-Fi networks.
Step #3. Select the network that you’d like to use, put your password next, and then hit the “Connect” menu.
Once the above has been accomplished, you’ll now get your Kindle Fire tablet connected to Wi-Fi! Also, you have to take note that going forward, once this connection is seen in range, your Kindle Fire will automatically connect to it. If there are various networks available, your device shall connect to the last network that was used.
Part 2: Solutions to the “Kindle is Not Connecting to Wi-Fi” Issue
Upon discussing the procedure of connecting your Kindle device to your Wi-Fi network, we will finally delve into the solutions one can apply in order to address the “Kindle is not connecting to Wi-Fi” problem.
The issue could be due to bunches of things that would range from internet concern to software problems, connection misconfigurations, and others. Regardless of what the reason is behind the “Kindle is not connecting to Wi-Fi” dilemma, the good thing is that there are lots of troubleshooting guides or options that people can try and do. We will be checking out these solutions one by one.
Things to Check Beforehand
- You must ensure that your Wi-Fi network is functioning correctly.
- The Airplane mode must also be checked as it should be turned off.
- It is also a must to check if you are using the correct password when connecting to the Wi-Fi network.
- You must ensure that the software of your Kindle device is updated to the most available version.
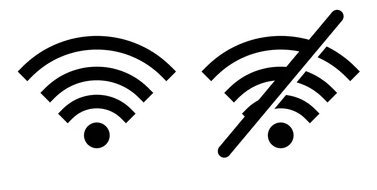
Solutions to Check and Try
Now, we are down to the list of troubleshooting techniques that could help address the “Kindle is not connecting to Wi-Fi” problem.
#1. Restart Your Kindle Device
One of the most basic solutions to the “Kindle is not connecting to Wi-Fi” dilemma is restarting your Kindle Device. Here’s a quick reference to do it.
Step #1. The power button of your Kindle device must be pressed and held for at least 40 seconds to have it turned off. Once the power light went off and the screen went blank, you’ll know that the Kindle device has been turned off already. Sometimes, a dialogue box could also appear.
Step #2. Once you saw a dialogue box, it will require your confirmation to restart the device. You just need to hit the “Restart” menu to continue.
To turn the Kindle Fire on again, the power button must be pressed again.
Step #3. Wait until your device finally restarted and the library has been reloaded. Afterward, try connecting your Kindle device to Wi-Fi and see if the “Kindle is not connecting to Wi-Fi” problem is still there.
#2. Reset the Wi-Fi Network
Of course, we should also think of a solution about fixing the intent connection. You can have your router restarted the same as your Kindle Device. You can have your router turned off for a few seconds before turning it back on. You can check how to do it through your router’s manual (if you aren’t sure about it).
These are only a few of the many workarounds that you can apply in order to address the “Kindle is not connecting to Wi-Fi” problem. Hopefully, doing any or all of these will finally solve the dilemma.
Part 3: Bonus Idea: Keeping Audible Books Forever Accessible
This part of the article was added for Audible enthusiasts. If you have been one of those who are looking for ways of keeping your Audible collections accessible on every device or media player, you should look for an app that can handle the removal of the Audible books’ protection.
Fortunately, there are bunches of apps like the TunesFun Audible Converter that can help with the process of getting rid of the files’ protection. Apart from this major feature, this tool can even transform Audible books into common formats like MP3. It works fast at a speed of 60x and even ensures that the original quality of the files alongside their ID tags will be kept and preserved.
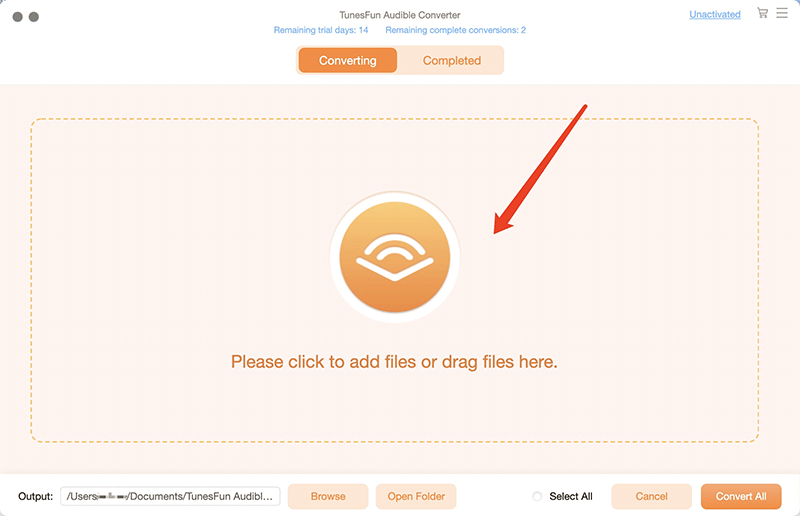
When installing this professional tool, one should not worry that much since this is supported by both Windows and Mac computers. Plus, it has an easy interface making the navigation of its keys and functions easy to do. Also, it has the power to do batch conversion. Even if Audible books are lengthy, you can process multiple files in one go if you’d like to.
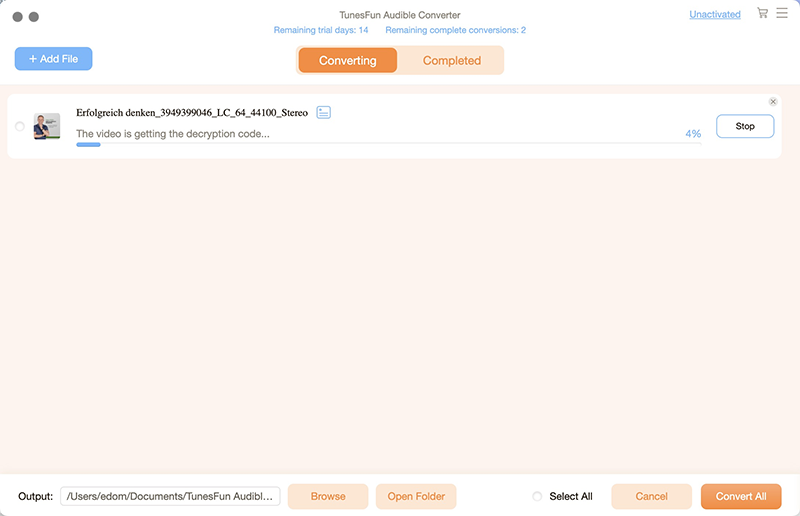
The conversion process is too simple as well. You just have to simply install the app, open it, choose a format to use, and define some output parameters before hitting the “Convert” button to start transforming the files and making them free from DRM protection!
Part 4: Summary
When you encountered the “Kindle is not connecting to Wi-Fi” issue, you don’t need to be annoyed or bothered as this can easily be resolved. There are plenty of solutions one can apply. In fact, only a few are presented here. You can also check out and look for other workarounds as you browse on the web.
Also, in case you have Audible books, and you’d like to access them outside the app itself, there are apps like the TunesFun Audible Converter that can always help you out!
Leave a comment