The Detailed Guide of How to Transfer Music to Pixel
“I just got my Pixel phone recently and wanted to learn how to transfer music to Pixel devices. I have tried the basics that I know but still, failed. What can I do to have this issue fixed?” Google Pixel phones are actually Android gadgets that were developed and released by Google last October of the year 2016. This line was created in order to replace “Nexus”. As each year progresses, new versions of Google Pixel phones are being introduced to the public. In fact, the 6th version was released in the year 2021.
Since Google Pixel phones work almost the same as Android mobile gadgets, many surely wonder how to transfer music to Pixel devices especially those who are into music streaming. Fortunately, this article will be dealing mainly with this topic. In fact, as you jump into the first part, you’ll be exposed right away to the first method of how to transfer music to Pixel devices. If you are too eager to find out more about this post’s topic, then move into the first section right away!
Article Content Part 1. Putting Music on Pixel Phones from PC via YouTube MusicPart 2. Save Music on Pixel Phones from PC via Google Play MusicPart 3. Transferring Music to Pixel Devices from PC via BluetoothPart 4. Transferring Music to Pixel Devices via a USB CablePart 5. Additional Information: Download Audible Books and Accessing Them ForeverPart 6. Summary
Part 1. Putting Music on Pixel Phones from PC via YouTube Music
The first way how you can transfer music to Pixel devices is with the help of YouTube Music. If you are a fan of streaming songs that are available on YouTube Music, you can have them made available on your pixel device. You may refer to the below detailed guide.
Step #1. On your PC’s browser, head to “music.youtube.com”. Make sure that you sign into your Google account with your credentials.
Step #2. Start adding the songs you like to albums to your YouTube library by simply hitting the “Menu” button. Tap the “Add to Library” option next, and then follow the instructions that you’ll see on the screen. Deleting the watch history is possible as well. If you’d like to receive recommendations from YouTube, you may have the “location permissions” option enabled.
Step #3. You now have to get the YouTube app installed on your pixel device and then log into your Google account with the same information that you used. After successfully logging in, press your “profile picture”, tick the “Settings” option, and then have the “Stream via Wi-Fi only” menu turned on.
Step #4. Launch your library for you to finally enjoy your added liked songs.
Part 2. Save Music on Pixel Phones from PC via Google Play Music
After discussing the first way how to transfer music to Pixel devices (via YouTube Music), we are now down to the next method – saving songs on Pixel devices using Google Play Music. If Google Play Music’s older version is still available on your PC and Pixel device, accessing Google Play Music is still possible and you can, of course, give it a try. All you need to do is just follow the below.
Step #1. On your PC, launch your Google Chrome browser and have Google Play Music downloaded.
Step #2. Log into your Google account using the same information that you are using on your Google Pixel device. Head to the “Google Play Music web player” section next.
Step #3. Under “Menu”, you shall see the “Upload Music” button. Tick off this button. You now have to select the songs or files that you’d want to save or download to your Pixel device.
Step #4. Start importing these chosen songs.
Step #5. Once done with the previous step, head to your Pixel device, launch the Google Play Music app, and then just start extracting the imported songs from your music library.
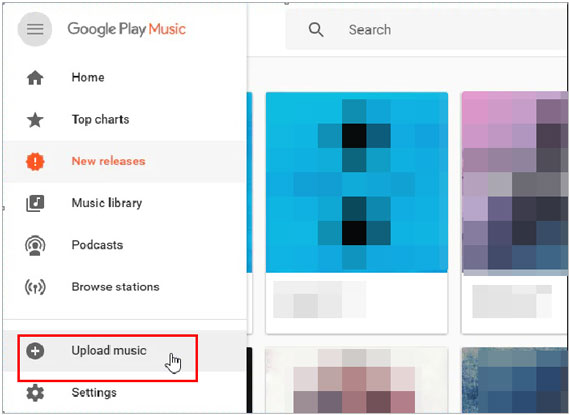
Part 3. Transferring Music to Pixel Devices from PC via Bluetooth
The next on the list of the ways to transfer music to Pixel devices that we are to share in this section is how you can do it with the help of the “Bluetooth” function. If your pixel device and PC both have this feature, you can give this method a shot! Of course, we also have the details of how you can perform this method. You just have to refer to the below procedure.
Step #1. On your Google Pixel device, the “Bluetooth” option must be enabled first. You can use either the notification panel to have this turned on or head to your device’s “Settings” menu.
Step #2. Hit the “Start” on your PC, tick “Devices”, and then have the “Bluetooth” function enabled. Press the “Add Bluetooth or other devices” menu next, then the “Bluetooth” button, select your Pixel device from the list of available gadgets, and lastly, do the pairing process by following the instructions that you’ll see on your screen.
Step #3. Once the pairing has been successfully done, look for the music folder on your PC. Select the music files that you’d want to save to your Pixel device.
Step #4. Once you have the tracks selected, right-click on them, and then select the “Send To” menu. Choose “Bluetooth”, “your Google Pixel”, and then the “Next” option.
Step #5. To finally have the music files available on your Pixel gadget, simply tap the “Receive” option.
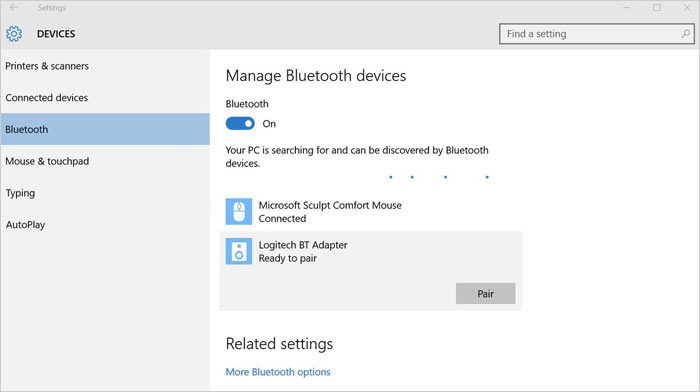
Part 4. Transferring Music to Pixel Devices via a USB Cable
If you are looking at saving songs that are free from protection (DRM-free or unprotected), then this method of how to transfer music to Pixel devices can be used. You can use a USB cable when moving the music files that you have on your PC going to your Pixel device. Here are the details steps that must be followed.
Step #1. You must have your Google Pixel device connected to your PC via a USB cable.
Step #2. On your Pixel device’s notification panel, select the “Transfer files (MTP)” option (under the
“Use USB for window” menu).
Step #3. Once the device has been recognized by your PC already, hit the “My Computer or This PC” option, tick off “your Google Pixel phone”, and then locate the “Music” folder.
Step #4. All you need to do now is to drag the songs from your computer going to the “Music” folder on your pixel device.
And, that’s it! After doing any of the above methods of how to transfer music to Pixel devices, you’ll get the songs available for streaming as you like! Just remember that when it comes to moving or saving DRM-protected files, you’ll encounter errors as they can’t be played on unauthorized devices (unless the protection will be removed first).
Part 5. Additional Information: Download Audible Books and Accessing Them Forever
Though this post’s main topic is about the process of how to transfer music to Pixel devices, we will be sharing additional information when it comes to saving or accessing Audible books on any gadget that you have including your Pixel gadget. If you happen to also be an audiobook lover, then this section will be so much helpful to you as well.
Audible is known as one of the best platforms that offer great audiobook streaming services. If you are fond of listening to audiobooks and would want to access them on any device that you want, then you must be aware that the protection they have must be removed first. Though you might find this difficult, you should know that this isn’t actually hard as you think. With the help of apps like the TunesFun Audible Converter, you can have the protection of Audible books removed right away. Plus, you can get them transformed into any of the app’s supported formats such as MP3.
This professional tool works fast enough and even gives assurance that the files’ original quality will be maintained alongside their ID tags and metadata details.
If you are interested in checking out and trying the TunesFun Audible Converter, you may also refer to the below details of how you can use it.
Step #1. Once you have the TunesFun Audible Converter installed on your PC, open it and start adding the Audible books to be processed. Importing bunches is fine as you can do batch conversion via this app.
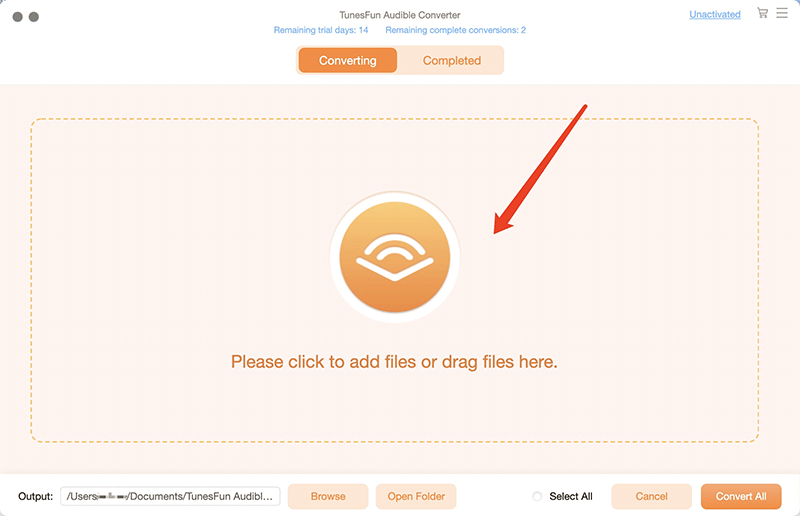
Step #2. Select an output format to use. Defining the output folder location is also necessary so don’t forget to do so.
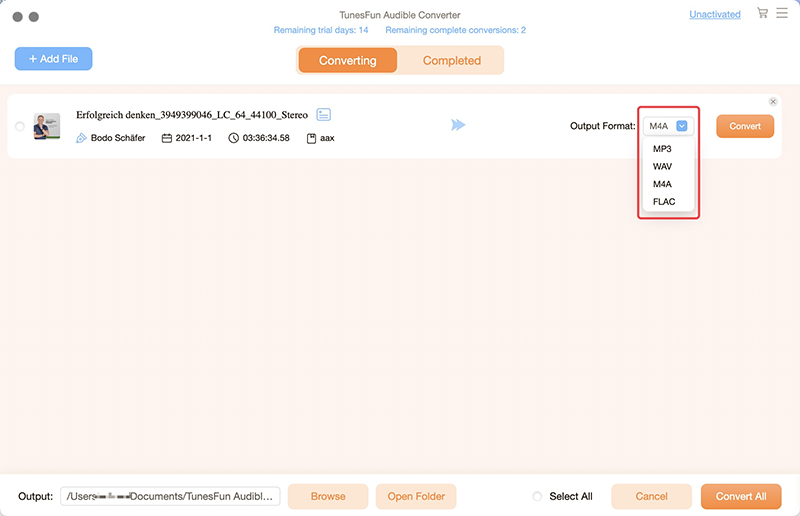
Step #3. Once you’re ready and all set, you can now have the “Convert” option tapped. This will trigger the app to start transforming the uploaded audiobook files. At the same time, the app will also perform the DRM removal procedure!
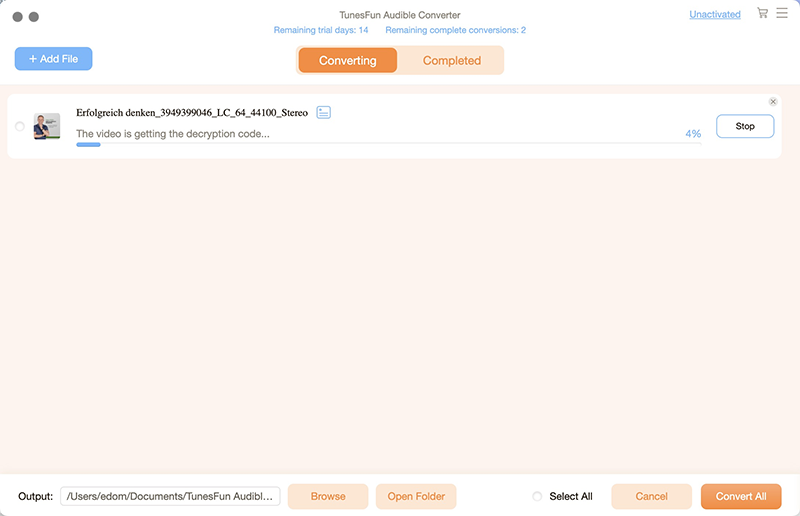
After doing the above, you’ll be getting DRM-free and converted Audible books. You can now access and listen to them on any gadget that you like to use!
Part 6. Summary
In order to transfer music to Pixel devices, you’ve got plenty of ways to try – using YouTube Music, Google Play Music, the Bluetooth function, or even using a simple USB cable. Just make sure that you follow the instructions provided. Additionally, if you love audiobooks, you may use tools like the TunesFun Audible Converter when converting and downloading Audible books!
Leave a comment