Audible Issue: Why Won’t Sync Library Stay On?
“I have been streaming my favorite audiobooks on Audible for quite some time already and recently, there is this issue I encountered – “why won’t sync library stay on?”. It’s the first time I faced this problem. Can someone help me fix this?”
While bunches of users are enjoying the benefits offered by Audible, some are in the midst of battling with issues such as this “why won’t sync library stay on?” dilemma. We understand it could really be frustrating especially if you’re already in the mood to stream audiobooks. If you have been worrying about this problem and still have not resolved it yet, there is no need to worry. We, of course, got you covered!
In this article, we will be focusing on explaining more about this “why won’t sync library stay on?” dilemma and finding ways of how one can overcome it. Are you excited? Let’s start then!
Article Content Part 1: The Reasons Why Sync Library Won’t Stay On (on Audible)Part 2: Fixing the “Why Won’t Sync Library Stay On” IssuePart 3: Let’s Keep Audible Books Playable on All DevicesPart 4: Summary
Part 1: The Reasons Why Sync Library Won’t Stay On (on Audible)
There could be bunches of possible reasons behind the “why won’t sync library stay on?” problem. Of course, our goal here is to highlight those and provide ways to get it finally addressed. Check out the below list of common reasons behind this issue.
- The “Whispersync feature” has not been enabled or you aren’t too conversant about it.
- You may be having issues with your network connection.
- There could be an issue with the device that’s currently in use.
- The Audible app must have been the one at fault!
- The issue could lie in the account you are using on your devices.
The above-listed items are only some of the possible and most popular reasons why you are encountering the “why won’t sync library stay on?” dilemma. Definitely, there are more that you could see on the web. But we won’t any longer focus on them too much in this post.
Initially, you might have thought that your “why won’t sync library stay on?” query has been answered already upon reading this part of the article. But the problem will totally be gone the moment you learn what you need to do in order to eliminate the issue and continue listening to your Audible favorites.
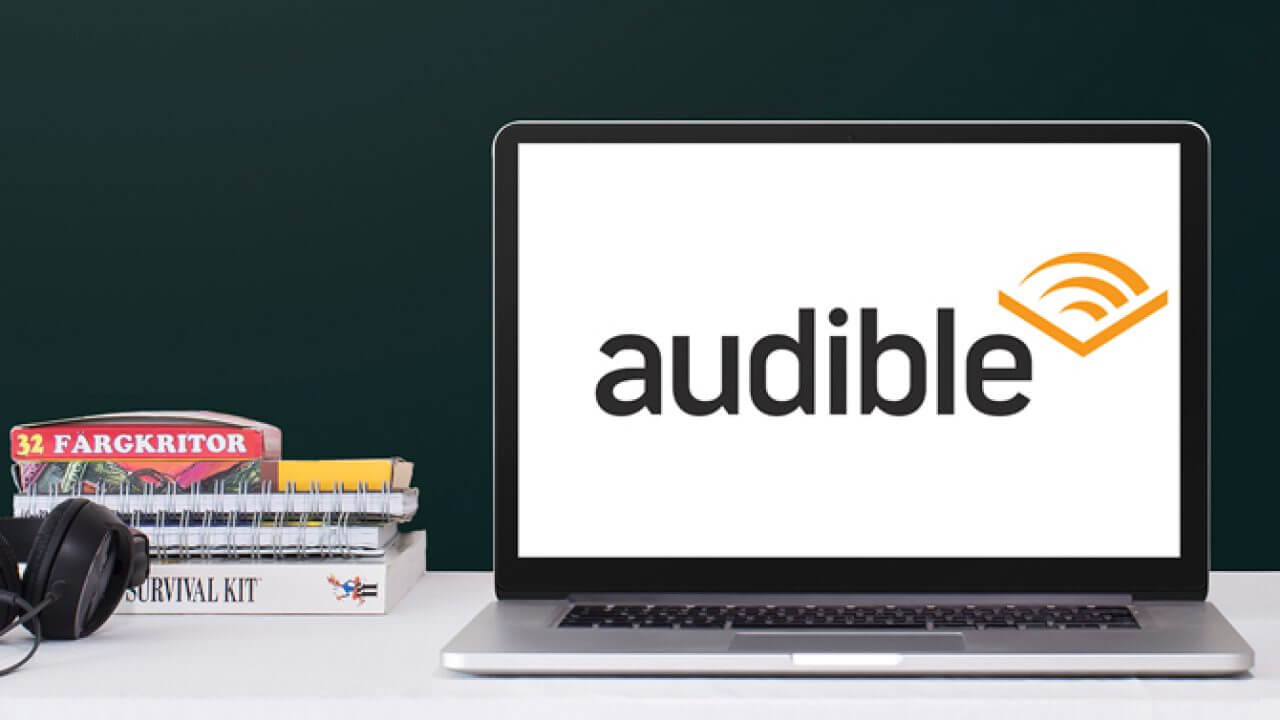
Of course, we’ve got more information that would be helpful to you as you move to the second part. So, what else are you waiting for? Move into the second section now!
Part 2: Fixing the “Why Won’t Sync Library Stay On” Issue
Upon providing the probable explanations that could cause the “why won’t sync library stay on?” problem, we are now down to the methods or ways one can check out and apply in order to finally get rid of the issue. Let’s thoroughly discuss them one by one.
Checking the “Whispersync” Feature
As previously stated, the Audible “Whispersync” feature could have been the cause of the “why won’t sync library stay on?” problem. You need to check if it has been enabled already. If it is already turned on and yet, the issue is still present, turning it off and waiting for a few minutes before enabling it could possibly work. Nevertheless, check out the below guide to see how this feature can be enabled on your Android or iOS gadgets.
Syncing Audible Books on iOS Devices
Step #1. Get your device connected to a stable network.
Step #2. Open the Audible app on your iOS gadget and hit the “Profile” button right after.
Step #3. Choose the “gear-like” icon then “Player”.
Step #4. Look for the “Sync Device Position” option and get the slider next to it toggled “off”. Wait for a few minutes and then enable it.
Syncing Audible Books on Android Devices
Step #1. The Android gadget that you are using must be connected to a stable Wi-Fi or internet network.
Step #2. Launch the Audible application and then choose the “Library” menu.
Step #3. Swipe until the “Spinning” arrows are seen.
Step #4. Afterward, just release your finger to get your library refreshed.
Checking Your Network Connection
It is important to also verify if the device that’s being used is connected to a stable network. If you’re having an unstable or poor connection, the “why won’t sync library stay on?” problem is more likely to occur. It is recommended that you restart your router or try to check other apps if they are functioning well to verify if the issue is indeed due to your WiFi network.
Restarting the Device That’s in Use
If there isn’t any problem with your Wi-Fi connection, then the issue could be your device! It is also suggested that you refresh your device. By doing so, it will refresh the app and possibly fix the current glitches that it has! After restarting, head over to your Audible app right away and then check if the “why won’t sync library stay on?” issue still persists!
Uninstall and Install the Audible App Again
You may also try another basic workaround which is uninstalling the Audible app and then installing it again. This way, you’ll be getting the latest and most available version of the app. To uninstall the app, you can either hold it and then choose the “delete” button or head over to your device’s settings and applications tab. Find the “Audible” app, tap it, and then choose the “Uninstall” button.
These mentioned workarounds are only some of the most basic procedures that can be done in order to address not only the “why won’t sync library stay on?” problem but also bunches of other issues on the Audible app. Now, if even after trying out all these recommendations and still, you keep on facing the same dilemma, then it suggested that you check the best method of keeping Audible books accessible anywhere! We got all information you need available in the next part!
Part 3: Let’s Keep Audible Books Playable on All Devices
You should know that there is a way you can remove your worries when it comes to syncing or making your Audible favorites available on all devices that you own. Once you purchased and downloaded them, what you have to do is make them free from protection and convert them so you can access them on other gadgets! But how can this be done? That’s simple! You just need tools like the TunesFun Audible Converter!
The TunesFun Audible Converter is very much capable of making your Audible collections free from protection. Additionally, it has the power to transform files into flexible formats like MP3! Its speed is notably fast and it ensures that the files’ important details and original quality will all be preserved and kept. This was designed to cater to all types of users and to both Windows and Mac OS! The interface the TunesFun Audible Converter has is also simple and intuitive.
Let us then review how the conversion and downloading works through the TunesFun Audible Converter.
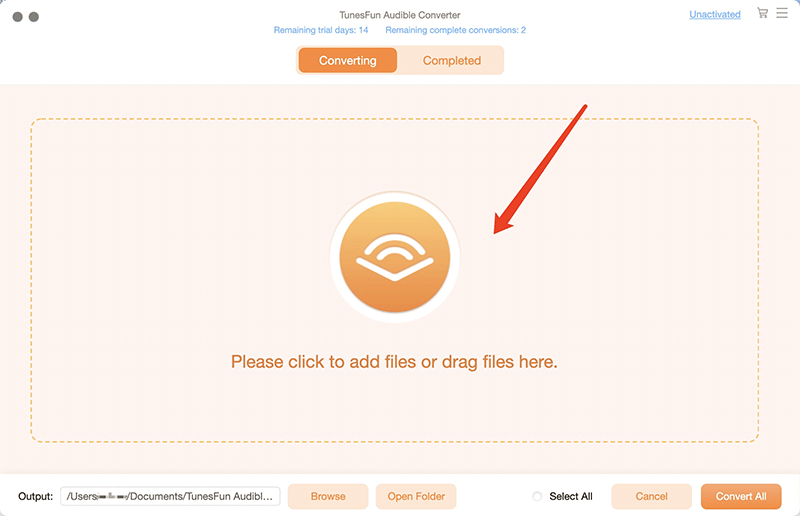
Step #1. Install the TunesFun Audible Converter once all installation needs are met, open it, and start uploading the Audible titles to be processed.
Step #2. Choose your preferred output format and then modify the output parameter settings that you’d like to change. Don’t forget to also select an output folder location to use.
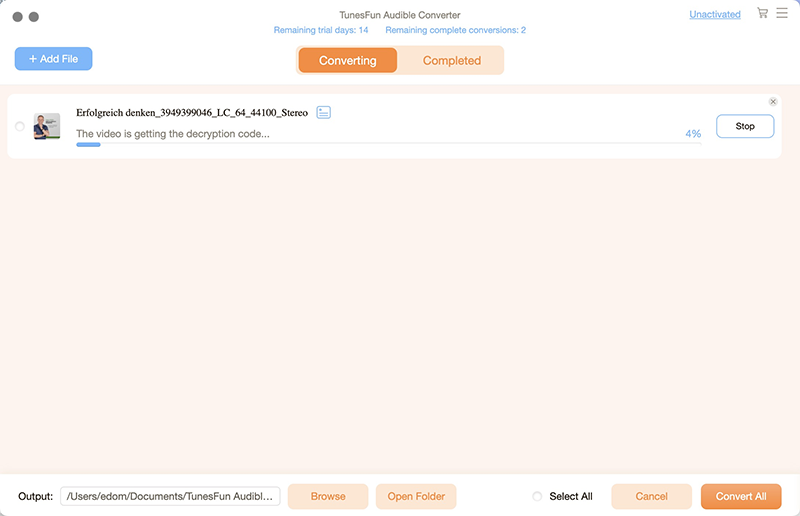
Step #3. Hit the “Convert” button at the bottom of the screen once you’re all good with the setup. This will transform the Audible books and remove their DRM protection.
In a few minutes, you’ll get to have your DRM-free and transformed Audible books which you can now save on any device that you have. There is no need to worry about any syncing issues going forward as you won’t actually need that anymore!
Part 4: Summary
Truly, it would be annoying to face an issue while using your Audible app especially if the dilemma relates to syncing on devices you are using (like the “why won’t sync library stay on?” problem). Thankfully, accessing your favorite Audible content has now been made easier through apps like the TunesFun Audible Converter that can help with transforming and downloading them.
Leave a comment