[2025 Tips] How To Add Spotify To Discord
Discord, the popular chatting and video-sharing platform, is undoubtedly a socializing program for gamers. Discord includes some fun and exciting features. For example, you can create your communities to belong to and talk about like movies, music, and anything you’re interested in. So, you’re able to stay close to your friends and communities.
Discord also includes excellent integration with other services, including YouTube, Spotify, and more media apps. Spotify, as one of the largest music streaming providers, has attracted millions of people to share songs with friends. If you have both a Discord and Spotify account, how to add Spotify to Discord and share your favorite? Do you want to listen to music together with playing the game?
Luckily, Discord features built-in support for Spotify and doesn't require the installation of any additional software to activate this basic music-listening functionality. We'll explain how to link these two fantastic applications in this post so you'll be able to eventually share your favorite Spotify tunes with your friends on Discord.

Article Content Part 1. How to Add Spotify to DiscordPart 2. Download Spotify Songs without Premium and Share with Discord FriendsPart 3. Summary
Part 1. How to Add Spotify to Discord
I assume everybody would enjoy listening to great tunes whilst also playing a game. In reality, users could select a song that corresponds to the emotions of a game they're currently playing. Engaging in a game makes your heart beat faster, as well as the music you're trying to listen to makes it race even better! To be able to connect your Spotify to your Discord account is great for listening to music together with playing the game.
Users should not concern if they would like to communicate and add Spotify to discord on their smartphone or tablet gadgets. In this segment of the article, we'll talk about both ways.
How to Add Spotify to Discord on Desktop (Windows & Mac)
- Open the Discord desktop app on your computer, or log into the Discord website. Then click the gear-shaped "User Settings" button at the bottom of the interface, next to your username.
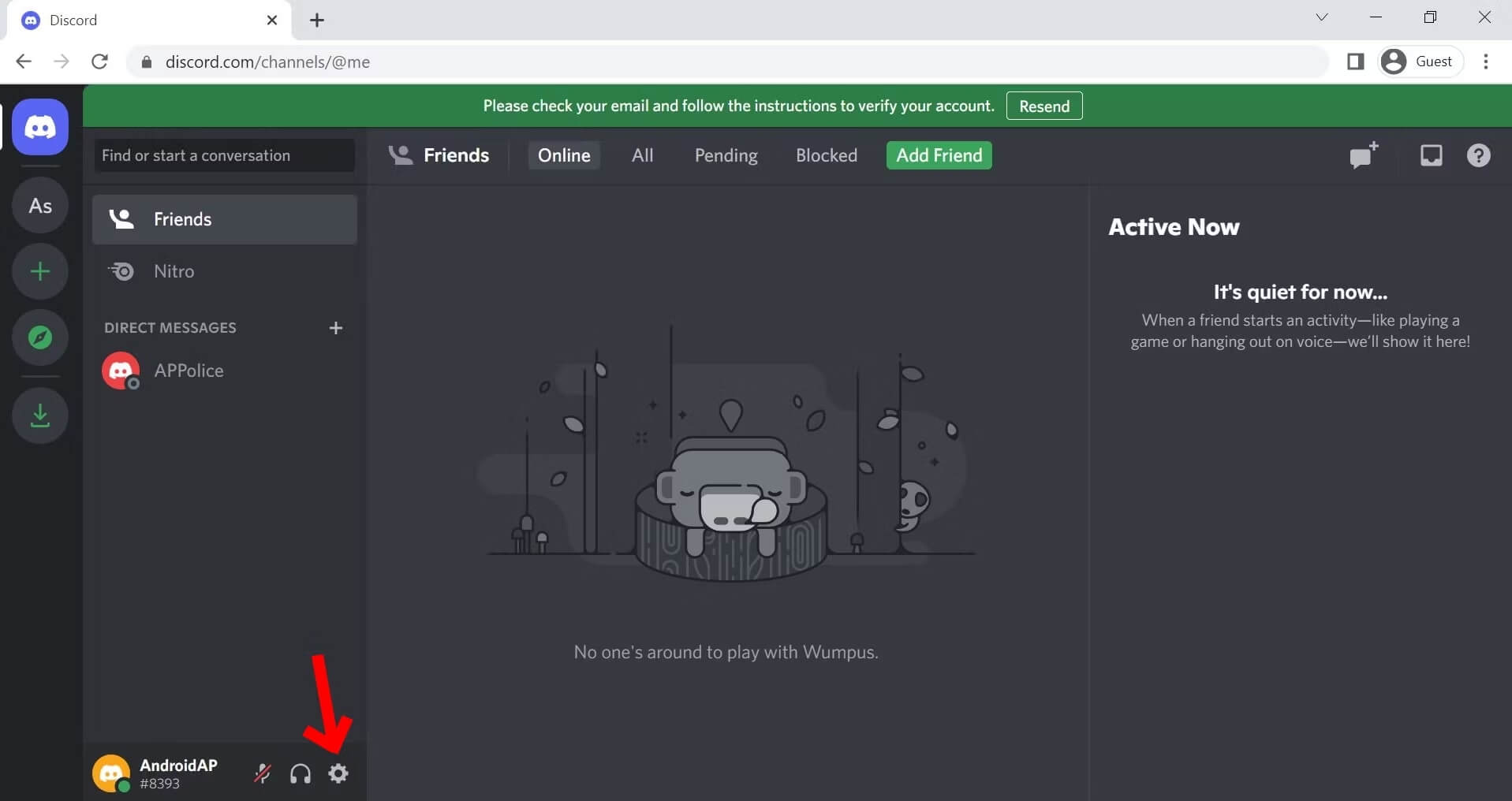
- You'll find a "Connections" tab under "User Settings." Click on it, The Connections menu houses all the accounts you have that are currently connected to your Discord account. Then select the Spotify logo under the "Connect Your Accounts" section.
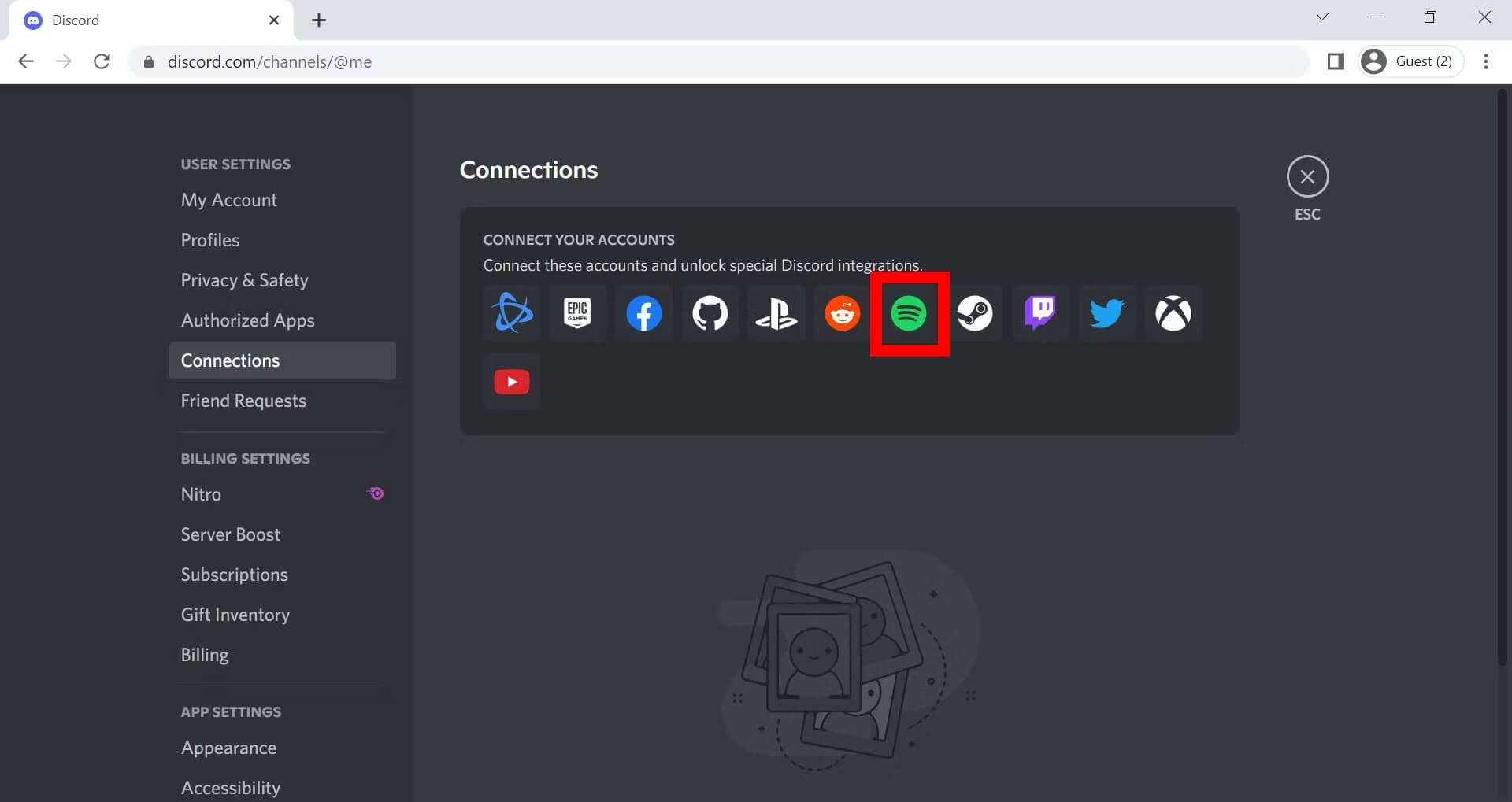
- A new page will open in your browser where you can log into your Spotify account and give permission for Discord to connect. To continue with both the add Spotify to Discord, a confirmation must be provided. After confirmation, Spotify would then show up in it and the list of account holders you attached to Discord.
Once you have successfully connected Spotify to Discord, you can play songs at your will. The option to invite other users to listen to what you're listening to will also appear within the "+" button menu to the left of the chat's text window. But you will need a Spotify Premium membership for this shared functionality to work.
By default, every time you play Spotify on the same desktop that you're logged into Discord on, your status will change to "Listening to Spotify." If you want to switch the status, scroll down in the Connections tab until you find your connected Spotify account. There are two sliders: "Display on profile" and "Display Spotify as your status".
How to Add Spotify to Discord on Mobile Devices
If you prefer to use your phone or tablet than one's desktop and want to add Spotify to Discord. Detailed instructions will also be presented in this paragraph of the post.
- Launch Discord on your mobile devices. Tap on your profile picture in the bottom-right corner of the screen.
- Select "Connections" from the User Settings list. In the Connections menu, click the "Add" button which is located in the top-right corner of the screen.
- A new menu will appear and ask which account you want to connect to. Select Spotify among the applications you have available on your display. After that, you can begin connecting Spotify to Discord.
- Log into your Spotify account and give Discord permission to connect.
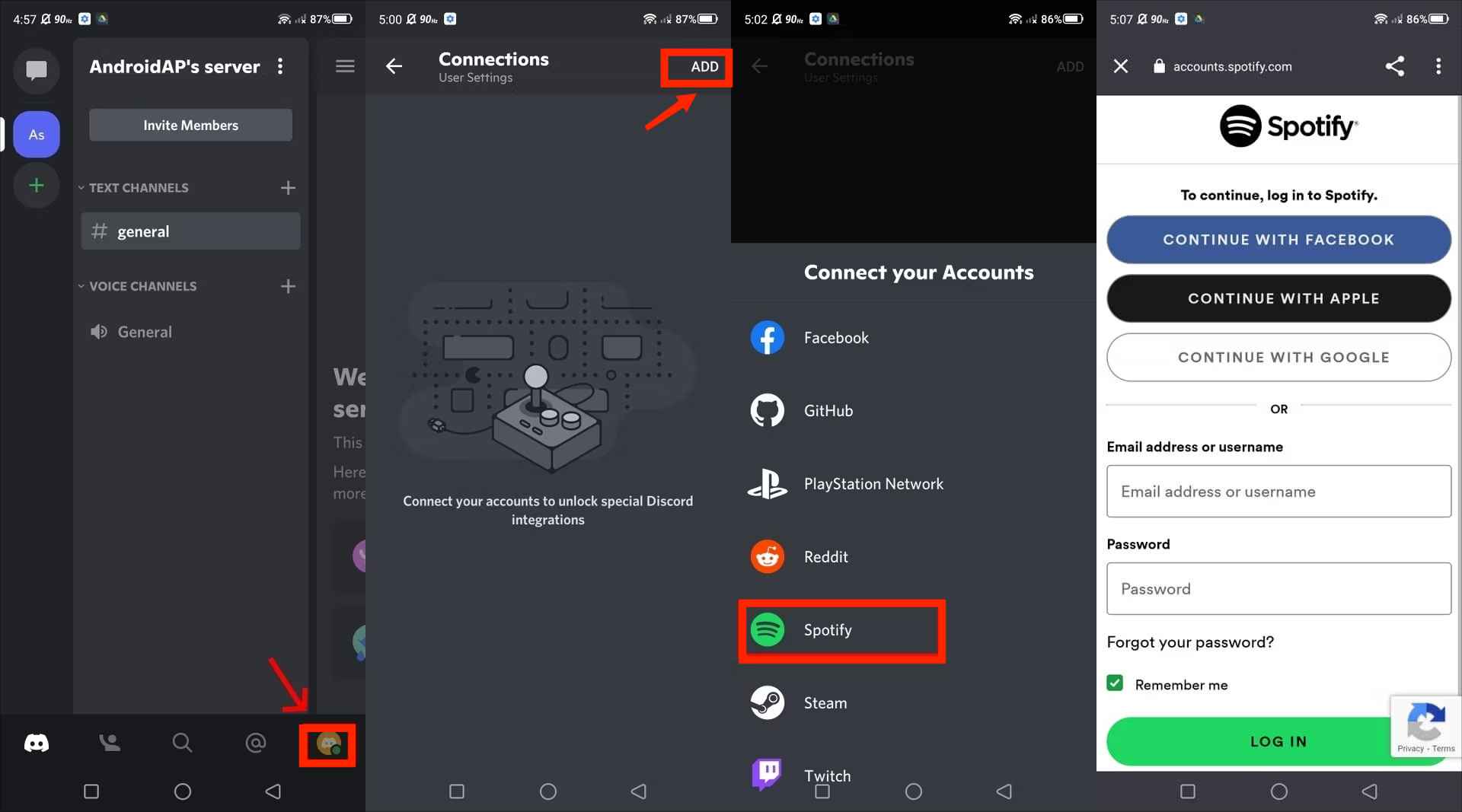
If you are a Discord user as well as a Spotify subscriber, you can add Spotify to discord in seconds. When you do this, you essentially allow other Discord users to see what you’re listening to on Spotify when logged in. Just like on the desktop app, you can remove it in the Connections menu to change status.
Part 2. Download Spotify Songs without Premium and Share with Discord Friends
In part 1, you have got detailed ways to add Spotify to Discord and share them with Discord friends, but there are still some limits you may face. We know how much you love Spotify. You’re probably on it right now, jamming out to the latest episode of your favorite podcast or singing along to that new song by your favorite band.
But you can’t always listen to the music you want to on Spotify—especially if you don’t have a premium account. For example, some Spotify songs are unavailable in certain regions, Spotify free users will play songs with ads, Spotify playlist cannot be downloaded locally because of DRM protection, and more.
But don’t worry! We’ve got an easy fix for that—and we’re going to show you how to use a third-party tool today on how to download Spotify songs without premium and share them with Discord friends. If you pursue more freedom to get the vast of Spotify tracks before you want to add Spotify to Discord, there is an app named TunesFun Spotify Music Converter that can help you get rid of the trouble.
It is a powerful music converter that can convert Spotify songs to MP3, WAV, M4A, AAC, FLAC, and other formats without any loss of quality. TunesFun Spotify Music Converter supports batch conversion with the 5X speed which means you can add multiple song files at one time for conversion, it can reduce your wait times in the process!
Spotify premium subscription only allows you to play songs on a maximum of 3 different devices. Because of the protection of DRM, you can only play it on the Spotify application. Thanks to TunesFun Spotify Music Converter, now you can remove the DRM and convert any Spotify song, album, or playlist and enjoy Spotify offline.
Downloading music from Spotify can be easy, but it's not always legal. If you're looking for a legal way to download a song or album from Spotify without paying for Premium, you've come to the right place. Here's how:
- Already when you can use the TunesFun Spotify Music Converter on your Desktop computer, you must first complete some few steps to set up. When those steps are finished, continue with both the setup and start up the software as soon as it is finished.
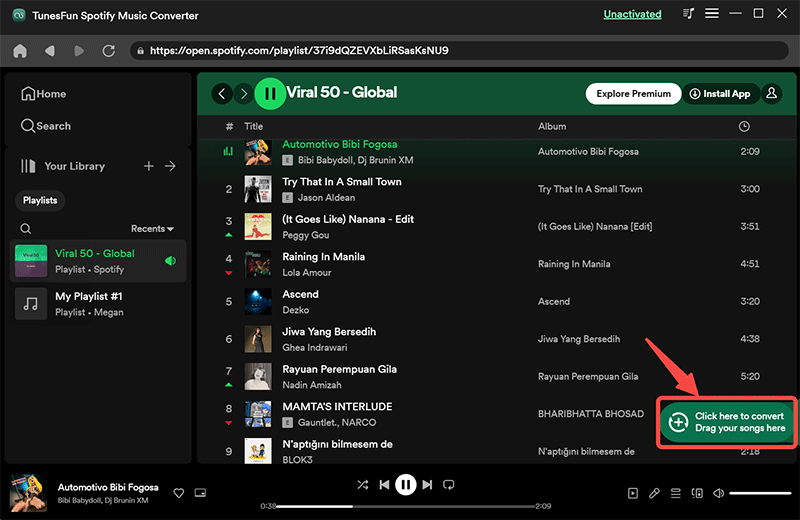
- Configure the output options. You can select any of the backed file types offered by the application. To make it simple to obtain the converted documents just after procedure, this same production path must be described correctly.
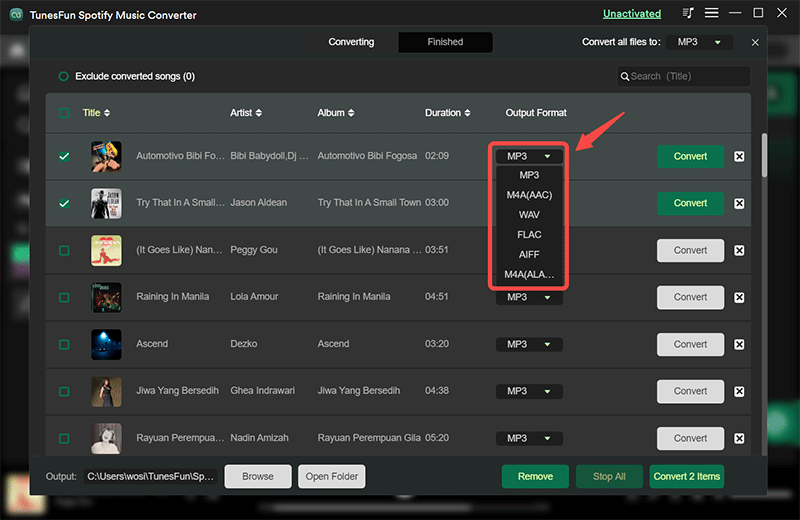
- You can begin the transformation and DRM disposal processes by tapping this same "Convert All" icon in the bottom right corner of your screen. As soon as it's completed, simply select "View Output File" to perceive this same DRM-free but rather transformed tunes immediately!
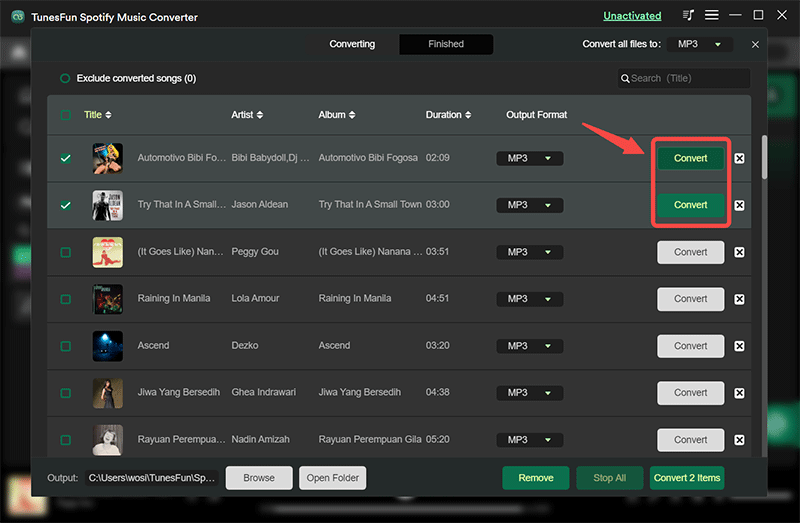
Now you can limitlessly enjoy the downloaded Spotify playlists on Discord, if you have do add Spotify to Discord already. Plus, if your friend doesn't have a Spotify account for streaming music, you can also share the downloaded Spotify music files via Discord!
Part 3. Summary
Why add Spotify to Discord? Once added, you can listen to another friend' music at the same time that they are, share with your friends what you’re listening to, and even more. Adding Spotify to Discord is very easy both on desktop and mobile devices. Remember to use TunesFun Spotify Music Converter when you want to enjoy Spotify music offline.
TunesFun Spotify Music Converter is a great way to get Spotify songs without paying for a premium membership. It works well and has a user-friendly interface. It is a simple, straightforward, and easy-to-use music converter. It's completely free to use, so why not give it a try?

Leave a comment