Useful Ways for Adding Music to PowerPoint in 2025
Are you using a PowerPoint program for Microsoft Office frequently? Have you ever been a user who still used the displays listed for many purposes? This article is about the simple process and methods you really have to take when adding music to PowerPoint effectively.
Typically, for reporting purposes, PowerPoint demonstrations are made. Any use of projections produced by Microsoft Office's PowerPoint program is also beneficial in order to encourage people to effectively present and share information to a large community or amount of persons. Adding music to PowerPoint how to do it?
You can continue reviewing the whole article when it is your first experience or you have to study and understand how and where to attach songs into the PowerPoint slide to update this and jazz it up a bit more.
Article Content Part 1. Can You Add Music From Spotify To PowerPoint?Part 2. How Do I Add Music To My PowerPoint Presentation?Part 3. In Conclusion
Part 1. Can You Add Music From Spotify To PowerPoint?
Yes, you can add your favorite tracks from Spotify to PowerPoint. But, you need to use a third party application tool to do that. But don’t worry in this section we are giving you a reliable tool that you can use to make your tracks easy to download. Keep reading this article and know more!
This advanced software program has the option to convert the file to an MP3. It supports some other common and unfamiliar formats to any type of your favorite Spotify tracks.
In addition to this wonderful stuff, you could also experience the removal of the DRM or the Digital Rights Management security of the tracks because we all understand that the Spotify tracks are DRM safeguarded together with the conversion.
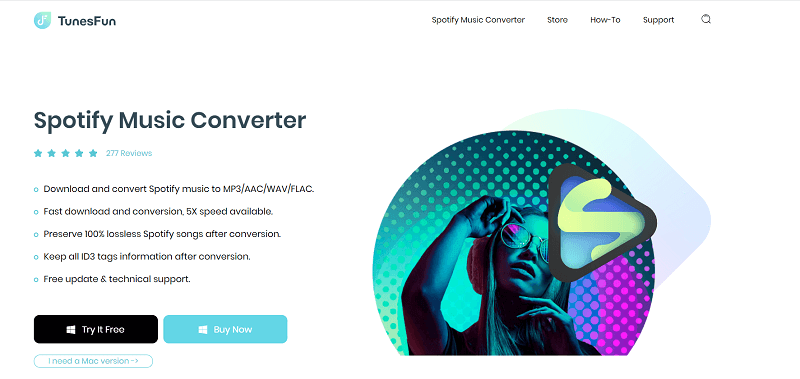
Here are all the basic steps for adding Music to PowerPoint:
- Simply download and install the TunesFun Spotify Music Converter onto your device.
- Copy the URL file you want to add from the PowerPoint.
- Paste the URL on the conversion box.
- Select the file format that you like as the results
- Start the conversion by clicking the convert button on the right side of the display.
- Wait for the process to complete and save the converted file.
Adding music to PowerPoint will then be easy by using the TunesFun Spotify Music Converter.
Part 2. How Do I Add Music To My PowerPoint Presentation?
Adding music to PowerPoint is simple, you can refer to these methods below.
Way 1. Add Single Songs To PowerPoint
- Activate the slideshow on which you would like to begin the track. Choose the first screen if you would like the soundtrack to run first from the introduction of the presentation.
- Select the tab Insert. MP3 as well as WAV files can be inserted.
- Within the Media group, click the Audio link. Choose “Audio from My PC" through the options list.
- Browse through the track file that you would like to enjoy. Any WAV or MP3 format that is saved onto your device or any network device can be picked.
- Make the decision whether to immediately activate the track or run everything when you select it. If the music begins, there will be two simple configuration choices. If you hit the button, you could even have the song played or you could just get the track played in the background instantly. There will be two options that enable you to pick one of these choices easily:
- Choose the "Play in Background" selection mostly within the Playback section if you really want the track to automatically start or perform in the background through each of your presentations. This will allow the track to immediately launch, keep playing whenever the slides is being adjusted, repeat once the audio control is done, and cover it. Whenever the slide opens, the music will actually play automatically.
- Choose 'No Style' through the Playback section if you'd like to hit the button to begin the audio then. Upon hitting the audio tab, the track would begin. By using Format section, you could transform the appearance of the key.

- Make fundamental adjustments to the audio track. Some simple audio editing software are included in the PowerPoint which enables you to modify when the track begins to run, turn up the volume, fading in and out, and much more.
- Attach the track's pages. You could see a Loop Time Slider if you click over the sound item. To construct a clickable toolbar at any stage throughout the track, pick a location on the tracker then select the 'Add Bookmark' switch. It will enable you to move to particular locations easily.
- To strip out unwanted sections of the album, select the 'Trim Audio' control. Valuable for tracks which are too lengthy or just need a genre of artwork. Create a particular start and endpoint for the track by using the sliders in the Modify Audio pane.
- To customize the fading in and fading out periods, use the Fade Length settings. The larger the length, the much more progressive the deterioration would be.
- To change the main level for the album, just use the volume switch. Before the introduction, ensure to check the track and change the percentage of the volume so that you really do not disturb the crowd.
- Start sharing the show. The MP3 document would be inserted in your slideshow file using PowerPoint 2007 and the newest. Without worrying about the sending of the track file, it will share all of the files with everyone.
- You should typically bind it to the file to deliver to others when your slideshow file is under 20 MB. If it's bigger, you might need to try sharing it by using a platform such as Google Drive or Dropbox
These are the ways of adding music to PowerPoint for a single track. If you want to add some Multiple songs read the below steps and ensure to fulfill all the guidelines provided.
Way 2. Add Multiple Songs To PowerPoint
- Comprehend the technique. In the demonstration, you could choose to space out the files directly meaning that the tracks move to the other one, but then any adjustments within the demonstration could cause abrupt changes either too much quiet.
- Download and have Audacity mounted. This is really a free, open-source music software that allows the sound files to be easily combined. Audacity is available for downloading through sourceforge.net/projects/audacity/.
- With Audacity, switch up the tracks you would like to merge. "Click on the File panel, and then pick" Open, If all data is placed in one folder, you could hold Ctrl then choose each directory so that more of them can be opened simultaneously.
- Launch the screen where the second playlist is seen. At the bottom of its first item, you'll add the music, so launch a display displaying the new album from your compilation.
- To choose the whole album, click Ctrl+A.
- To copy the track chosen, click Ctrl+C.
- Activate the first record window and place your pointer just at the ending of the album.
- In order to insert the copied track to the end of the very first track, click Ctrl+V.
- For some extra tracks that you would like to apply to the playlist.
- Take out the additional noise. You should check the chart to see if the music is played in the track or when there is sound.
- To pick the part of the record that is quiet, drag, and drop. Please ensure that after every track, you do not remove delays, because it can turn the track sounding distorted.
- To remove the collection, press the "Cut" tab only at the top right of the screen.
- Just save data that was freshly merged. You'll have to transfer the new file as just an MP3 so that it could be downloaded through the PowerPoint that you're done inserting sounds.
- "Click the File selection and pick" Audio Export.
- Confirm the category is “Save as Type” to have the MP3 Files.
- Label the document so that you recognize that this is the merged track and also save it in a position that is easy to identify.
- If you really want to adjust some of the MP3 label details, select Save and then press OK.
- Wait until the exporting is done. This could take a couple of minutes for Audacity to bring the new MP3 file there and save it.
- In PowerPoint, add the MP3. To embed the merged track file through PowerPoint and then have it run throughout the background immediately, follow the below steps during the first part of this post.

Way 3. Adding Music To PowerPoint 2003/2007
- Launch the slideshow on which you would like to begin the album. Open the very first slideshow if you really want the music to begin once you launch your discussion. Activate the slideshow you would like it to continue on that if you want this to begin at a particular point in the briefing.
- Select the Insert tab, select the 'Sounds' button, and select the 'Sound from File' button. You can scan with either WAV and MP3 files.
- Choose the Insert button in Office 2003, click Films or Effects, and afterward select Sound from Directory.
- Because PowerPoint 2003 and 2007 are unable to attach MP3 files, when you construct a new file onto the machine and place the demonstration document in almost the same location together with the audio recording files, you'll have had the most performance.
- WAV files may be embedded, and this can produce a really wide slideshow document. You are advised to use a related MP3 file then.
- Determine how you'd like to start playing the music. You may choose either "instantly" or "When Enabled" from its "Play Sound" option under the "Sound" category.
- Click the 'Hide During Show' option to cover up the key for the audio recording when you configured the track to run immediately.

- Right-click then choose 'Custom Animation' mostly on the new audio item. Usually, as long as you move on to the next transition, the music will quit playing.
- Select on the section "Multimedia Settings" then choose the feature "Continue Slide Show".
- Pick the choice "After" and then set the number of presentations for which one you like the soundtrack to keep on playing. To make the soundtrack run in the context the whole time, adjust this to the amount of presentations throughout your slideshow. After you're done, select 'OK.'
- The software package. You would need to "box" the slideshow and the music combined through the "Package for CD" because the slideshow would not have the audio files inserted. This will enable you to share that report with others conveniently. Probably, you shouldn't have to burn this on a CD.
- Click on the Office tab, choose "Publish" and then "CD Box."
- In the 'CD name' window, enter the name of the folder that you want to create.
- Select "Options" and remember to check "Include linked files".
- hit the tab for Copy to Folder. Through the slideshow as well as the audio track, including the PowerPoint player, a separate directory will be built so that everyone can access the slideshow, even though they don't really have Office.
These are the three ways of Adding Music to PowerPoint.
Part 3. In Conclusion
Now you could connect tracks conveniently to every slide presentation you want. If you're using the older version or even a modern one, that was no longer an issue for you. In this article, both guidelines were seen and addressed.
Then again, you could enable the use of TunesFun Spotify Music Converter for adding music to PowerPoint and if you like a track from Spotify or a music in the background.
Leave a comment