How to Make a Collaborative Playlist Spotify 2025 Mobile/PC
Spotify creates a collaborative playlist functionality that makes it much easier to allow everyone to share the playlist and attach songs to it. Here's what you need to learn about collaborative playlist Spotify, as well as how to make a collaborative playlist on Spotify. Spotify states that, with all its collaborative playlists on Spotify functionality, you and many other Spotify users will "join forces to reach the best playlist."
You could create all of your Spotify playlists collaborative, easily by encouraging your mates to install, delete, and reorder songs. And, due to a recent upgrade to the functionality, you could even see anyone who contributes to the playlist from their user avatars throughout the playlist's top corner.
Spotify said that all the songs or albums attached to the collaborative playlist would reveal the profile of the user who inserted it. But how can you make a collaborative playlist on Spotify? Here's a comprehensive guide on how to create a collaborative playlist on Spotify on desktop or mobile.
Article Content Part 1. What Is a Collaborative Playlist on SpotifyPart 2. How to Make a Collaborative Playlist Spotify on Desktop/MobilePart 3. How to Edit a Collaborative Playlist on SpotifyPart 4. How to Fix Spotify Collaborative Playlist Not WorkingPart 5. How to Download Spotify Collaborative Playlist without PremiumPart 6. Summary
Part 1. What Is a Collaborative Playlist on Spotify
How do collaborative playlists work on Spotify? The Spotify Collaboration function allows you the opportunity to allow your peers to add their favorite songs to your playlist. Collaborative playlists on Spotify that were released way back in 2008 were also immediate hits. This time, they have grown even more to indicate who has added the tracks and then when.
You and your collaborators will add or remove songs at a certain time by moving them to the soundtrack or clicking the delete button to erase tunes from the playlist; all modifications are noticeable on everyone else's compilation file.
The collaborative playlist Spotify is mostly a lot like Wikipedia, it's a website builder that nearly everybody can write. You placed the playlist reference out there now and depend on the expertise of your colleagues to guarantee that the playlist stays on good standard and style.

Possibly, on times, several con artists think it's a brilliant decision to introduce some Kenny G in the center of your craftwork (or conversely, whether you're the first one in the acoustic guitar solos), but they're going to be accessible since this name of the person who inserted the tracks can be seen.
So, you can monitor everyone who has the access to that playlist and it's important to you to decide if those mates would be confident to hold the compilation throughout your buddies' group and therefore to publish it to your websites or Facebook.
That being said, if the website address of the collaborative compilation accidentally slips out, someone with that access will change the playlist, and everybody could remove all of the items in it. Back up your collaborative compilation by creating a duplicate of it, as a private compilation or the original copy.
Just pick all the tracks throughout the compilation (by selecting one, and afterwards hitting the Ctrl+A from your Computer either Command+A from your Mac to pick all tracks) and move them to a separate folder to download a copy.
Part 2. How to Make a Collaborative Playlist Spotify on Desktop/Mobile
Sharing tracks has been one of the best ways to understand others, there's nothing quite like exchanging a playlist to bring more people around. Thankfully, media applications understand the value of sharing music and also have placed in place collaborative music tracks that enable participants to access content in a single collection.
A collaborative playlist Spotify is a playlist that multiple users can contribute to by adding, removing, or reordering tracks. This feature is particularly useful for group activities, events, or simply sharing music tastes with friends.
So, how to create a collaborative playlist on Spotify? Any compilation on Spotify can collaborate with a simple edit. Go to your library, and pick or build a playlist of your choosing. Read on, this article will provide a detailed guide on how to make a collaborative playlist on Spotify on desktop or mobile.
How to Make a Collaborative Playlist Spotify on Desktop
- If you're on the web edition of Spotify, look at the section on the left. You'll find "New Playlist" with new music tracks. If you're searching for current playlists, scroll down to "The Library."
- Right-click on either the playlist or even then choose the Collaborative Playlist. The circular symbol strongly suggests that it is actually collaborative.
- Then search for the three parallel lines to connect your playlists with each of the networking or communication apps listed. Or you could just share this through a connection (that also will be your only choice if you're doing so).

How to Make a Collaborative Playlist Spotify on Mobile
- On your phone or tablet, click your library.
- Go to playlists and select a playlist to be created collaboratively. You can only operate on the playlists that have been created.
- Click the "add user" button in the title to make the play list collaborative.
- Start inviting others to add songs and podcasts on social media or other channels.

Collaborative playlists on Spotify are a brilliant place to trade podcast reviews, share your new music finds, and create a dream playlist around each other.
Part 3. How to Edit a Collaborative Playlist on Spotify
Now, you may have joined a collaborative playlist Spotify. You can then edit your Spotify collaborative playlists. Editing collaborative playlists on Spotify allows you and your friends to easily add, remove, or reorder tracks. Here's how you can edit collaborative playlists on Spotify on mobile and desktop:
Edit Spotify Collaborative Playlists on Mobile
Step 1. Open the Spotify app on your mobile device.
Step 2. Tap on "Your Library" at the bottom of the screen.
Step 3. Open the collaborative playlist you want to edit.
Step 4. How to add songs to a collaborative playlist on Spotify on mobile:
- Tap on the "Add Songs" button.
- Search for the song you want to add.
- Tap the plus icon (+) next to the song to add it to the playlist.
Step 5. How to remove songs from a collaborative playlist on Spotify on mobile:
- Tap the three dots (...) next to the song you want to remove.
- Select "Remove from this Playlist."
Step 6. How to record songs on a collaborative playlist on Spotify on mobile:
- Tap on the three dots (...) at the top right of the playlist screen.
- Select "Edit" (on iOS) or "Edit Playlist" (on Android).
- Drag and drop the tracks to reorder them.
- Tap "Done" when you’ve finished reordering.
Edit Spotify Collaborative Playlists on Desktop
Step 1. Open Spotify on your computer.
Step 2. Click on "Your Library" in the left sidebar.
Step 3. Open the collaborative playlist you want to edit.
Step 4. How to add songs to a collaborative playlist on Spotify on desktop:
- Use the search bar to find the song you want to add.
- Drag and drop the song into the playlist.
Step 5. How to remove songs from a collaborative playlist on Spotify on desktop:
- Right-click on the song you want to remove.
- Select "Remove from this Playlist."
Step 6. How to record songs on a collaborative playlist on Spotify on desktop:
- Click and hold the song you want to move.
- Drag and drop the song to the desired position in the playlist.
Part 4. How to Fix Spotify Collaborative Playlist Not Working
If your collaborative playlist Spotify is not working properly, there could be several reasons why, such as connectivity issues, account settings, or app glitches. Here are some steps you can take to troubleshoot and fix the problem:
1. Check Internet Connection: Ensure that you have a stable internet connection. Collaborative playlists require an internet connection to sync changes.
2. Check Permissions: Ensure the people you want to collaborate with have access to the playlist. Share the playlist link with them again to make sure they have the correct link.
3. Update Spotify App: Make sure you have the latest version of the Spotify app:
- Mobile: Go to the App Store (iOS) or Google Play Store (Android) and check for updates.
- Desktop: Open Spotify, click on the menu (three dots in the top-left corner), go to "Help," and select "About Spotify" to check for updates.
Part 5. How to Download Spotify Collaborative Playlist without Premium
You can now share and enjoy music without limit using the TunesFun Spotify Music Converter. What's more, everything from the downloaded soundtracks and collections would be inaccessible until you disable your monthly service. Alternatively, TunesFun Spotify Music Converter lets you import and convert Spotify to MP3, WAV, FLAC, and so on. to save permanently. As you already recognize, Spotify sound files are encrypted for security in a specific format. In this manner, all Spotify users could only connect to the tracks in the Spotify application either web player.
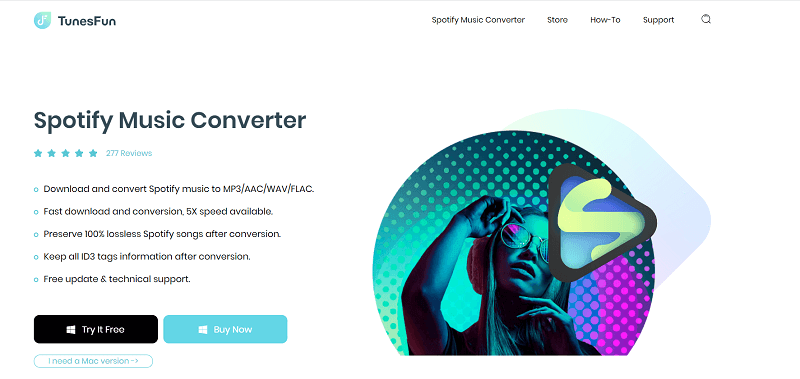
TunesFun Spotify Music Converter for Devices is designed to convert Spotify audio to MP3, WAV, FLAC, AAC, M4A. So that you can connect to Spotify music on various platforms or platforms if you wish. Compared to other similar products available in the market, TunesFun offers two more production formats, allowing consumers more chances to easily enjoy Spotify songs.
Rather than just recording music and therefore reducing efficiency, we are using specialized decryption technologies. It guarantees 100% lossless content when installing and converting Spotify tracks for you. Specifically, TunesFun Spotify Music Converter for Mac will store the original ID3 tags and metadata details, such as title, performer, track, category, and so on. Thus, you could conveniently arrange the performance collection of music of performers and records. In addition, TunesFun Spotify Music Converter could enable you to stream high-quality Spotify tracks.
Here’s how to use it.
- Download and install the TunesFun Spotify Music Converter onto your preferred device.
- Then launch and run the application.
- Choose any files you want to convert as you will see there is a conversion box at the top of the TunesFun display copy and paste the file into the conversion box.
- Then view and choose the right file format you need.
- Then finally after the conversion is done save the file and share it to your friends now.
Part 6. Summary
Now, you should know how to create a collaborative playlist on Spotify. There is no doubt that creating and managing a playlist with friends is a nice experience. With Spotify's collaborative playlist feature, music lovers can easily create collaborative playlists on Spotify on desktop or mobile. Just refer to the above steps to make a perfect playlist.
And you can download this new collaborative playlist to your device as a local file through TunesFun Spotify Music Converter, so that you can enjoy Spotify's playlists offline anytime, anywhere.

Leave a comment