How to Connect Spotify to Discord on Mobile or PC in 2025
Sharing songs has been one of the greatest applications of Discord we've ever discovered. I can't know how much time I've heard music I liked on a Discord server, some of them include a specific music-sharing site. There are simple ways of showing your buddies what you're connected to at Spotify.
No, not by asking them that. No, you should adjust your status to show whatever you're streaming on Spotify or even what games you're playing, for this kind of purpose. This is how it operates. How to connect Spotify to discord?
You could bind several identities to your Discord, with distinct features for each connection. For instance, when you connect your Twitch profile, you could access exclusive benefits on the content provider websites that you connect to. With Spotify, these are some of the stuff you could do to a linked account is to view Spotify under your status.
Article Content Part 1. Can You Connect Spotify to DiscordPart 2. How to Connect Spotify to Discord on PCPart 3. How to Connect Spotify to Discord on MobilePart 4. How to Download and Play Spotify on Discord without PremiumPart 5. Summing It Up
Part 1. Can You Connect Spotify to Discord
Can you listen to Spotify together on Discord? Yes. To connect Spotify to Discord, you need to link your Spotify account to Discord to do something like this. Select the Discord Links section. From that now, you will monitor everything from your identities, or how much of each account is revealed to your mates.
You could attach anything from Steam or Battlenet through Twitter, Facebook or Reddit. Read this article and know more about how to connect Spotify to discord. Yes, now all those mates are supposed to be allowed to see the choice in music. And also don't worry if you don't really like them to recognize whatever podcasts and music tracks you're listening to for some excuse, all you should do is switch off the Links control choice.
Currently, if you've had a track running in Spotify as well as considering you're not doing anything and everything that takes priority, including certain streaming the name will appear as "Listening to Spotify." if someone remotely clicks on your button, then that will display your profile in a display which contains what music you're listening about.
They will connect with you and perform the tracks directly on Spotify. Discord, the famous messenger apps, is certainly a social interaction application. And even though it's simple to use Spotify without either of its own networking tools, there are also loads of options to let someone else in on your listening activities.
For instance, if you already have both a Discord or Spotify profile, you could attach the accounts and then let your Discord friends and family know whenever you're listening to music or what you're playing.
Part 2. How to Connect Spotify to Discord on PC
Connecting your Spotify account to Discord allows you to share your music activity with your friends and even listen together. This is a detailed guide on how to connect Spotify to Discord on PC:
Connect Spotify to Discord on Desktop
- Switch through the computer then start the Discord program, or sign in to the internet browser interface.
- Throughout the Discord program, select "User Settings" a little gear-shaped symbol mostly on the bottom of the picture of the display across from your username.
- Select also the "Connections" button at the top of the left pane in "User Settings." The Connectivity menu includes all of the identities you provide which are automatically linked to the Discord account.
- Tap the Spotify button in the "Connect Your Accounts" area. A new screen will appear throughout your window in which you can sign in to the Spotify account then grant Discord authorization to log in.
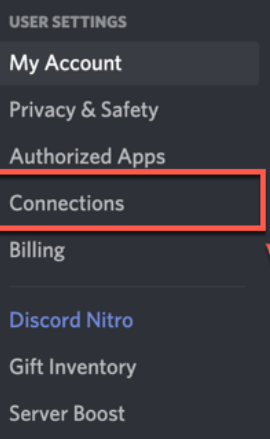
Managing Spotify Settings on Discord
After you connect your Spotify account to Discord, you can manage how your Spotify activity is displayed:
- Go to User Settings: Click on the gear icon at the bottom-left corner.
- Navigate to Connections: Click on "Connections" in the left sidebar.
- Manage Spotify Connection: Here, you will see the Spotify connection. You can toggle the options to:
- Display Spotify as your status.
- Show what you're listening to.
- Disconnect Spotify if you no longer want to share your music activity.
Listening Along with Friends
If your friends have also connected their Spotify accounts to Discord, you can listen to music together:
- Join a Voice Channel: Join a voice channel on a server.
- Start Listening: When a friend is listening to Spotify, you’ll see an option to "Listen Along" in the voice channel or by clicking on their profile.
- Enjoy Music Together: Click on "Listen Along" to start synchronizing your music playback with theirs.
Ultimately, in just about any platform for which you seem to have privileges, you could click the large positive sign (+) in front of the dialogue box then choose "Invite to listen to Spotify" to submit a connection that enables everyone to access the listener.
Part 3. How to Connect Spotify to Discord on Mobile
How to connect Spotify to Discord on mobile? Here’s how to connect Spotify to Discord on your mobile device to share your music activity with friends and even listen together:
Connect Spotify to Discord on Mobile
- Take your iPhone either Android smartphone then start the Discord Program. Swipe right to take out the server/link browser, but press the image of the profile throughout the bottom-right corner of the page.
- With the next screen, press the "Connections" key.
- Throughout the Connections section, press "Add" within the top-right corner of the page. A separate menu will appear about the profile you would like to link to.
- Click the "Spotify" button. A new screen will appear in which you can sign in to the account then grant Discord authorization to sign in.
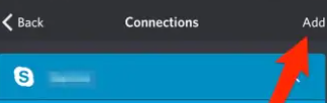
Much as on your computer, it'll also enable the Spotify username show on your homepage. You should delete it from the Connections section.
You simply cannot allow anyone to participate on a cell phone, however people on a computer can indeed tap through your status then select to connect on their own.
Part 4. How to Download and Play Spotify on Discord without Premium
Spotify and Discord recently established an agreement that enables users to upload and connect their Spotify songs to either the gaming group. Once Spotify and Discord are linked, you'll be ready to share the music you're listening to with those buddies, and your acquaintances will also be ready to enjoy the songs you're listening to. If you'd like to have complete access to this functionality, Spotify Premium is necessary.
With the TunesFun Spotify Music Converter, you were authorized to connect tracks with others through copying each music and compilation URL, but also on the restriction if certain peers already have a Spotify profile to control the songs you like.
So if you'd like to share Spotify content to those that do not have a Spotify account and therefore do not download the Spotify application, you could use TunesFun Music Converter for Spotify to import Spotify content to MP3 / AAC / WAV / FLAC without Subscription, after which install or share your content you saved to everyone else and convert Spotify music to Album.
TunesFun natively provides up to 5X capacity for streaming and converting Spotify tracks. With a 5X pace, you can also get hundreds of songs within a minute and reduce the long waits throughout the loop. Most interestingly, upon conversion, you'll receive 100% lossless Spotify songs, which is similar to the actual sound recordings.
Spotify paid Account actually enables you to play the music on up to three various platforms. Due to various DRM security, you could only run that one on the Spotify program. Comes to just the TunesFun Spotify Music Converter, users can now move every Spotify track, record, and compilation to MP3 / AAC / WAV / FLAC content and experience it offline.
Here’s how to connect Spotify to Discord and download the songs using the TunesFun Spotify Music Converter. Follow all the steps and guidelines below.
1. Download and install the TunesFun Spotify Music Converter on the official website.
2. Run the TunesFun onto your device.
3. Then copy and paste the file you want to download onto the conversion box.

4. Choose which file format you like. You can choose either MP3 / AAC / WAV / FLAC.

5. Then click the convert button and start the conversion process.

6. View the file and confirm the process then save the file and you’re done as simply as that.
Part 5. Summing It Up
After completing this article, you're guaranteed to provide an understanding of what Discord is and how to connect Spotify to Discord, and just how you could stream your favorite Spotify songs when experiencing Discord features and functionality.
You've also discovered how such an awesome tool, the TunesFun Spotify Music Converter, could enable you to convert those favorite Spotify content to just about any platform that makes it easier to share across the Discord buddies.
Are you seeking just a solution on how to connect Spotify to discord? Why don't you try out all the methods and techniques discussed throughout this article now?
Leave a comment