Google Chrome Opens Black Screen: What To Do Then?
Google Chrome has been so popularly known around the globe making it actually the most used and what other users consider the most stable web browser out there. Though good enough, some users are still complaining about a few issues. One good example is when Google Chrome opens black screen while in use. You will surely be frustrated when this happened especially if you are in the midst of doing something important on the web. You might be expecting that Chrome will display its graphical interface however, what happened is that Google Chrome opened a black screen. What would you do in this scenario?
We won’t blame you if you will not be giving up the use of Google Chrome and switching to another internet browser as indeed, Chrome has lots of perks and is being utilized by almost everyone around the world.
You don’t have to worry that much about a completely black screen when opening chrome as will be sharing several ways how you can address this concern in this post. If this issue keeps on bothering you until now, you have arrived at the right page and this concern will now be resolved.
Article Content Part 1. Why a Black Screen when Opening Google Chrome?Part 2. How to Fix the Google Chrome Black Screen Issue?Part 3. Extra Tip: Download Your Spotify FavoritesPart 4. Summary
Part 1. Why a Black Screen when Opening Google Chrome?
When the screen is going black after using Google Chrome, besides getting annoyed and bothered, the first thing that’s likely to enter your mind is to think about what could have caused it. Before we move into the solutions, we will first look into the possible causes behind them in this section of the article.
Actually, experts are saying that when Google Chrome opens black screen, this is a sign of a graphics display error that’s unusual to happen. The interface is not rendering on the screen as expected. What would happen is that all opened tabs shall turn black as well making it impossible for you to control those web pages.
When the above happens, there is something interfering Chrome from displaying its usual interface on your computer’s screen. This could be due to undiagnosed or technical bugs, problems with your PC’s hardware acceleration, broken Chrome extensions, or possibly, the Chrome settings itself.
There are also cases that this scenario shall happen due to some things that you do on the web such as activating or launching a new Google Chrome extension. It is quite unfortunate that there isn’t a log or perhaps an error code that you can review to check why this is happening on your Chrome browser’s screen. Thus, diagnosis could be a bit hard and tricky.
What’s good is that when encountering Google Chrome black screen issue, there are plenty of solutions you can immediately apply and do. In case all those that would be shared here won’t be effective, then maybe, considering using other browsers would be the best resort! But before you do that, make sure that you have fully read the solutions that we have in the second part.
Part 2. How to Fix the Google Chrome Black Screen Issue?
Finding out what caused Google Chrome to open a black screen could be difficult but fortunately, looking for fixes to address the issue is an easy thing to do. In this section, we have the solutions you can apply to address the case.
Simple and Basic Fixes
Actually, there are simple workarounds that you can do when suddenly, Google Chrome opens black screen. You may check out these two.
- You may try to resize your browser’s window. This, though, is a temporary fix. To do this, just click the “Restore Down” option and just drag the edges of the window depending on the size you want to see.
- Try to restart your Google Chrome browser. By doing so, it will be forced to reload its interface. Thus, fixing the issue. To do this, open your task manager. Under the “Processes” section, look for Google Chrome and right-click on it. From the menu displayed, choose the “End task” option. Try relaunching Chrome after a few minutes and see if the black screen issue has now been gone.
Other Effective Solutions
The above, as mentioned, are basic fixes to try when Google Chrome opens black screen. You can, of course, try other advanced solutions such as those that we’ll share going forward.
Solution #1. Utilize “Program Compatibility Troubleshooter”
An app would not load properly if the “compatibility mode settings” are incorrectly set. If you are thinking this is what’s causing the issue, you may try running or utilizing the Program Compatibility Troubleshooter by following the below steps.
Step #1. On your desktop, right-click on the “Google Chrome” shortcut and choose “Properties” from the list.
Step #2. Click the “Compatibility” tab at the top.
Step #3. Tick the “Run compatibility troubleshooter” option.
Step #4. Choose the “Try recommended settings” menu.
Step #5. To finally open Google Chrome in compatibility mode, tick off the “Test the program” menu.
If you noticed Google Chrome to be running normally, head back to the troubleshooter and choose the “Yes, save these settings for this program” button. Going forward, Google Chrome shall be using the new settings saved when being opened.
Solution #2. Try to Disable “Hardware Acceleration”
When hardware acceleration has been enabled in Chrome, it will use GPU instead of the CPU for those tasks requiring lots of graphical processing power. Unfortunately, this could be possible a cause of Google Chrome opening a black screen.
On community platforms, you might probably read about other users’ comments saying disabling hardware acceleration has helped them address the concern. If you wish to try, you can also give this solution a shot. You can use the below guide on how to disable hardware acceleration in Chrome.
Step #1. On your PC, launch the Google Chrome browser.
Step #2. Hit the “menu” icon that you shall see at the top right corner of your screen. Choose “Settings” afterward.
Step #3. From the left side of the page, you shall see “System”. Choose this option.
Step #4. Look for “Use hardware acceleration when available” and get the slide next to it moved to disable.
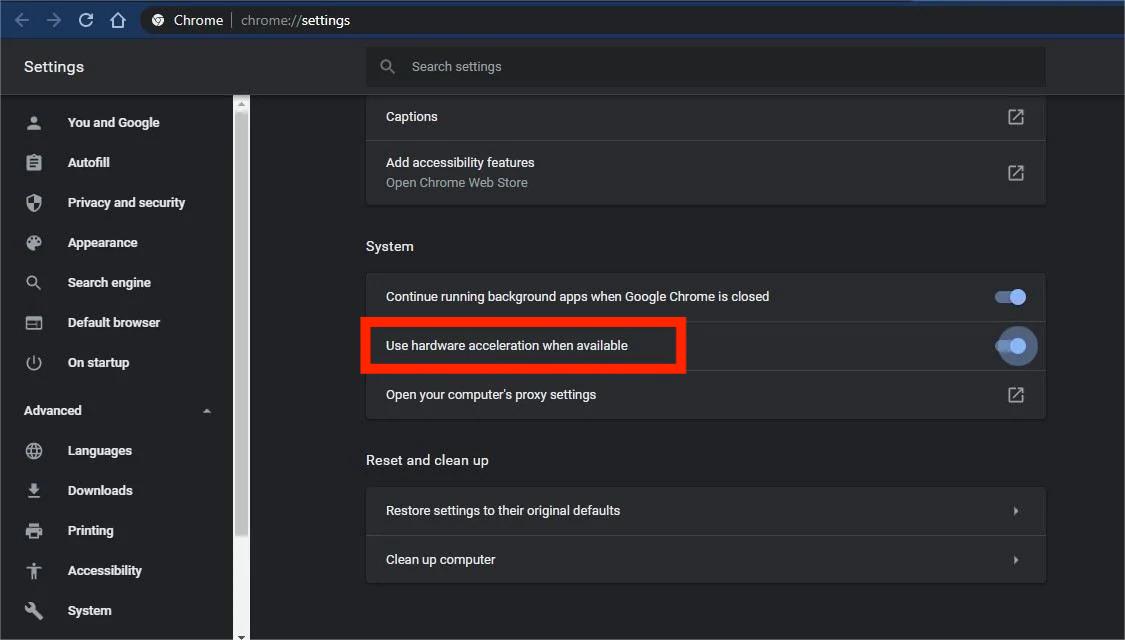
Step #5. To apply the changes made and get Chrome to restart, tick off the “Relaunch” button.
Solution #3. Disable the Extensions
As mentioned in the first part, one reason why Google Chrome opens black screen could be the extensions installed. One of your extensions might be misbehaving and thus, affecting Chrome to launch as expected. Trying to disable your Chrome extensions shall work as a good way to get the issue solved.
You may follow the below step-by-step guide to proceed with disabling the Google Chrome extensions that you have installed before.
Step #1. Launch Google Chrome. Tap the “three-dot” icon that you’ll see at the top right section of your screen.
Step #2. Move to the “More tools” menu, and from there, choose “Extensions”.
Step #3. To continue disabling all the extensions, just use the toggles next to them.
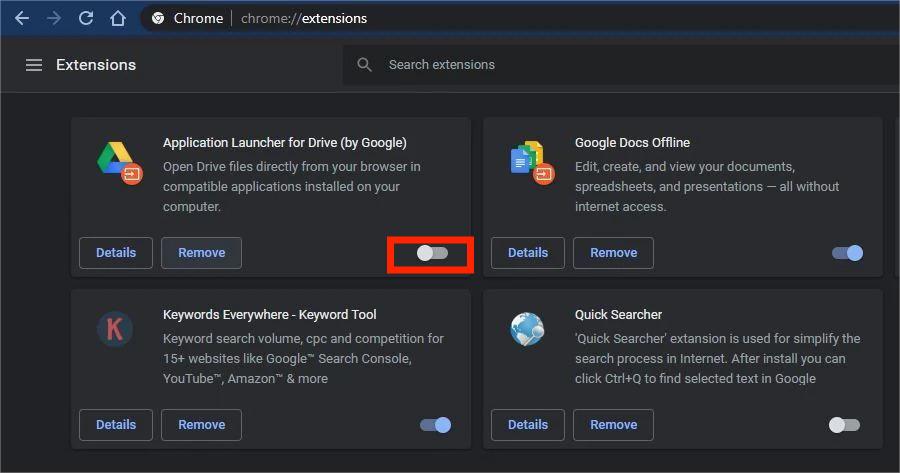
Once you are done with the above, close your Chrome and launch it again to see if the black screen issue is still there. Though might be tedious to do, once fixed, you can try enabling your extensions one by one to identify the real culprit. Once found, you may just remove that and keep the others.
Solution #4. Reset the Chrome Flags
You can also try to reset Chrome Flags if you are suspecting that these are causing the black screen issue on Google Chrome. Of course, we have here the detailed procedure for doing that.
Step #1. In your Google Chrome browser’s address bar, type “chrome://flags”. Press the “Enter” button on your keyboard afterward.
Step #2. At the top right corner, you shall see the “Reset all to default” button. Tap this.
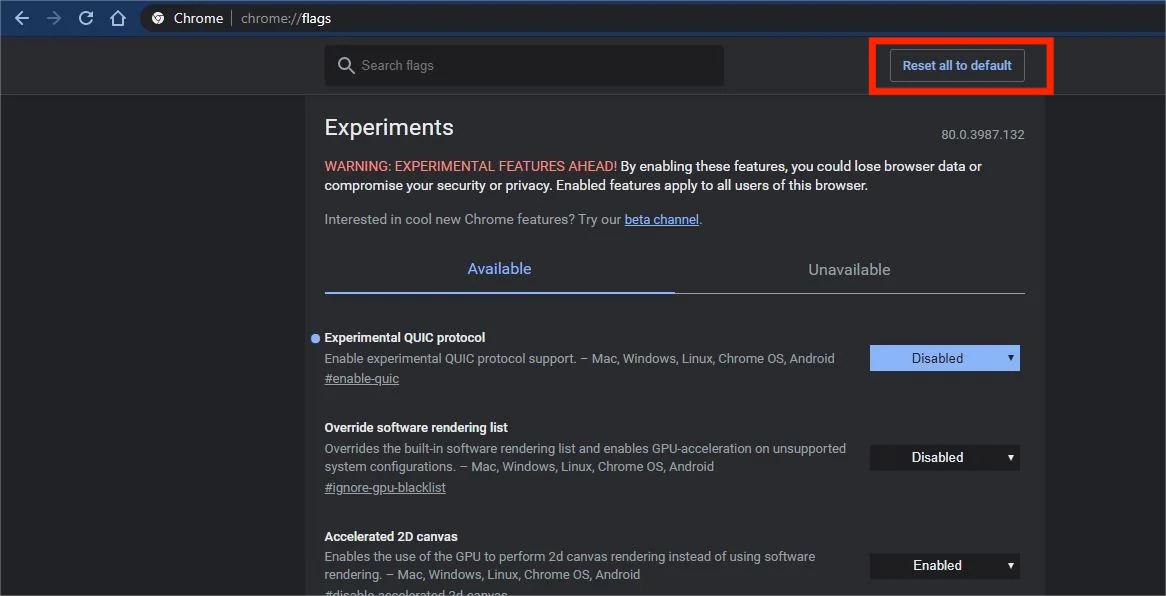
Step #3. Try to restart your Google Chrome browser after doing the above and once re-opened, see if the black screen issue will be gone.
Solution #5. Reset Your Google Chrome Browser
You can also resort to resetting the Google Chrome browser itself. However, before doing so, you must be well informed that once you tried this, all the extensions, cookies, and other browser data will disappear. You can rest assured that those saved passwords and bookmarks that you have will be maintained. Here is how the resetting process can be done.
Step #1. In your Google Chrome, tap the “menu” icon and choose “Settings”.
Step #2. From the left side of the page, choose the “Reset and clean up” option.
Step #3. Tap the option that says “Restore settings to their original defaults”.
Step #4. To finally confirm, choose the “Reset settings” option.
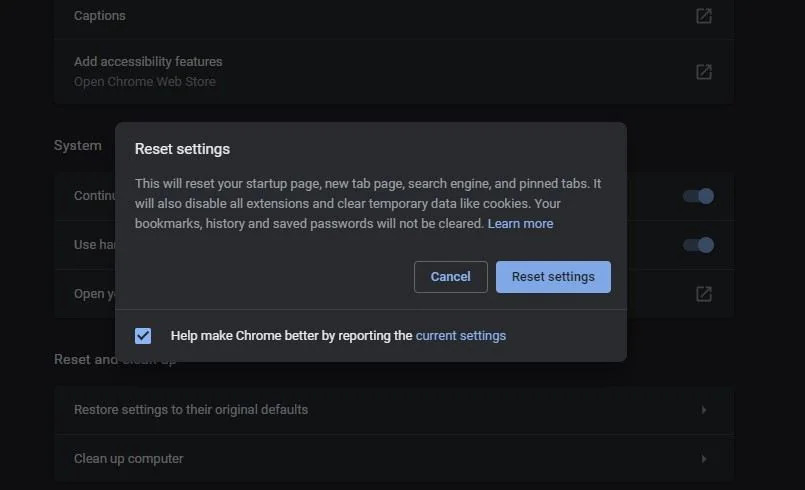
Solution #6. Uninstall Google Chrome and Install it Again
The solution that you can try doing as well in case all those 5 solutions previously shared did not work, is to get your Google Chrome uninstalled. Have it installed again afterward. You may check the below guide.
Step #1. On your “Start” menu, right-click. Alternatively, you may use the “Win + R” shortcut on your keyboard to launch the dialog box.
Step #2. In the text box, key in “appwiz.cpl” and tap the “OK” button.
Step #3. Once the “Programs and Features” window opened, look for “Google Chrome”. Once found, you have to right-click on it and then choose “Uninstall”.
Step #4. There will be displayed on-screen instructions. Just follow those to proceed.
And that’s it! You have all these recommended solutions just in case your Google Chrome opens a black screen! Try doing all these and see if the problem will be gone. Else, resort to using another web browser.
Part 3. Extra Tip: Download Your Spotify Favorites
We all know the fact that when using Spotify, there are some users who prefer the Spotify web player. If you are one of those who are not into installing the desktop version of the Spotify app, it is recommended that you learn how to download your favorite Spotify songs so that when Google Chrome opens black screen, your music streaming time won’t be compromised!
In this case, given that Spotify songs are protected by DRM, there will be a need to seek assistance from a tool that can easily get the protection of the songs removed. Good thing, there are great apps like the TunesFun Spotify Music Converter that anyone can use.
Apart from TunesFun Spotify Music Converter’s powerful ability to remove DRM protection, it can even help convert songs to popular and flexible formats like MP3. You can also change the Spotify bitrate in this tool to get high audio quality. It’s fast, ensures lossless conversion, and has the capability to keep the songs’ ID tags.
Installing the app is easy as well as using it! Here’s a run-through of how this app can be used when converting and downloading Spotify songs.
Step #1. Open the app once installed and upload the Spotify song to be converted. Using their URLs shall work as well.

Step #2. Choose your desired output format.

Step #3. Click the “Convert” button and wait until the process is over!

As simple as following the above, you’ll get to have copies of your Spotify favorites saved on your computer! You no longer need to stream using the Spotify web player and worry when Google Chrome opens a black screen! You can stream offline as long as you want to!
Part 4. Summary
Indeed, it’s frustrating when Google Chrome opens black screen. Rather than getting bothered about the issue, try solving it with the workarounds shared in the second step. Just for added information, if you are a fan of using the Spotify web player, we suggest you just download all your favorites via TunesFun Spotify Music Converter so accessing them on Google Chrome won’t be needed!
Leave a comment