How to Add Local Files to Spotify on Phone/Desktop [2025]
Undoubtedly, Spotify is regarded as one of the best when it comes to offering amazing music streaming services to audiophiles all over the globe. With its vast library of over 70 million tracks and other content like podcasts, users would surely have a great music streaming experience. Though good enough, there are still cases when some of your favorites aren’t present on the platform making you wonder how to add local files to Spotify.
Fortunately, workarounds can always be tried and done. If you have been trying to find a method of uploading local files to Spotify using your desktop PC or your mobile device, you have come to the right page. With just a few clicks on your keyboard, you will be able to get your local files easily added to the Spotify platform.
Also Read:
How to Fix Spotify Local Files Not Showing [2024 Update]
How To Upload Your Own Songs To Spotify [Detailed Guide]
Article Content Part 1. How to dd Local Files to Spotify on DesktopPart 2. How to Add Local Files to Spotify on PhonePart 3. How to Add Local Files to Spotify from iTunesPart 4. How to Save Spotify Songs as Local FilesPart 5. FAQs about Adding Local Files to SpotifyPart 6. Summary
Part 1. How to dd Local Files to Spotify on Desktop
Being able to add local files is one of Spotify’s known features. Users are allowed to choose or upload the audio files they have on their devices given that those would meet the compatibility requirements.
- Spotify only natively recognizes MP3 files. The program may also be able to play MP4 files if you have QuickTime installed on your computer and the MP4 files are audio-only. If you have any other kind of music file, don't expect Spotify to be able to play it.
- It is important to keep in mind that those downloaded illegally aren’t permitted to be uploaded on the Spotify platform.
Once the above two things were ensured, it is now time to learn how to add local files to Spotify on desktop (either Windows or Mac). Before you do anything, make sure that you're a Spotify Premium member. There are actually two major steps to add local files to Spotify on Mac/Windows – uploading and activating. We’ll further discuss these two in this section.
Step #1. Uploading the Local Files to Spotify
Follow the below steps to upload local files to Spotify:
- On your Windows or Mac PC, launch the Spotify desktop app.
- Head to the app’s “Settings”. Do this by tapping your profile icon then choosing “Settings” or clicking the “More” button, then selecting “Edit”, and finally, the “Preferences” menu.
- Scroll until the “Local Files” option has been seen. You have to ensure that the “Show Local Files” slider will be toggled as “enabled”.
- To finally start adding the local files that you have, tap the “Add a source” menu. This way, you will be able to browse under your “Music” or “My Music” folder. Of course, you have to make sure that those local files to be uploaded are saved onto these folders.
- Tap the “OK” button at the bottom afterward.

Step #2. Activate the Uploaded Local Files on Spotify
Once you have finished uploading local files to Spotify, you just have to move on to activate the uploaded local files. Follow these steps.
- Restart the Spotify app.
- Tap the “Your Library” menu that is at the sidebar of the screen.
- On the page that opens, you'll find a playlist called Local Files. Click this to open a list of all the songs that you've uploaded to Spotify.
- You can play these songs right away or move them into other playlists like normal Spotify songs. You just can't add them to your Liked Songs list.

And that’s it! The above is the simple process of how to add local files to Spotify on Mac/Windows! Now, let us move into the next part to learn how to upload local music to Spotify in case you wish to utilize your mobile devices.
Part 2. How to Add Local Files to Spotify on Phone
In this part, we will be focusing on the detailed guide on how to add local files to Spotify on phone. The same as the previous one, there are 2 major steps that must be done to add local files to Spotify on Android/iPhone – syncing local files and downloading them (with your Spotify premium account). Let us further look into these steps.
Step #1. Syncing the Local Files to Spotify on your Mobile Device
Follow the below steps to sync local files to Spotify on mobile:
- Using your Android or iOS gadget, launch the Spotify app. The handy device you are to use should be connected to the same Wi-Fi network where your PC is connected.
- Now, head to the “Home” menu and tap the icon for “Settings”. Scroll until you see “Local Files”. Tap the “Local audio files” menu. Ensure to toggle the slider to “on”.
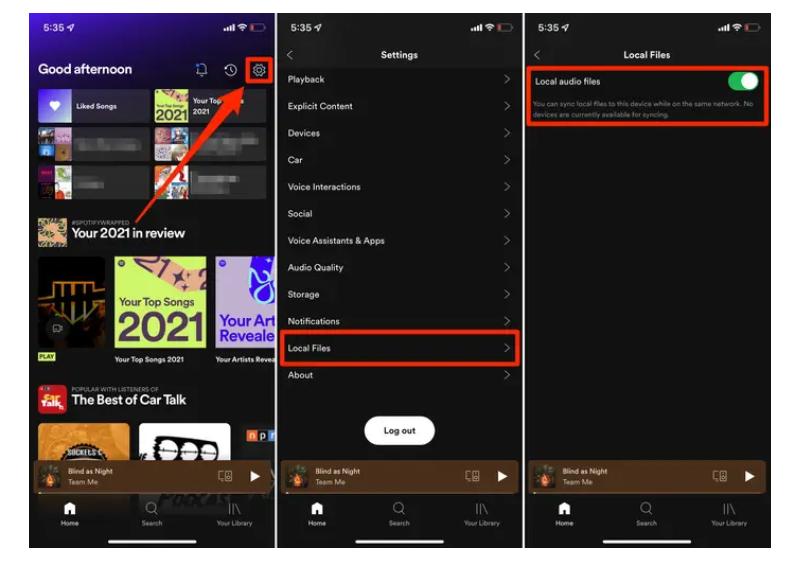
- Head to your Spotify desktop app, move to the side menu, and look for the folder containing the local files. The “Downloading” button should be turned on. The green color signifies that you have done it correctly.
- Now move into your mobile app and go to the same playlist to them shuffled or played.

Step #2. Downloading the Local Files
- Head to the same playlist where the local files are saved, and then tap the “Download” button. If you happen not to see this option, do the below additional step then.
- Move to “Home” and choose “Settings”. Scroll until you see “Playback”. Choose “Crossfade” and ensure that the “Hide Unplayable Songs” will be turned off.
Now, you can stream the uploaded local files on your mobile device!
Part 3. How to Add Local Files to Spotify from iTunes
You might be surprised to find out that apart from the procedures mentioned in the previous parts about how to add local files to Spotify on phone and desktop, there is also a way you can add local files from iTunes to Spotify. In case you have your favorites from Apple Music, you can check out what this section has.
Upload Local Files to Spotify from Apple Music
Step #1. Get the iTunes Share Activated with Spotify
- On your PC, launch the iTunes app.
- Tap the “Edit” button, then choose “Preferences”, “Advanced Preferences”, and “Advanced”. The “Share iTunes Library XML with other applications” option must be ticked off.
- Finally, tap the “OK” button to get the iTunes library activated on Spotify. Afterward, just close the app.

Step #2. Get the iTunes Library Activated on Spotify
- It is recommended that you restart the Spotify app on your desktop.
- Move the “Settings”, then look for “Local Files”. You should be able to see the iTunes button.
- iTunes should be enabled or turned on.
- Now head to “Your Library”, then choose “Local Files”.
Part 4. How to Save Spotify Songs as Local Files
Though you have learned well how to add local files to Spotify by reading the content of this article’s previous parts, you might also be thinking about how saving your Spotify favorites as local files can be done given that they are also encrypted with DRM protection.
It is important to get to know this information as well since once your premium subscription got canceled or has expired, all those downloaded tracks you have for Spotify offline listening will be gone. How to enjoy Spotify without upgrade to spotify premium?
Luckily, there are various apps like the TunesFun Spotify Music Converter that can aid in the downloading and conversion of Spotify songs. This TunesFun Spotify Music Converter is very capable of removing the DRM protection of Spotify songs and even supports the conversion of the files to common formats like MP3. In fact, apart from MP3, it also supports the transformation of the songs to other formats like AAC, FLAC, and WAV.
With this app’s fast conversion speed, you can process even bunches of songs. Their original quality and metadata details will be preserved. In case you would need technical or customer support while using the app, that will surely be always available. This app is also easy to handle and navigate. Surely, even beginners won’t find it hard to use it. Click the below button to try it for free now!
For a quick reference, here is how you can finally download Spotify songs and save them as local files with the help of the TunesFun Spotify Music Converter.
Step #1. Once all the installation needs of this professional tool have been met, get this app downloaded and installed right away on your PC. On the main screen, to start adding the songs to be processed, you can either just drag and drop the songs or use their URLs. Bunches of songs can be converted in one go so adding a lot right away would be fine.

Step #2. Choose an output format you would like to use from the list of supported ones. It is always recommended that you select the most flexible ones. Choosing MP3 would always be a good choice. Also, ensure that you have specified the output folder to utilize.

Step #3. Once the setup in the second step has been done, tap either the “Convert” or the “Convert All” button. By doing so, the app will be triggered to get the conversion and DRM removal procedures executed.

Within just a few minutes of waiting, you shall have the transformed and DRM-free Spotify songs readily available and saved to your PC as local files! Now, you don’t have to worry in case you decided to cut off your subscription plan as you’ll finally be able to save and keep your Spotify favorites on any device you have!
Part 5. FAQs about Adding Local Files to Spotify
Q1. Do I need Spotify Premium to upload local songs to Spotify?
No. Spotify allows all free and premium users to import local files into Spotify for management and playback.
Q2. Why won t my local files show up on Spotify iPhone?
If Spotify's "Show Local Files" option is not enabled, then you won't be able to see any added Spotify local files on your iPhone. In this case, check your Local Files settings on a phone.
Q3. What should do if some local files cannot be imported into Spotify?
Spotify only supports MP3 and MP4 files. You can follow the above steps about how do I add mp3 to Spotify. If some native files are not in Spotify local files format , you can use TunesFun to convert the format so that Spotify recognizes it. This way, you can add local files to Spotify without any restrictions.
Part 6. Summary
The process of how to add local files to Spotify is just easy to learn. It is also good to know that you can do it regardless if you are using a mobile device or your desktop. In addition to learning such procedures, in case you are looking for a way to keep your Spotify favorites as local files and get them played on any media player or device you wish to use, always seek help from great apps like the TunesFun Spotify Music Converter.

Leave a comment