How To Add To A Collaborative Spotify Playlist?
Spotify's library boasts more than 80 million songs, plus audiobooks, comedy, radio dramas, podcasts, poetry readings, and speeches. Its library won't let you down. Spotify playlists are neat so that you can group your favorite songs into a category. Spotify also has a lot of cool social features and one of them is making collaborative playlists with other users.
With a collaborative playlist, wouldn’t it be nice to share music with your friends? Here, you’ll learn how to add to a collaborative Spotify Playlist. Making a collaborative playlist on Spotify can be great fun for you and your friends.
Article Content Part 1. About Spotify Collaborative PlaylistsPart 2. How to Make a Collaborative Spotify Playlist?Part 3. How to Share Your Spotify Playlists Without Premium?Part 4. Summary
Part 1. About Spotify Collaborative Playlists
There are three major types of playlists on Spotify: Spotify editorial playlists like "Songs to Sing in the Shower", Spotify algorithmic playlists like "Discover Weekly", and listener playlists. Listener Playlists also called user playlists or user-generated playlists are playlists that are created and maintained by Spotify users themselves. One of which is called a collaborative playlist. Spotify’s collaborative playlists began in late 2020 as a way to share recommendations and discoveries with other people while being physically apart.
The creator of the playlist is able to invite or remove other collaborators. They can also set playlists to private so only those working on the playlist can view it. You can add or remove members at any time and can even control who follows the playlist. The collaborative playlist is great for things like road trips or workouts with friends to add atmosphere or motivation, or when you want to expose someone to new tunes or discover what they've been into lately.
Don’t know how? We’ll show you how to add to a collaborative Spotify playlist with your friends through its mobile and desktop apps if you don’t know where to start. Don't worry about having a Premium subscription to participate in a Collaborative Playlist, either. They're available to both Spotify Free and Spotify Premium members just the same.
Part 2. How to Make a Collaborative Spotify Playlist?
There are specific steps on how to add a collaborative playlist in Spotify. This part will go into detail about this. See below:
Create a Spotify Collaborative Playlist on Windows and Mac
In just about 10 seconds your playlist can be ready. How to add to a collaborative Spotify playlist via your desktop device? Just follow these steps:
- Open your Spotify desktop app.
- In the left panel, right-click on the playlist you would like to make collaborative.
- Select Invite collaborators. This generates a link that’s valid for 7 days.
- Share the link with your friends.
- You can then share this link with friends via text, social media, or whatever way works best for you.
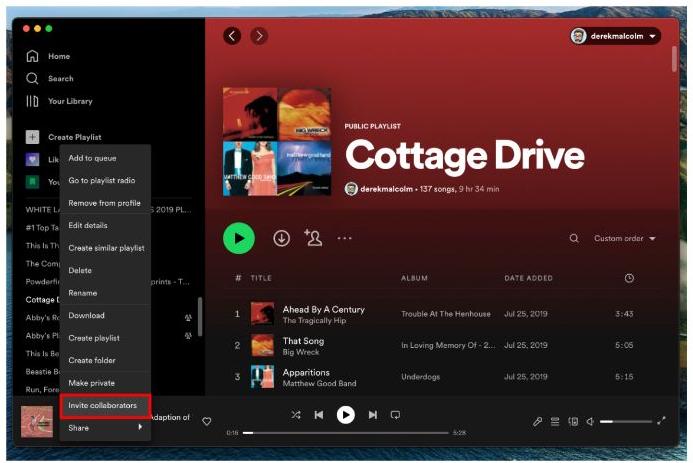
You can also create a new playlist, then make it collaborative by clicking the Add User (head and shoulders) icon, which will also add a link to your clipboard that you can share.
Create a Spotify Collaborative Playlist on Mobile
Making a playlist collaborative is straightforward on the Spotify mobile app. Here's how to add to a collaborative Spotify playlist.
- Select Your Library on the Spotify app.
- Tap Playlists and select the one you want to make collaborative (you must be the creator to do this).
- Tap the Invite Collaborators icon (head and shoulders) under the playlist's name.
- Choose your preferred method to share the playlist, then wait for the other person to click the link to join the playlist.
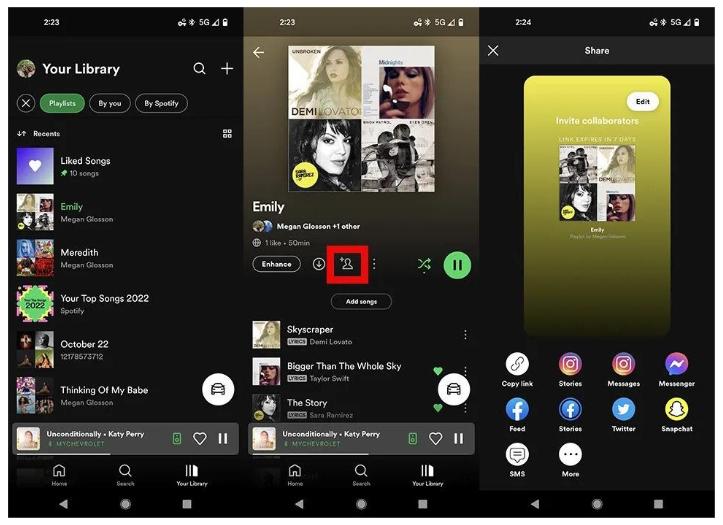
Collaborators can be removed via Spotify app by tapping the profile pictures under the playlist name, hitting the three dots next to the name, and selecting Remove as a collaborator.
Once you send someone the link to your Collaborative playlist, they can open and listen to the playlist by clicking the link. But unless they want to find and use that same link every time, they should add the playlist to their Library. Add this playlist to your library by clicking the heart icon. With this, you can access this playlist on any device you have.
It’s nice to have a collaborative playlist. The beauty of Collaborative Playlists is that what you want to share is in your hands. All users who wish to collaborate on the playlist will need a Spotify account. However, you can sign up for free, and users do not need a paid Spotify subscription to view or add songs to their playlists.
However, there's still an advantage to having a Premium account, as users with a Spotify Free subscription will still need to listen to the ads while listening to a Collaborative Playlist. Additionally, they won't have the option to download offline, and it's still shuffle-play. Wouldn't it be nice if you could download Spotify songs without premium? But how can make it possible? Let's jump to the next part!
Part 3. How to Share Your Spotify Playlists Without Premium?
The process of how to add to a collaborative Spotify playlist is very easy, but what if your friends have no Spotify account? In addition, what if you want to make a playlist for a party that an environment without a network connection? As previously mentioned, if you want to get offline downloads from Spotify songs, a premium Spotify account would be needed. However, those downloaded via a premium account will disappear once the subscription ended.
If you are eyeing to keep music forever with you, using a professional tool that can do the job is what you have to look for. Don’t worry. You can do this by using a versatile Spotify music converter. With TunesFun Spotify Music Converter, you’re assured of having your songs preserved, even if you've unsubscribed to Spotify.
Well, the TunesFun Spotify Music Converter is a proven effective tool when it comes to removing the DRM protection of Spotify songs. It is a great app that even helps with file conversion to common formats including MP3, WAV, FLAC, and AAC. You don’t have to worry about the time you’ll spend in using this tool because it’s fast enough and could even let you process bunches of songs in one go.
With these main features, you can surely be able to enjoy the songs on any device that you like without worrying about any limitations. You don't have to worry about Spotify playback issues like not downloading songs, Spotify keeps skipping songs, Spotify local files not showing, and more.
We have here a quick guide on how the TunesFun Spotify Music Converter can be used when converting and downloading your loved Spotify songs.
- Download and install the TunesFunSpotify Music Converter installer from the TunesFun website.
- Once this has been installed, launch it and start by adding the Spotify songs you wish to download. Choosing bunches shall work as batch conversion is supported. Using the songs’ URLs also works.

- Choose an output format you’d like to use from the list of supported formats. Define the output folder location that you’d like to utilize as well.

- Click Convert to start converting. It’s that easy!

- Go to the Converted tab to see your converted files.
After this, you can now play your Spotify songs almost anywhere. Transfer them to your MP3 Player or SD card-based portable speaker. You can even use these songs for your presentations or web pages.
Part 4. Summary
You’ve just learned how to add to a collaborative Spotify playlist. Making a mixtape alone is fun. Making one with your best friends can be even better. Whether you prefer the desktop or the mobile Spotify app, you can start making and sharing collaborative playlists today.
Additionally, if you want to back up Spotify Playlists as you like for offline playing. The tool named TunesFun Spotify Music Converter can convert your Spotify songs into common music formats, so that you can now save them on your storage device for listening anytime, anywhere.

Leave a comment