How to Connect iPhone to Samsung TV [Effective Guide]
When buying a smart TV, have you considered getting one with a screen mirroring feature? Well, if you did, perhaps, a Samsung TV was on the list of your choices. Nowadays, this feature has been considered as one of the most important as it gives several benefits to users. If you happen to be an iPhone user who wishes to learn how to connect iPhone to Samsung TV free, then this post is for you.
Actually, when finding out the way to connect iPhone and Samsung TV, surely, the first method that would come into someone’s mind is to take advantage of using AirPlay. This indeed works fine! But you should know that apart from the AirPlay feature, you could also connect iPhone and Samsung TV via other methods. You will get to see the details of each method as you continue reading each part of this post.
Article Content Part 1. How to Connect iPhone to Samsung TV via AirPlayPart 2. Other Methods to Connect iPhone to Samsung TVPart 3. Why Can’t I Connect iPhone to Samsung TVPart 4. Extra Tip: Stream your Spotify Favorites on your Samsung TVPart 5. FAQs about Connecting iPhone to Samsung TVPart 6. Summary
Part 1. How to Connect iPhone to Samsung TV via AirPlay
Can you screen mirror iPhone to Samsung TV? Yes, of course. Casting content from the tiny screen of your smartphone phone to a big TV screen is a much better experience for viewing photos, watching videos, or mirroring whatever is on the screen of your handheld device. How to connect iPhone to Samsung TV free?The first method we will share with you relative to connecting the iPhone to Samsung TV is via AirPlay.
AirPlay is actually a feature that lets one screen mirror and stream videos, photos, music, and other content on iOS devices. Before, this can only be used to connect Apple to Apple devices. Fortunately, when the AirPlay 2 was released in the year 2018, screen mirroring your iPhone to other device ecosystems such as a Samsung TV has been made possible. Now, here is a detailed guide on how to connect iPhone to Samsung TV with the help of AirPlay.
Share Content to Samsung TV with AirPlay 2
How to connect iPhone to Samsung TV via AirPlay? If you'd rather not mirror your entire phone's screen to your TV, some built-in iPhone apps like the Photos app have the AirPlay option as well, located in the "Share" menu. Apple tries to make all its devices and services as user-friendly as possible, so using AirPlay on a Samsung TV isn’t too complicated.
Step #1. First, enable AirPlay on your Samsung TV. To do this, navigate to Settings (All Settings), and select General (you’ll need to go into Connection if you have a newer 2022 model) >> Apple AirPlay Settings. From here, you can turn on the feature.
Step #2. Find the content you want to stream on a Photo app. Tap the Share icon in the bottom left.
Step #3. Tap AirPlay, and then tap the name of the Samsung TV you want to stream to.
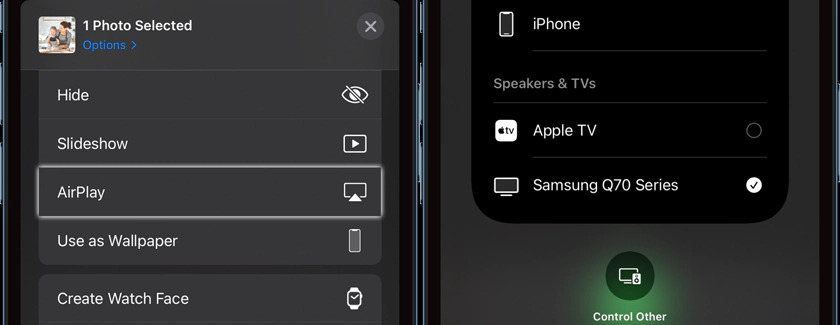
Step #4. You may see a code on the screen. Enter this code into your phone to make the content appear. The image or video will display on your selected device.
How to Screen Mirror iPhone to Samsung TV from the Control Center
Step #1. Get your Samsung TV turned on. The iPhone you are to use and your Samsung TV must be both connected to the same Wi-Fi network.
Step #2. Using your iPhone, open the “Control Center”. You shall see the “Screen Mirroring” option right away. Tap it. Select your Samsung TV from the list of available devices. To continue, you might be asked to enter your passcode. Your entire iPhone screen should then begin mirroring onto your Samsung TV. When you play a video on your iPhone, your TV should automatically format it to full-screen.
Step #3. Once you are done screen mirroring and you no longer need it, the same as what you did in the second step, just head to the “Control Center” and just click the “Screen Mirroring” icon. Now, select “Stop Mirroring”.

And that’s it! The above is the simple procedure of how to connect an iPhone to a Samsung TV via AirPlay. As we mentioned in the introduction part, besides AirPlay, there are still other options for how to link your iPhone to a Samsung TV. We will be discussing these ways as we move on to the next part.
Part 2. Other Methods to Connect iPhone to Samsung TV
In case you are interested in learning the other options of how to connect iPhone to Samsung TV apart from AirPlay, we have created this section of the article.
How to Connect iPhone to Samsung TV via Apple AV Adapter
If your Samsung TV doesn’t support AirPlay 2, you can still get your iPhone up on the big screen. An Apple AV Adapter is a good tool to use to connect your iPhone to your Samsung TV. Apple sells such an adapter through its official store, but you can find much less expensive options that work just as well on Amazon. An extra HDMI cable would also be needed. Now, here are the steps of how to connect iPhone to Samsung TV with HDMI.
Step #1. You must first get the AV adapter connected to your iPhone/iPad. Ensure that the one you are using is Apple-certified. Plug the HDMI cable into your adapter’s port. The other end of the HDMI cable must be plugged into the HDMI port of your Samsung TV.
Step #2. Open your Samsung TV. Ensure that when choosing the signal input source, the related HDMI will be selected. This way, your iPhone’s screen should be displayed on your Samsung TV.
Though this method is good enough, users might find this disadvantageous as this method requires a wire connection.
How to Connect iPhone to Samsung TV via Screen Mirroring App
How to connect iPhone to Samsung TV free? Another way to connect iPhone to Samsung TV is by utilizing a screen mirroring app. The “
Samsung SmartView” is a good example of a third-party software app that you can use. This app has an iOS, a Windows, or an Android version that you can use just in case you wish to try. This even has a TV remote control feature helping you control your Samsung TV. But sometimes the third-party app operated with some issues, such as lag or stutter.
Step #1. On your iPhone, download the Samsung Smart TV app. Again, you have to check and ensure that both your iPhone and your Samsung TV must be connected to the same Wi-Fi network.
Step #2. Swipe down from the top screen to open the Quick panel > tap on Smart View icon. Afterward, select the device. Select Start now on the pop-up message that says "Start casting with Smart View". You must input the code that would be displayed on your TV screen to finally establish the connection between your iPhone and Samsung TV.
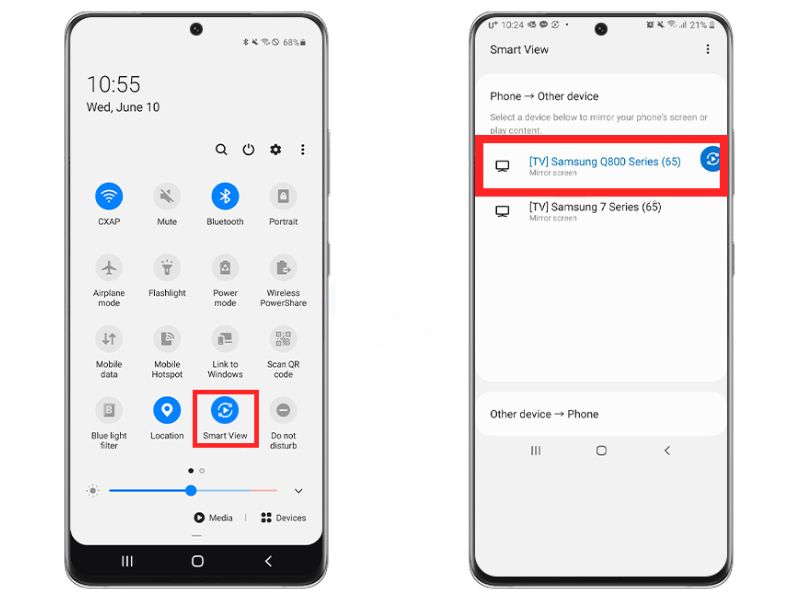
Part 3. Why Can’t I Connect iPhone to Samsung TV
If you tried all the previously mentioned ways of how to connect iPhone to Samsung TV and you still can’t connect your iPhone to your Samsung TV, perhaps, these are the possible reasons.
- Your Samsung TV might not be AirPlay-supported. (Here are all TVs and monitors manufactured by Samsung that are compatible with AirPlay 2: Samsung HD4, 5 Series, Model 2018, Samsung QLED 4K, Q6, Q7, Q8, Q9 Series, Model 2018 to 2022, Samsung QLED 8K Q9 Series, Model 2019 to 2022, Samsung Frame Series, Model 2018 to 2022, Samsung Serif Series, Model 2019, 2020, 2022, Samsung UHD 6,7, 8 Series, Model 2018 to 2020.)
- The screen mirroring feature has not been enabled on your Samsung TV.
- Your internet connection is not stable.
- The devices you are using aren’t connected to the same network. You’ll want to make sure that your Samsung TV is on the same Wi-Fi network as your iPhone.
- There could be issues with the devices’ system versions. As Apple continues to update iOS, you will also need to update the firmware on your Samsung TV to make sure everything is up to date. On top of AirPlay features, you can get Apple TV Plus on your Samsung TV if you haven’t already.
To fix the problem, it is recommended that you restart both devices before trying again or try getting the latest operating system versions for your TV and iPhone.
Part 4. Extra Tip: Stream your Spotify Favorites on your Samsung TV
Though learning how to connect iPhone to Samsung TV is beneficial enough when sharing or showing content such as music, you should know that when it comes to streaming your Spotify favorites via a Samsung TV, there is still a better way. Try saving copies of those Spotify songs on a USB device and just listen to them via your TV without having the need to get your iPhone connected to it!
It is a given fact that Spotify songs are protected by DRM protection and carry a format that isn’t playable on most devices. To solve the issue and be able to save them on your USB drive, downloading and file conversion can be done through apps like the TunesFun Spotify Music Converter.
Spotify songs are known to be protected files. They are encrypted with DRM technology which makes downloading quite impossible to do. Accessing them on unauthorized devices isn’t permitted as well. With the help of great applications like TunesFun Spotify Music Converter, this protection can easily be removed. Apart from this DRM removal feature, the app can also aid in converting Spotify songs to MP3 or other popular formats like FLAC, WAV, or AAC.
All the ID tags and important details relative to the tracks will be preserved. The conversion is indeed lossless ensuring you that the original quality of the music will be maintained. Of course, the app is simple to use. To give you a quick guide, here is how the TunesFun Spotify Music Converter works when converting and downloading Spotify songs.
Step #1. Launch the app right away once installed and start by either dragging and dropping the songs onto the main screen or using their URLs.

Step #2. Choose one from the supported output formats. You can also modify other output parameter settings if you like.

Step #3. Once the setup has been completed, you can just click either the “Convert” or the “Convert All” button to finally let the app start the transformation of the uploaded songs as well as the DRM removal process.

In a few minutes, with the help of this amazing MP3 music maker, you shall have the converted and non-DRM Spotify songs ready for streaming on any device or Spotify music player you wish to use! Saving them for forever keeping has now been made possible! You can save them to your USB drive, and just plug the drive into your TV’s port! That’s it! Stream the Spotify songs as you want!
Part 5. FAQs about Connecting iPhone to Samsung TV
Q1. What iOS version is required for AirPlay?
Your iPhone needs to be running iOS 12.3 or later to use AirPlay with a Samsung TV.
Q2. Is it possible to use AirPlay without Wi-Fi?
No, AirPlay requires both devices to be connected to the same Wi-Fi network to function.
Q3. Why isn’t my Samsung TV showing up on my iPhone?
- Ensure both devices are on the same Wi-Fi network.
- Make sure AirPlay is enabled on your Samsung TV.
- Restart both your iPhone and Samsung TV.
- Check for software updates on both devices.
Part 6. Summary
Hopefully, at this point in the article, you already knew how to connect iPhone to Samsung TV. Surely, it is relieving to find out that there are bunches of methods to get your iPhone connected to your Samsung TV. Also, in case you are into Spotify streaming, you can try using apps like the TunesFun Spotify Music Converter to download and convert your favorites and be able to save and stream them on any device or media player that you wish to use!
Leave a comment