How to Connect Spotify to Discord on PC And Mobile 2025
Discord is known to be so popular in the video gaming community. This specializes and focuses more on images, videos, texts, and even audio communication between each user via the chat channel. Fortunately, there has been an integration made between Discord and Spotify which makes it possible for Spotify lovers and Discord users to listen to their favorites while gaming. The only dilemma here is the user should first learn how to connect Spotify to Discord.
In this post, we will help you out by sharing with you how to link Spotify to Discord on PC and mobile. If you’re wondering how it can be done on your PC or on your mobile devices, well, we got you! As you jump into the first part, you’ll immediately learn the detailed steps. Let us now begin!
Article Content Part 1. How to Connect Spotify to DiscordPart 2. How to Listen Along with Spotify on DiscordPart 3. How to Play Spotify on Discord BotPart 4. Best Way to Listen to Spotify on Discord Without PremiumPart 5. Summary
Part 1. How to Connect Spotify to Discord
While playing your favorite game, it would be better if you had great background music, right? The excitement level will further increase if the song choice matches the vibe of the game! For you to experience this, you must first know how to connect Spotify to Discord. How do I link my Spotify to Discord? We have here the detailed guides in case you wish to use your PC or your mobile device.
How to Connect Spotify to Discord on PC
Step #1. Launch your favorite search engine on your machine, like Microsoft Edge, Firefox, or Google Chrome and go to the main Discord homepage. Then download the Discord application on your personal computer, Open the Discord app after completely installing it. Of course, you have to sign in with your account credentials. Or log into the web browser version.
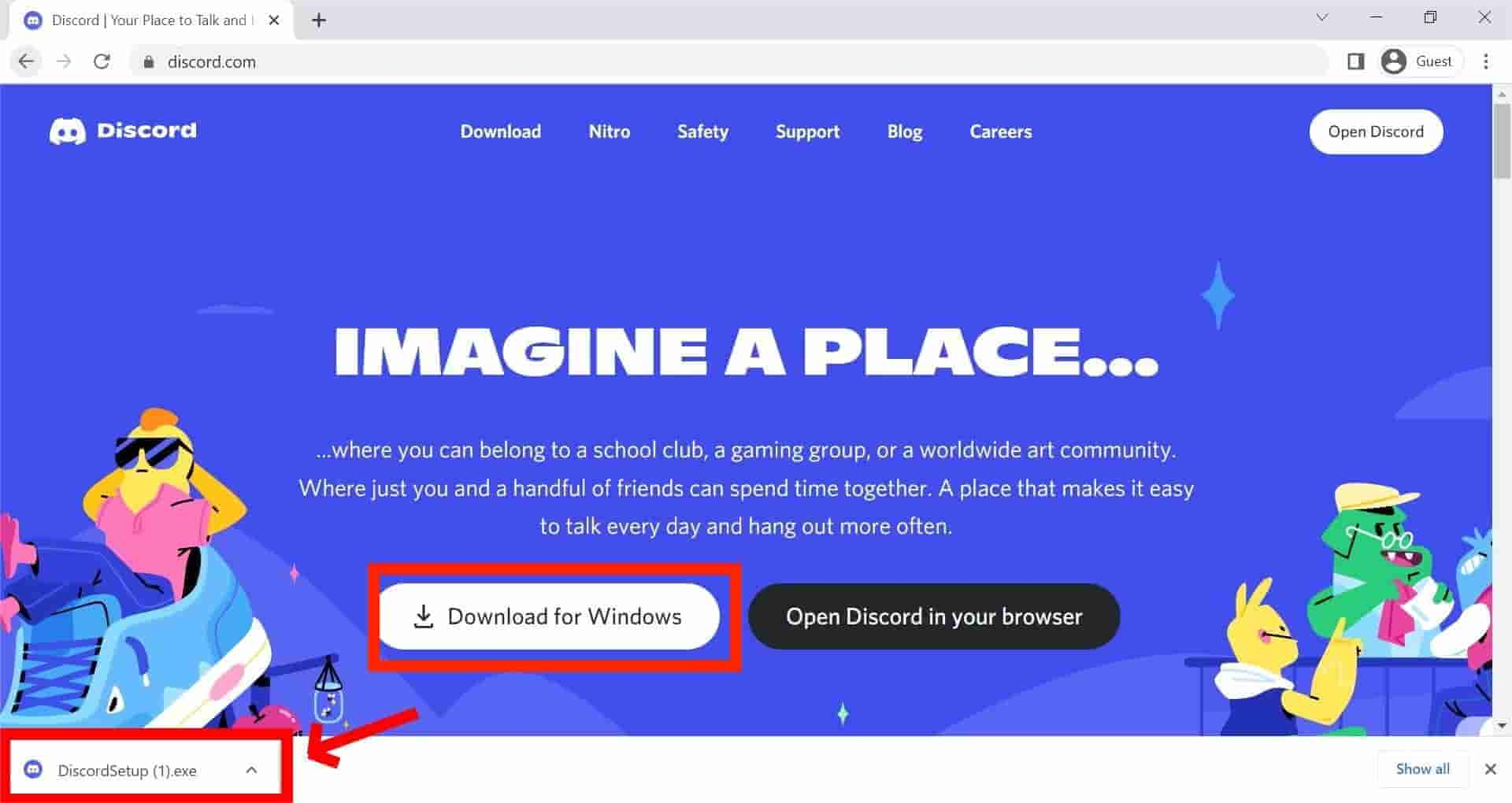
Step #2. Tick the “User Settings” menu then head to “Connections”.
Step #3. From the apps displayed, tap the icon for Spotify. By doing so, you will be brought to the Spotify web page. You have to click “Confirm” next.
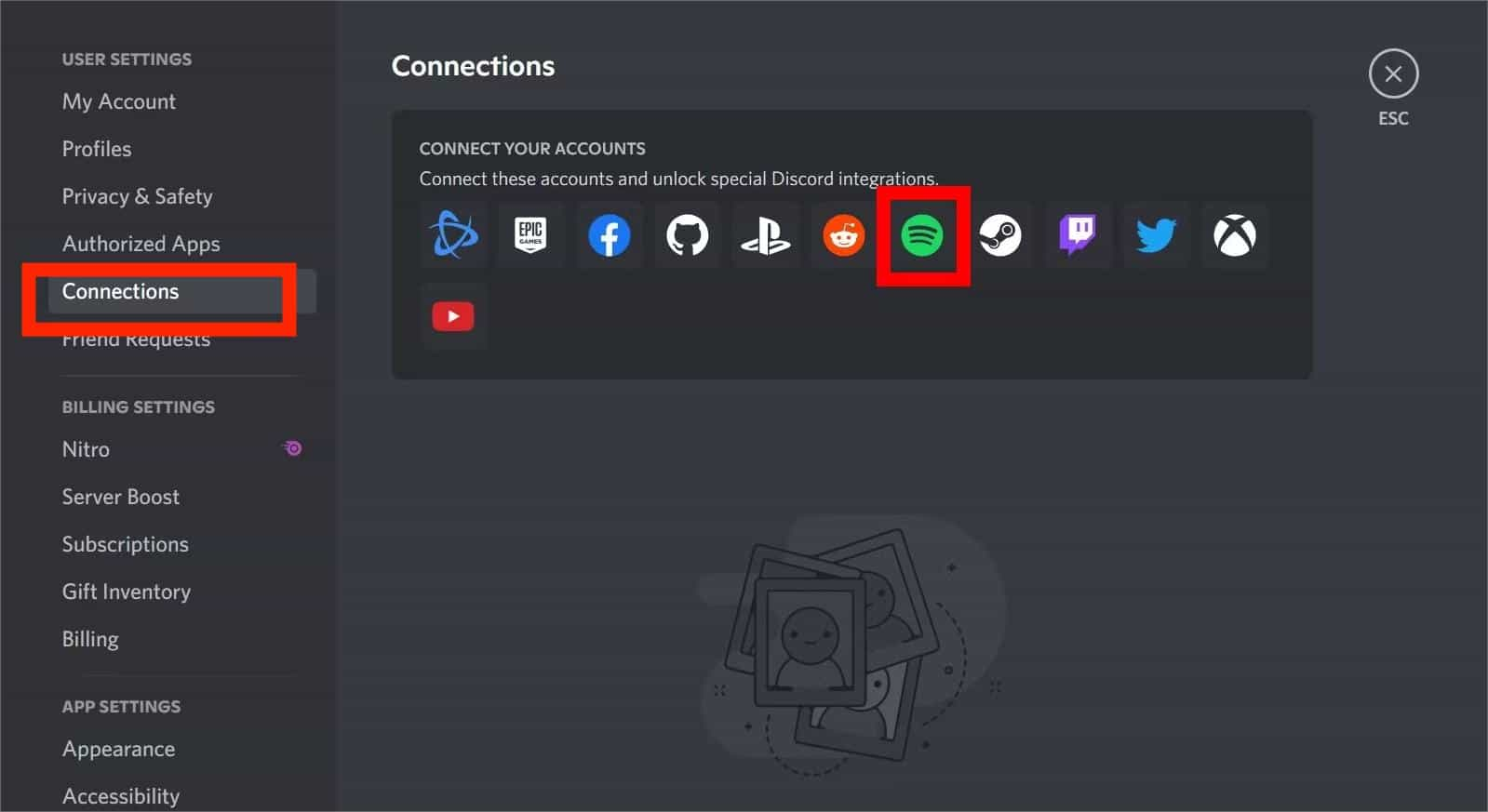
Step #4. Get back to the Discord app’s “Connections” section. You shall see your Spotify username there.
The above is the simple process of how to connect Spotify to Discord using your computer – Windows or Mac. Under “Connections”, you can also allow others to see your activities on Spotify or keep them private.
How to Connect Spotify to Discord on iPhone Or Android
After explaining to you how to link Spotify to Discord on PC, we will now be dealing with the detailed procedure of how to connect Spotify to Discord on iPhone or Android device.
Step #1. You must have the Discord app installed on your mobile device. Just launch it to start.
Step #2. You shall see a “three-horizontal line” menu at the top-left area of the screen. Click on it. Alternatively, you can swipe right.
Step #3. The next thing to do is to click your profile picture which is at the bottom-right corner of the screen. Now, head to “Connections”.
Step #4. There is an “Add” button at the top-right area of the page. Tap this menu. From the list that will pop up on your screen, make sure to select “Spotify”.
Step #5. The same thing will happen – you’ll be directed to Spotify’s web page. You must sign into your account to proceed.
Step #6. Lastly, tap the “Done” button. You should see the Spotify icon and your username. This will signify that the connection made between the two has been successful.
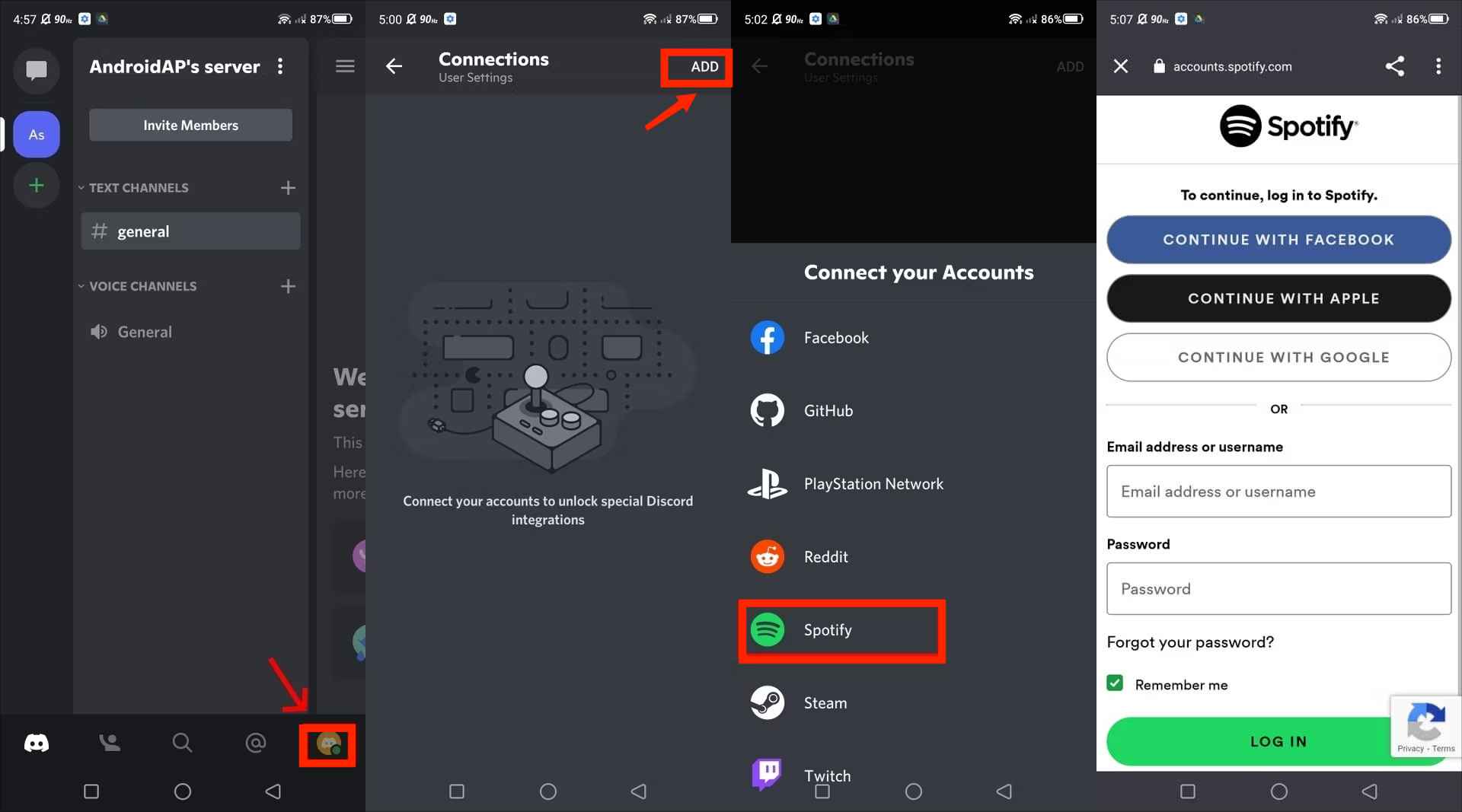
Learning how do I link Spotify to Discord isn’t enough. Of course, once the connection has been successfully established, you must also know how you can listen along with your Discord friends while gaming. If you’re interested to know that, check out what the second part has.
Part 2. How to Listen Along with Spotify on Discord
Apart from learning how to connect Spotify to Discord on PC and mobile, we will share the “Listen Along” feature. Via this feature, you can invite your Discord friends to stream your Spotify favorites with them. Hosting a Spotify group streaming party on Discord can now be done easily! Here is what you need to do.
Step #1. In your text box, all you have to do is to tap the “+” button.
Step #2. You can preview the message on the invitation to be sent or modify it before sending it.
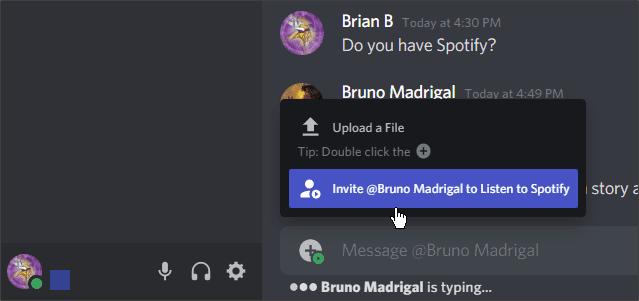
Step #3. Once the invitation has been sent out, the recipients shall see the “Join” button which they needed to tap to finally be able to stream the shared Spotify songs.
You also have the power to see who has accepted the invitation by looking at the bottom area of the app. Again, it is important to take note that the above process will only be successful if you have an active Spotify Premium subscription. Else, an error will surely occur.
Part 3. How to Play Spotify on Discord Bot
Apart from learning how to connect Spotify to Discord on PC or mobile using your active Spotify Premium account, it is also a good point to mention that you can stream Spotify on Discord with the help of Discord bots. In this case, there is no need for you to have an active Spotify Premium account. In case you’d like to resort to this option, you may refer to the below.
Step #1. Open your chosen web browser and head to “Top.gg” where you can see several Discord Bots.

Step #2. Look for the Discord bots of Spotify and just choose the one you wish to use.
Step #3. Enter the bot screen and just simply tap the “Invite” button that you’ll see.
Step #4. All you have to do is to allow the chosen Discord bot to connect to your Spotify account.
Also Read:
Top 5 Best Spotify Discord Bot in 2024
Part 4. Best Way to Listen to Spotify on Discord Without Premium
The procedures of how to connect Spotify to Discord on PC and mobile above will only work if you have an active Spotify Premium account. Hence, we will be sharing here the best way for you to listen to Spotify on Discord without Spotify Premium account! Why not get your Spotify favorites downloaded?
Spotify songs are encrypted with DRM protection. To download them freely, without errors, you should have this protection removed first. Great apps like the TunesFun Spotify Music Converter can help you out! More so, such apps can even aid in the conversion of the songs to formats like MP3. This also works fast enough to help you save time while keeping the original quality of the songs, their ID tags and, metadata details.
Of course, this app was designed to have an easy interface so all users can utilize its capabilities. You can click the below button to try it for free now!
For one’s reference, here is how the conversion and downloading shall happen with the help of the TunesFun Spotify Music Converter.
Step #1. Once successfully installed on your PC, launch the TunesFun Spotify Music Converter. Right away, once arrived at the main screen, you can upload the Spotify songs to be processed or use the songs’ URLs.
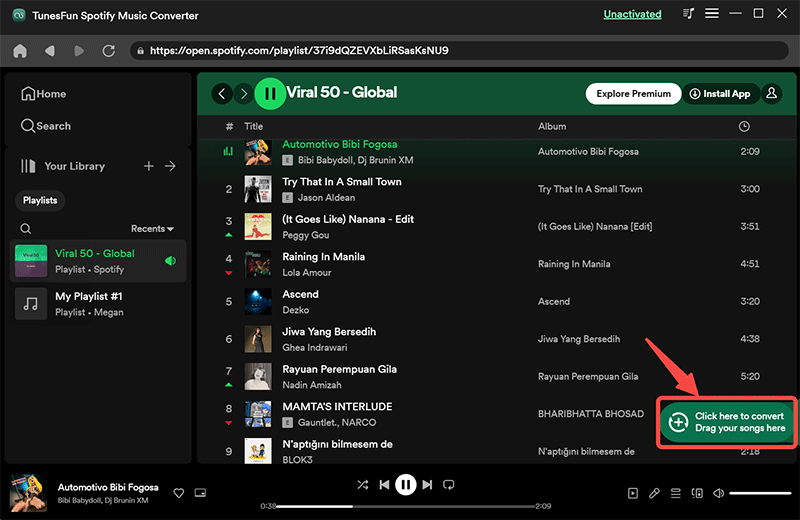
Step #2. It is now the time to choose the output format to use. The other remaining output parameters must also be set up accordingly.
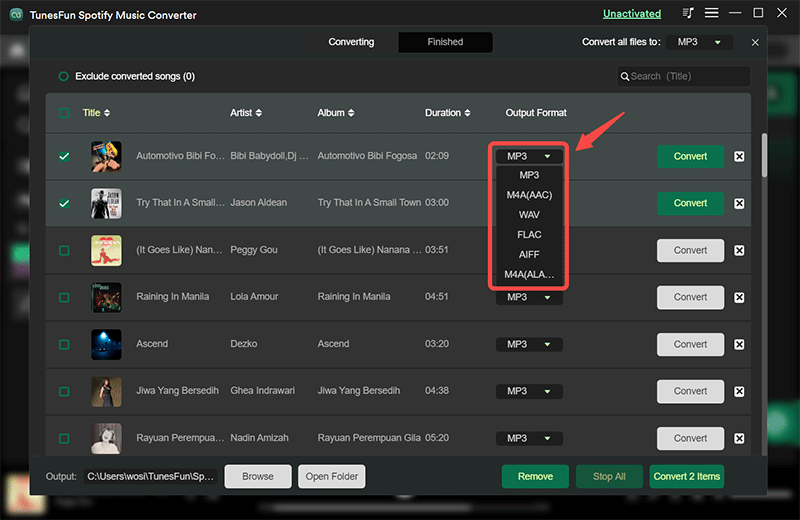
Step #3. Once the setup has been done, all you have to do is to just tap the “Convert” or “Convert All” button. By doing so, the app will start the transformation process as well as the DRM removal procedure.
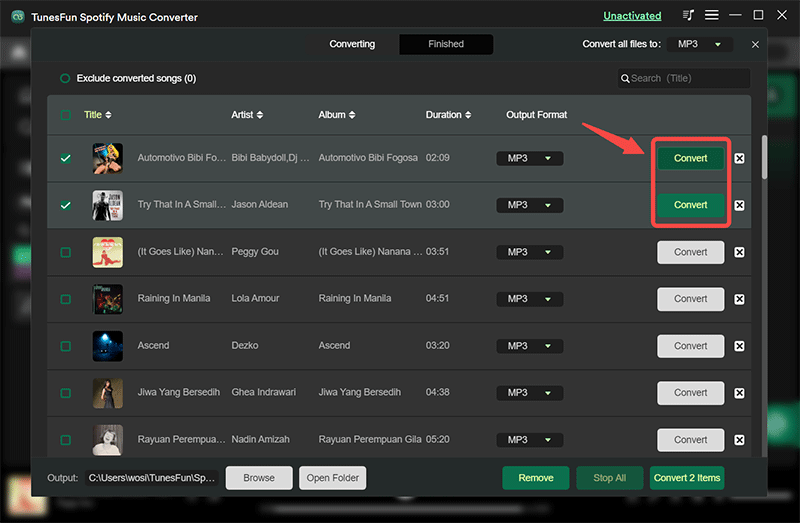
You can also take a glimpse of the processed files by tapping the “View Output File” button. Once the whole process has been finished, the files that you’ll get will be DRM-free already and, of course, transformed!
Since they are now free from protection, they can now be saved and kept on any device or media player. While playing on Discord, you can just listen to any Spotify song offline you like to stream! There is no need for you to worry anymore about connecting your accounts especially if you don’t have a Premium Spotify account!
Part 5. Summary
The process of how to connect Spotify to Discord is actually an easy thing to do. Regardless of what device you are using, you can surely do the process well. However, remember that when doing so, a Spotify Premium account is needed. Now, if you don’t have an active Spotify Premium subscription, you can still stream your Spotify favorites while gaming. But this time, with the aid of a trusted app named TunesFun Spotify Music Converter!
Leave a comment