How to Copy a Playlist on Spotify [2025 Complete Guide]
A key feature of Spotify is playlists. The popular music streaming service not only compiles song selections to suit specific genres and moods, but you can also create more of your own playlists if you want.
Can you duplicate a Spotify playlist? The answer is yes. But how to copy a playlist on Spotify? Easily done in just a few clicks, this guide will teach you how to duplicate a playlist on Spotify. Spotify playlists can be copied, but this article is most helpful when you come across an amazing playlist that you want to copy.
Article Content Part 1. Can You Duplicate a Spotify Playlist?Part 2. How to Copy a Playlist on Spotify on Phone/DesktopPart 3. How Do I Copy an Entire Spotify Playlist?Part 4. How to Duplicate a Playlist on Spotify to Another AccountPart 5. How to Duplicate a Playlist on Spotify to Apple MusicPart 6. How to Download Spotify Playlist to MP3 Without PremiumPart 7. To Summarize It All
Part 1. Can You Duplicate a Spotify Playlist?
When learning how to copy a playlist on Spotify, you should confirm whether it is possible to duplicate a Spotify playlist. Spotify playlists can be copied. But when you want to copy a Spotify playlist, you must ensure that all playlists are public and display them on your profile page. If not all playlists are public, you can make changes by following these steps:
- Open the Spotify app.
- Go to your Library and select a playlist.
- Click the menu icon and select Make public option from the list.
Part 2. How to Copy a Playlist on Spotify on Phone/Desktop
Technically, you can't duplicate a playlist on Spotify right away, but you can get the same playlist by copying a Spotify playlist. How to copy a playlist on Spotify Windows/Mac/Android/iPhone, please read for details: How to Copy a Spotify Playlist on Desktop And Mobile [2024]
Part 3. How Do I Copy an Entire Spotify Playlist?
We know about how to copy a playlist on Spotify on Windows/Mac/Android/iPhone above. In this section, we will learn how to duplicate an entire Spotify playlist.
We could keep a copy by saving the Spotify playlist from your personal playlist which will not switch back again and again. There is still the main popular Spotify playlist within our playlist list so we can continue to have new songs.
Another option is to always remove tracks you don't want to put it in, tracks that you'd like to be included on the playlist by just copying a shared Spotify playlist from your own.

To start it install the Spotify application or launch the application to your device. Follow the below steps to duplicate an entire playlist on Spotify:
- Click the Spotify playlist that you'd like to copy from the Spotify app onto your device. Now you're going to view a directory of the tracks you have to pick or highlight.
- So rather than hitting the track, just highlight the track you want. You need to make copies of the playlist.
- When you have already picked one track, choose the Command+A onto your Mac computer or you can also use the Control+A on your Windows computer to select the songs. And the songs would now be outlined in greyish white.
- You can Right-click the Windows track, or two fingers clicking on the Mac. Start moving your cursor to Add then select the name of the playlist and build a different playlist.
This is what you have to do in order to make copies of the Spotify playlist. It'll also make a copy and it’ll not alter your profile. You could now retitle it, or rewrite the playlist title, and then it will appear to work just like the playlist you've created.
Part 4. How to Duplicate a Playlist on Spotify to Another Account
Your Spotify playlists are really a rare resource you've spent much time customizing. So, if you've created a second account or are moving to some other streaming music service, it is indeed better to know how to copy a playlist on Spotify to another account so that you really don't lose the others on the form. Let's probably take a look at how to duplicate Spotify playlists to the next account.
For example, when you are becoming a new user to experience a newly designed Duo couples plan, or you want to move the playlist information that you generated through your original account, you need just a few more seconds of your time. Example of this is when we use the updated version of Spotify for Windows computer, and although method also operates when you're using the web version of the application.
Step by step, we will describe how to duplicate a playlist on Spotify to another account in almost the same music streaming service.
- Launch a Spotify application or a media player on your computer.
- In the left-hand menu, select the playlist you would like to play and select the mouse cursor on it. Select the Share Copy reference from the playlist in the options menu that will display.
- Sign out to the profile then log in with the other new user.
- Copy and paste the link to the playlist that you saved to the search engine. Click the Enter key to begin the quest, and the playlist should display.
- Click on the three horizontal dots that will appear under the description of the list and pick Save into your library from the options menu which appears. As a result, the playlist that you had in your old Spotify account would be saved to your current user, so that you can hear the experience you've been finding for years.
Part 5. How to Duplicate a Playlist on Spotify to Apple Music
Although Spotify is one of the popular music streaming applications today, many of its users are switching to Apple Music. You may be wondering if you can copy a playlist on Spotify to a new platform. Yes, you can. Here are 3 methods about how to copy a playlist on Spotify to Apple Music:
How to Copy a playlist on Spotify using Song Shift
- Install the software now. If you've got an iPhone, There's no Android version in there.
- Launch the application and choose "Get Started." In the "Available Services" category, choose "Spotify" and then "Apple Music." You're going to have the application access to each music service.
- You're going to start the "shift" button to transfer playlists. Choose Spotify the specific playlist and then Apple Music.

How to Copy a playlist on Spotify using Stamp
- Download and install the application now.
- launch the application and follow the instructions to activate your Spotify account.
- It will then ask you to "choose the destination" where you'd like the playlists to be moved. Choose the Apple Music program.
- Pick the music tracks that you'd like to upload.
The free edition of Stamp enables you to upload music tracks of Ten tracks, which is essentially nothing. That being said, you'll be able to bring over the playlists of limitless tracks for $10.

How to Copy a playlist on Spotify using the Web browser option
This is really a different choice than the other two, since it's a phone application process you need to convert the playlists from the web browser.
- Go into the following website: www.tunemymusic.com
- Choose Spotify then log in to your profile.
- In the search field, paste the Spotify URL. Choose 'Load Playlist'
- Choose the Next Step. Choose Apple Music then log in to your profile.

Part 6. How to Download Spotify Playlist to MP3 Without Premium
How to copy a playlist on Spotify is very easy, but sometimes you might get the copied playlist confused with the original playlist. To manage them better, downloading Spotify playlists and placing all Spotify playlists in a file manager is a perfect option. Here, TunesFun Spotify Music Converter will help you.
TunesFun Spotify Music Converter is a powerful music downloader and converter suitable for all Spotify users. Using it, you can download all the songs in your playlist directly to your device without having to subscribe to Spotify Premium. After downloading Spotify playlists to your computer, you can manage them in a file manager or other media player. Furthermore, you can play downloaded Spotify songs anywhere. Click the below button to try it for free now!
Here are the steps on how to download Spotify playlists using the TunesFun Spotify Music Converter.
1. Download and install the TunesFun Spotify Music downloader onto your device.
2. Launch and open the application.
3. Copy the URL file you want to add or download to your playlist.
4. Paste the file on the conversion box.

5. Choose the file format, choose the MP3 file format to create the playlist.

6. Click the convert button and start the conversion process.
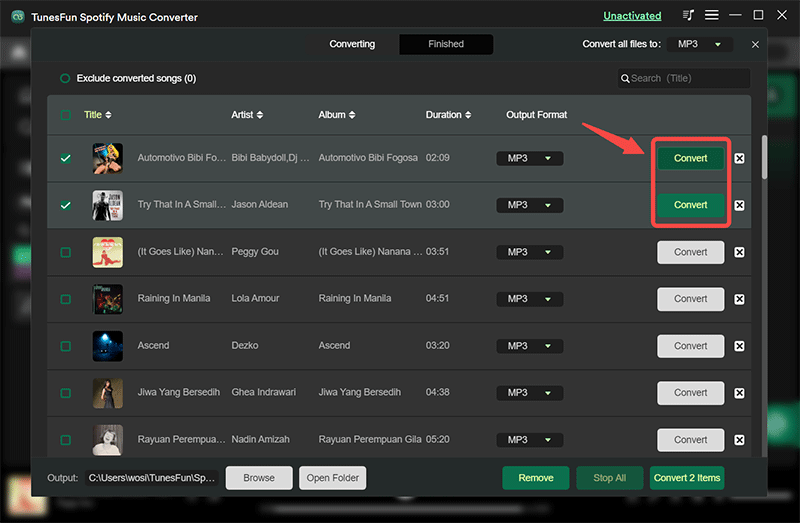
7. Confirm the process save and add the converted content on your playlist and you're done.
Spotify paid version only enables you to play the songs on up to three different operating systems. It's because of DRM security, you could only run it on the Spotify program. But thanks to the TunesFun Spotify Music Converter, you could now move any Spotify track, version of the song, or playlist to MP3, AAC, WAV, FLAC file to enjoy it offline.
Part 7. To Summarize It All
Can you duplicate a Spotify playlist? Yes, you can. Now you know how to copy a playlist on Spotify. You can also copy your favorite playlists on Spotify. For better listening and management, you can use TunesFun Spotify Music Converter to download Spotify playlists without subscribing to the premium plan. Then you are free to play them anytime and anywhere.

Leave a comment