How To Edit Songs: Guides And Procedures In 2025
There are many notations or versions one could think of if one person wanted to know how to edit songs. It can be editing an existing song and adding a significant part of a melody of another one to it, or it can also be an act to edit recorded music to make it sound better. Well, in this article, we are going to focus on how to edit music so that we can add them to our videos or use them as sound effects in our movies or shows.
We are also going to discuss how to improve the quality of certain audio and make sure that there are effects applied to plain audio to be able to make it better. We are going to share with you some of the programs that you can use to be able to make sure that you will have the best quality of audio for your most beautiful videos which you wanted to share with the world and the people around as well.
Article Content Part 1. How to Edit Music Online, on Mobile, or on a Computer?Part 2. How to Download Songs from Spotify Limitlessly?Part 3. To Summarize It All
Part 1. How to Edit Music Online, on Mobile, or on a Computer?
In order to make the editing of songs possible, we should be aware of some of the most used and common editing programs that we can use. This will help any user choose a program that would suit their needs and requirements as well. There is a variety of methods that you try to do depending on the medium that you are going to use, it can be online, through the use of a mobile device, or through the use of a computer.
How to Edit Music Online
One of the tools that you can use how to edit songs online is through the use of an online tool called the Audio Trimmer. It is a free online MP3 audio cutter. This tool is fast and simple to use and would also not require you to download any software. You can use it on any device that you want, as long as you have a stable internet connection. According to users, the interface of this tool is also easy to understand and use. To know the steps on how to use it, let us see them below.
- Go to the official website of Audio Trimmer.
- At the home page, you will see the Choose File button, tap it and then choose the audio file on your device.
- You can try to upload it online or play it using your browser. Go and hit the Upload button.
- Then you have to choose sections that you needed to cut and for it, you can use the handles, then tap the Crop button in order to proceed.
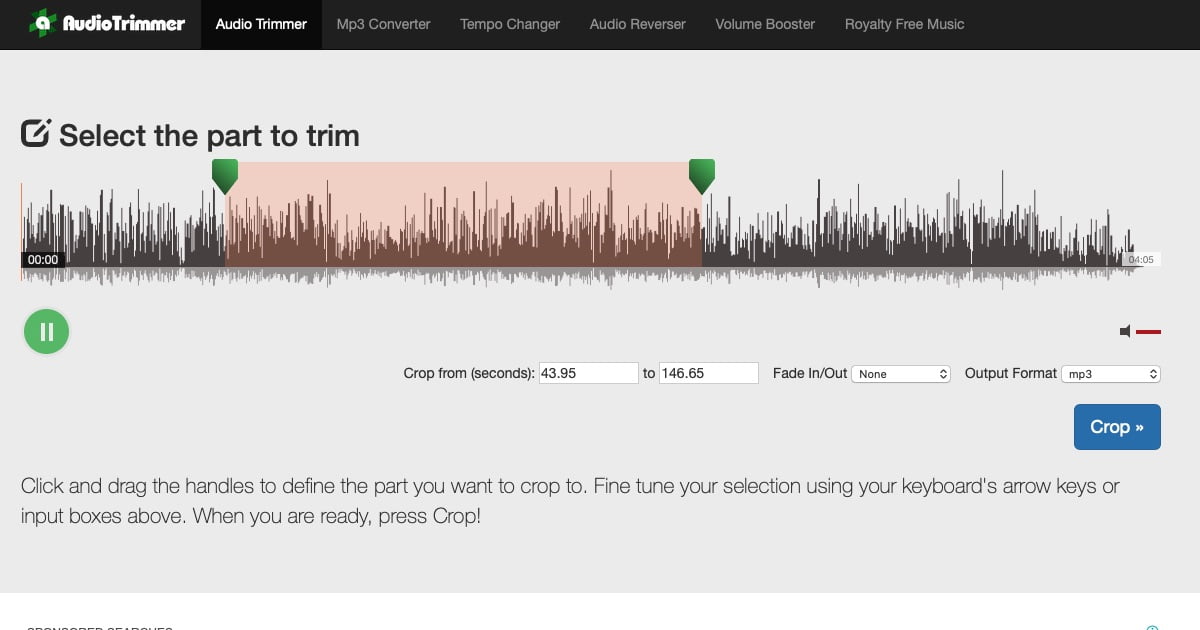
- You can now download the edited audio file.
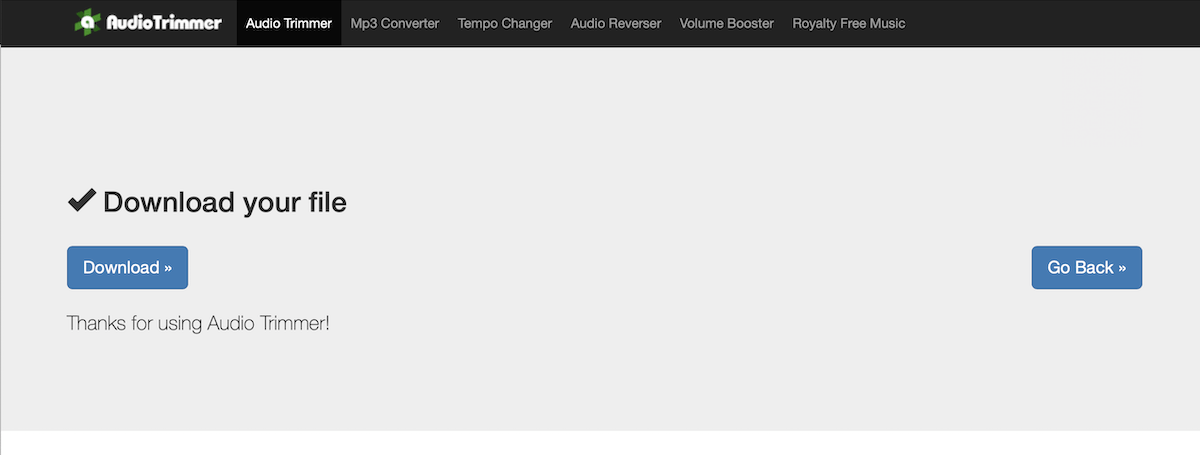
How to Edit Music Using Your iPhone
If you wanted to use your mobile device how to edit songs you can use the tool called the Mp3 Cutter. This app is free from the App Store and compatible with both iPads and iPhones. You can use it to edit songs in MP3, AIFF, M4A, or WAV file formats. There are only a few steps to use this tool, let us have a look at these steps below.
- Of course, the first step is to install the MP3 Cutter on your mobile device.
- Open the app, and then choose the audio file that you wanted to edit.
- Go and tap Music Cutter.
- To trim the track that you have selected, you have to drag the arrows as you wish.
- Then proceed to save your new edited music file.
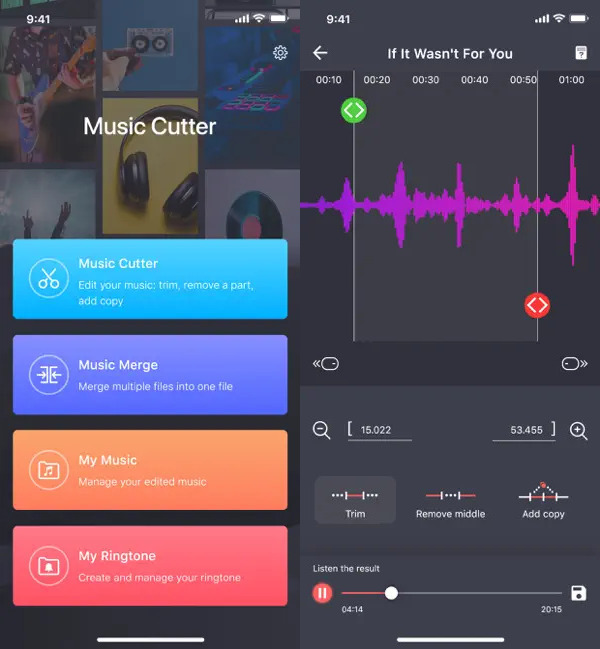
How to Edit Music Using Your Android
Music Editor is available from the Google Play Store for Android devices. It is a very useful Audio Editor, MP3 Cutter, Ringtone Maker, and Song Editor. With Music Editor, you can cut out a certain part of music as a ringtone, alarm tone, and notification tone. In addition to trim audio feature, you can convert audio formats, such as AAC to MP3, M4A to MP3, MP3 to WAV and so on.
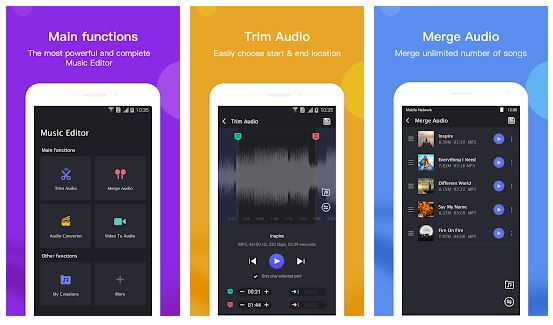
How to Edit Music on Your Mac
It is also possible to edit your music files on your Mac computer, and this time you have to use a tool called the iMovie. It is a built-in iOS and Mac audio editing software that has an easy-to-understand and easy-to-use interface. You can easily incorporate a soundtrack to your files here and edit them as well. In order to identify the steps on how to do it, we have listed them below.
- Launch the iMovie app, and in case it is not yet installed go to the App Store to get it.
- Start adding your audio file, tap the Import Media, and then start to drag the edges of the track to trim or select the option that you wanted. You can also drag the file from Media Window go to the Timeline, and then start positioning it to have your desired start and end parts of the music file.
- Once you are done, tap Share and then give a name to your file, select its destination, and then tap Save.
You can easily share your creation via email, to your iTunes Library, to YouTube, or to Vimeo. If you're a video hobbyist in the Apple ecosystem, using iMovie is a no-brainer.
These are only some of the methods that you can use how to edit songs, but what will you do if you have several tracks from Spotify which you want to edit and download as well? Let us have the answer to this, in the next part of the article.
Part 2. How to Download Songs from Spotify Limitlessly?
Now that we have an idea of how to edit songs using different programs, the next thing that we have to figure out is a way to enjoy limitless downloading of songs from the Spotify app so that we can also get to edit them, and use them for purposes we like or need. It seems difficult since songs from Spotify are protected by DRM encryption, but is there something that we can do?
In order to make sure that we get to stream and download music tracks that we love from Spotify, we have to learn a tool that can help us edit these files and transform them to file formats that are flexible, and easy to access. It can be possible to do with the help of a tool called the TunesFun Spotify Music Converter.
It is a professional converter that can do a lot of things when it comes to file conversion. This tool is a reliable partner that any music lover can use to defy any dilemmas that may occur when the downloading of music is being tried on. Let us see the features that the TunesFun Spotify Music Converter can offer.
- Download all the songs that you love and need with the help of this tool. You do not have to worry about DRM encryption, it is possible to get all the music that you love and enjoy limitless downloads! Thus, it is easy to play Spotify songs offline on any device or media player.
- If file incompatibility is your dilemma, use this tool to convert the Spotify tracks to MP3 and flexible file formats like MP4, FLAC, AIFF, WAV, and a lot more!
- TunesFun Spotify Music Converter can help you save a lot of your time because of its fast conversion rate!
- Enjoy lossless conversion and be assured that the quality of the files will not be compromised. You also get to keep the original information like ID tags and metadata.
- Convert your files easily with the use of the TunesFun Spotify Music Converter! Enjoy a simple and easy-to-understand interface that is safe for beginners using the tool.
In order to show you how easy it is to use the TunesFun Spotify Music Converter, we have listed the steps on how to use it below.
Step 1. Begin the process by downloading and installing the tool on your computer. Open it, and then add the files that you wanted to convert. Try to drag and drop the files, or you can also tap the Add button if you want. Pasting of URLs will also do.

Step 2. Select the formats of the files that you need, and create a folder so you have a location to save all the files after the process of conversion.

Step 3. Choose the Convert button and have the files converted in just a few minutes! Check the status of the conversion process at the main interface of the TunesFun Spotify Music Converter.

Once the TunesFun Spotify Music Converter has finished converting all your music files, you can now start editing them based on how you wanted to.
Part 3. To Summarize It All
There are a variety of tools to use how to edit songs. Once the songs we wanted are readily available we can easily utilize them and incorporate them into all the videos that we create. It is such a fun thing to do, right? Also through the help of the TunesFun Spotify Music Converter, there is a limitless possibility to the songs we create and have them edited for our personal uses only.

Leave a comment