How to Import Music From Spotify to Windows Media Player
If you want to learn how to import music from Spotify to Windows Media Player and download audible books to Windows Media Player, you’re definitely on the right page. It is a well-known fact that Spotify is now probably one of the most widely used music streaming apps all over the world.
You can listen to all of your favorite songs and artists using this app. But aside from being one of the top-ranking music apps, Spotify also lets its users listen to audible books while offline as long as you download them.
However, if you’re not a Premium user, listening to music, audible books, and podcasts will contain lots of interruptions and they cannot be downloaded as well. That’s why only those who have subscribed to their Premium plans can use their features without any interruptions. If you are a fan of Spotify but can’t afford any of their plans, then the best way to do it is to learn how to import music from Spotify to Windows Media Player.
Article Content Part 1. How Do I Download Audible Books to Windows Media Player?Part 2. How to Play Audible on Windows Media Player without LimitationPart 3. Conclusion
Part 1. How Do I Download Audible Books to Windows Media Player?
Windows Media Player is a free app where you can listen to any audio file using your computer. However, it is only limited to certain file formats such as AAC, FLAC, WAV, MP3, and M4A. If you are a fan of audible books and are currently wondering if you can play audible books in Windows Media Player, the answer is yes. To be able to download your audible books to your Windows Media Player, you will need to download audible books using their official app first.
Although audible books and music are available on Audible and Spotify and other music streaming apps, you cannot simply download them. The only way to download audible books is through Audible Download Manager or iTunes.
If you are interested to know how to download audible books to Windows Media Player and learning a secret way on how to import music from Spotify to Windows Media Player, read the rest of this article and find out.
How to Download Audible Using Audible Download Manager
- Download and install Audible Download Manager to your computer
- Launch Audible Download Manager
- Tap on the General Settings
- Under After download import files to, check Windows Media Player
- Tap on Save Settings
- Click Options and then click Import Audible Titles
- Lastly, tap on Import into Windows Media Player Library
Now, all your audible books from My Library will be imported to Windows Media Player. If you want to learn how to import music from Spotify to Windows Media Player and learn how to play audible books using Windows Media Player without any limitations, feel free to read the rest of this article.
Part 2. How to Play Audible on Windows Media Player without Limitation
Want to listen to Spotify music and audible books without any interruptions? Read on.
It’s understandable that when listening to music and audible books, we don’t want any interruptions and limitations. And what’s the best way to play your music and audible without limitations for free? Through the help of the best converting tool across the globe?
That’s right, with the help of TunesFun Spotify Music Converter, you can easily listen and download your favorite music and audible books for free and without any limitations. Moreover, TunesFun Spotify Music Converter can also help you convert these files into a readable format that is accepted and can be played on any device or app such as your Windows Media Player.
Why do we choose TunesFun Spotify Music Converter? Simply because it’s easy to use and can help you listen to your favorite Spotify songs and audible books without any interruptions at all! To learn how to import music from Spotify to Windows Media Player and play audible books in Windows Media Player without limitations, follow the detailed steps below:
How to Download Music or Audible from Spotify to Windows Media Player:
- Launch TunesFun Spotify Music Converter
- Select the songs you want to convert
- Choose the Spotify songs and audible books you want to convert
- Select the file format you want to use. Example: MP3
- Select a folder where you want to save your converted file
- Click Convert
How to Import Music from Spotify to Windows Media Player:
- From your computer, open your Windows Media Player
- At your menu bar, tap Organize
- Click Manage Libraries
- Select Add
- Browse your computer and click the folder where you saved your files
- Tap on Include Folder and click Confirm
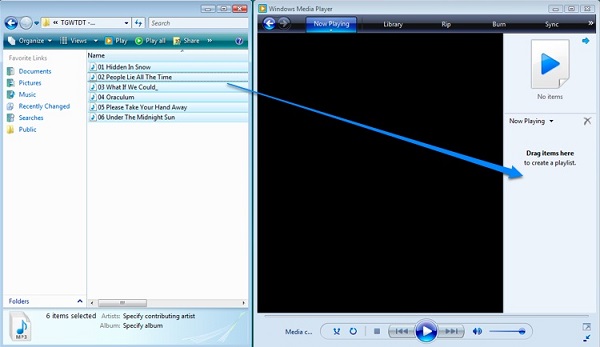
Part 3. Conclusion
After reading this article, you have finally gained enough knowledge on how to import music from Spotify to Windows Media Player. Aside from that, you can now listen to your audible books and Spotify music with ease.
And don’t forget that with the help of TunesFun Spotify Music Converter, you can now easily download and listen to your favorite songs and audible books nonstop and without any interruptions at all. So what are you waiting for?
Download and install TunesFun Spotify Converter to your computer now and try out the magic and wonders the best converting tool can give you!
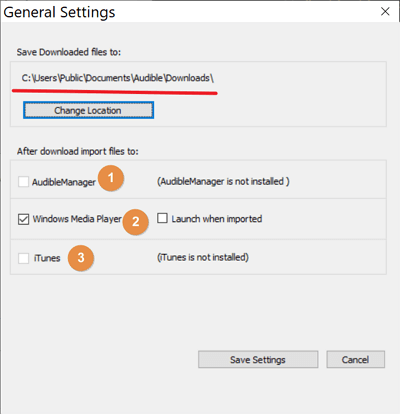
Leave a comment