How to Import Music to Spotify in Easy Ways [2025]
Spotify Music is loved by many music fans all over the world. One of Spotify’s assets is its curated playlists. They’ve created a smart way to know what the user wants through AI. However, with Spotify’s entire library, people still want to upload their personal songs to their servers. That’s why users want to know how to import music to Spotify.
If you own thousands of irreplaceable personal music, you’re sure to know how to add local files to Spotify on mobile or desktop. Some music is just hard to get. Some of them may even be your own recordings. Regardless of where they came from, they must be uploaded to Spotify so you can enjoy them on your device that runs Spotify.
Article Content Part 1. Why Do You Need to Import Music to Spotify? Part 2. How to Import Your Music to Spotify? Part 3. A Convenient Way to Play Spotify Music Offline Part 4. Conclusion
Part 1. Why Do You Need to Import Music to Spotify?
If you’re on a road trip somewhere and listening to Spotify, you may want to listen to limitless amount of music. However, not all of the music from your past were preserved by Spotify. Imagine a song that’s only been heard by a few people with you on a small bar or a café. These certainly are not record labels noteworthy to be saved on the Spotify servers.
If you’re a musician or an artist, you’ll surely have your own music. You’ve probably saved them locally on your device. Sometimes, you’d like them to be listened to in private. These songs may not yet be complete. You’re also worried that other people may copy them before releasing them in public.
These are the perfect scenarios for you to need to know how to import music to Spotify. As one of the best music streaming services, Spotify has finally listened to the request of their listeners. First, Spotify allowed downloading songs for offline listening. Next, Spotify allowed importing music from your local files. These are actually additional piracy prevention measures that Spotify already has. Users don’t need to pirate these hard to find songs. You can simply upload a local copy to Spotify and listen them.
Part 2. How to Import Your Music to Spotify?
After learning the reasons why to import music to Spotify, you’ll now learn how to import music to Spotify. Just follow the steps below and you’re on your way to listening to your locally stored music.
Upload Music from Your Local Files to Spotify Using PC/Mac:
The following steps will guide you how to use Spotify desktop app to upload local files to Spotify mobile app, please make sure that you have installed Spotify music app on your Mac/PC. Local files cannot be added if you use Spotify’s website player. Here's what to do.
- Open the Spotify desktop app in your Windows PC or Mac, sign into your account.
- Click your name on the upper right side. From drop down menu, click "Settings".
- Scroll down until you find the “Local Files” section. Then turn on "Show Local Files" option.
- You should see "Show Songs From". This directory is where you should store your local music to import. You can toggle each folder on or off whenever you want.
- If you want to import audio files from another folder, select “Add a source”.

- It will navigate to the desired folder which contains your music files. From the pop up windows, select the music files you want to add to Spotify, then click OK.
- Now select "Your Library" from the left-hand menu and you should see a "Local Files" folder. Click on it. While open, you can play your local music, add them to a playlist, etc.

Upload Music from Your Local Files to Spotify on Mobile Device
Want to listen to your desktop’s local files on your mobile device? Playing local files on a mobile device is basically the same regardless of whether you have an iOS or Android device. Before you do anything, make sure that you're a Spotify Premium subscriber. Only Premium members can stream local music in the mobile app. If you are already, please refer to the following steps.
- Open the Spotify app on your mobile device and log in to it using the same account as the Spotify desktop app.
- Tap "Home" in the bottom-left corner, and then the gear icon in the top-right to open the app's settings.
- Then tap "Local Files" and toggle on the "Local audio files" option.
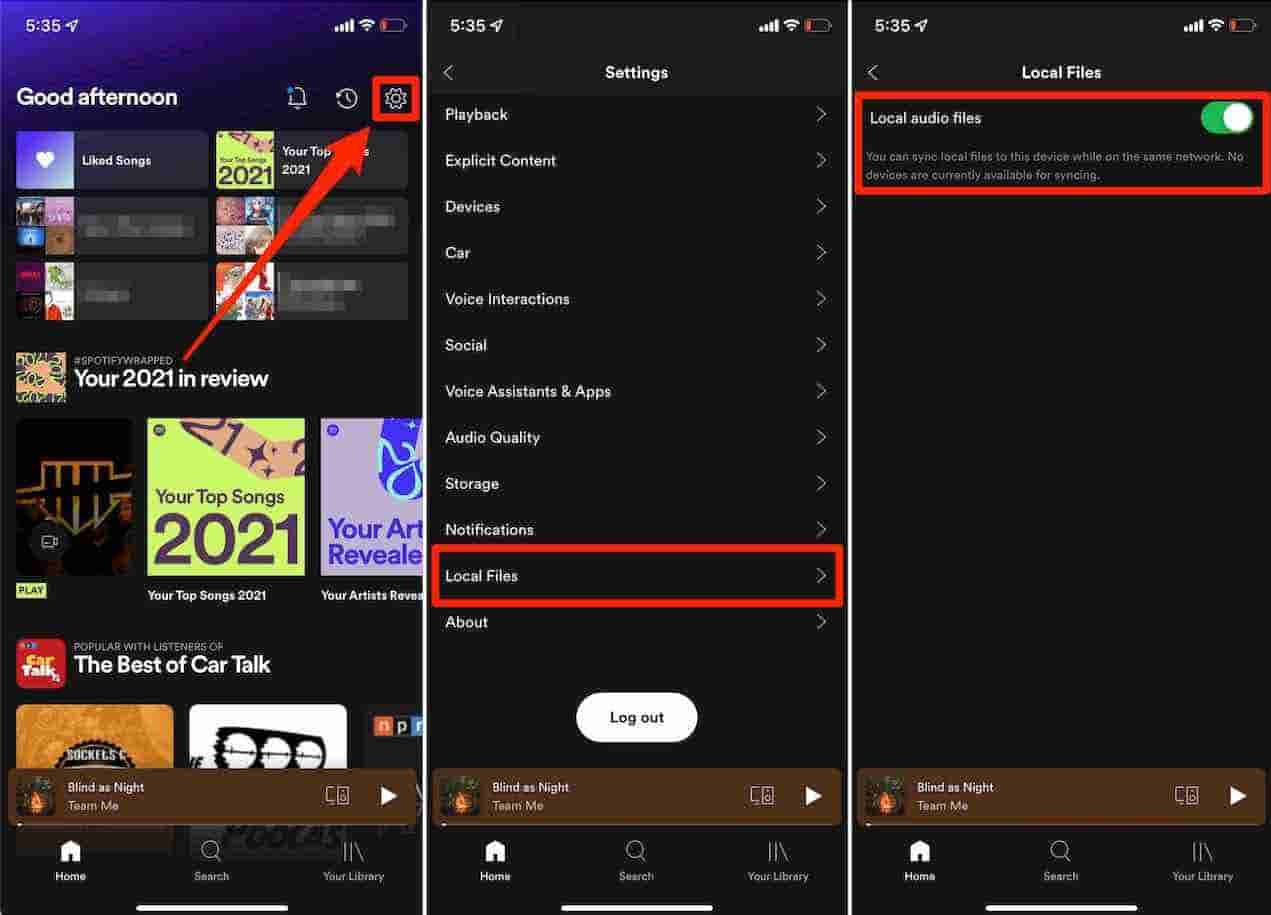
- Tap "Library" at the bottom of the screen and then open the playlist with the local files you want to play.
- On the playlist page, download the files to your phone (on iOS, tap the "Download" button that looks like a downward-pointing arrow, while on Android you’ll need to swipe the "Download" button to the right.)

Once you tap to download, Spotify will save every song in the playlist onto your phone, including the ones you uploaded. Feel free to listen to Spotify offline!
Part 3. A Convenient Way to Play Spotify Music Offline
All is well now that you know now how to import music to Spotify and play them. However, did you know there is an even simpler and easier method to play Spotify Music online? You’ll need a reliable tool for this. With this, you can choose any media player you want to play your files.
The name of this tool is TunesFun Spotify Music Converter. With TunesFun Spotify Music Converter, you will have the ability to convert a Spotify song to a preferred output format like MP3, FLAC, WAV, M4A, and more. So you can set a Spotify alarm clock with these converted songs,
You can even have the DRM protection of the Spotify songs removed allowing the playing of the songs on all devices or media players that you have. Apart from the quality, ID tags and metadata information will also be kept and maintained so you do not need to worry about the important information of the Spotify songs that you are converting. Here are the steps to use this wonderful tool:
- Download and install the TunesFun Spotify Music Converter. PC and Mac versions are available.
- Open TunesFun then choose a Playlist, Album, or Artist you want to convert by dragging and dropping them to the main interface.
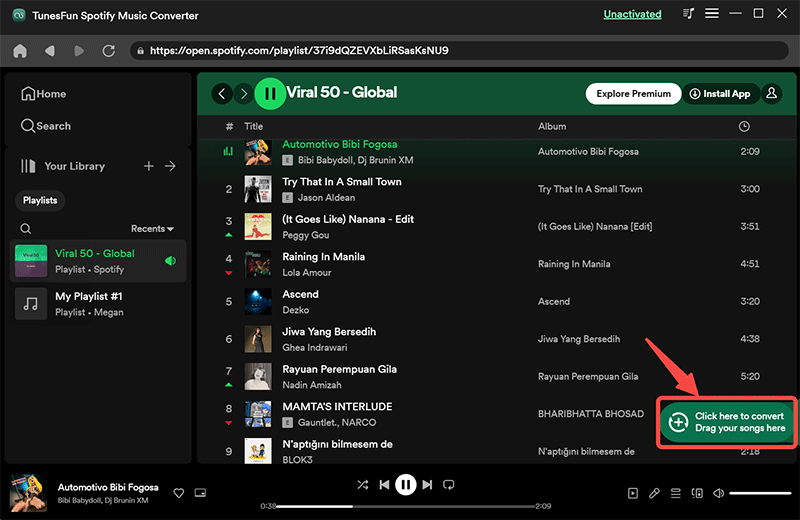
- Set up the output parameter settings. Choose an output format to utilize as well as an output path.
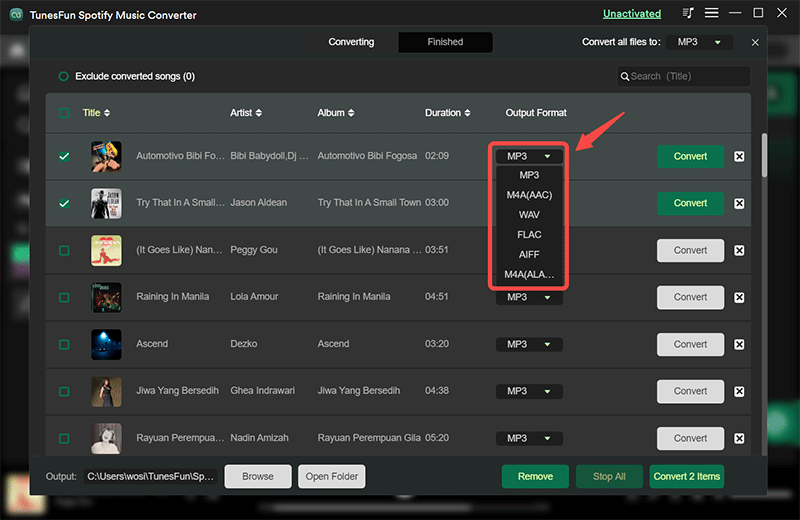
- Click Convert to start converting. It’s that easy!
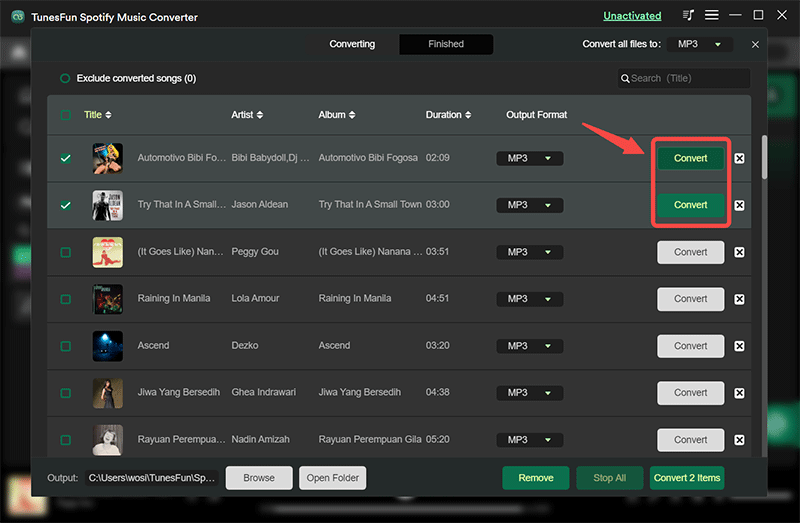
Once finished, simply go to the Converted tab to see your conversions. TunesFun Spotify Music Converter can handle several conversion parameters too. Change bit rates, sample rates, and ID3 tags with this powerful tool. After finishing, you don’t even need to be locked with the Spotify app just to play your songs. Simply use any media player from your desktop or mobile device.
Part 4. Conclusion
This article taught you how to import music to Spotify. The steps were clearly laid out. You can use the Local Files feature of the Spotify desktop app for this. Next, use the same feature on your mobile devices. In order to escape the hassles and limitations of the Spotify app, use a reliable converter tool for this. The tool is called TunesFun Spotify Music Converter.
TunesFun Spotify Music Converter will download and convert your Spotify songs in standard audio format. This process will make your song compatible with any media player. You can bring these songs anywhere and play them with any player. All thanks to this reliable and professional tool.
Leave a comment