How to Link Spotify to Discord on Mobile/Desktop [Easy Ways]
Spotify Music is the most famous digital music streaming provider to date. It has a larger population of users than its competitors, such as Apple Music, Amazon Music, and others. Nowadays, more and more people are asking how to link Spotify to Discord.
Discord is a platform for gamers to be able to interact, Discord expanded into the hobby scene. Surely there is a niche you’ll find interesting on Discord. Nowadays, app integration has become a trend. This is true for both Spotify and Discord. With this, a guide on how to connect Spotify to Discord will be discussed.
Article Content Part 1. More about DiscordPart 2. How to Link Spotify to Discord on Mobile And DesktopPart 3. How to Download and Play Spotify on Discord without PremiumPart 4. FAQs about Connecting Spotify to DiscordPart 5. Summary
Part 1. More about Discord
Before we tackle how to link Spotify to Discord on mobile or desktop, let us know about Discord. After being an online chat platform for gamers, Discord has reached success at the highest levels. The concept of having your own server is an awesome feature. What’s good about this feature is that it’s totally free. It’s known that Discord has gone through several enhancements before reaching its technological breakthrough in using voice, video, and chat.
Discord is very unique. Seldom would you see online communication platforms that seamlessly transition from group chats to video calls, and voice. You may be wondering how Discord manages everything. The answer to that is a never ending series of tests and collaboration from its developers. A long way has gone from the first Discord launch to what you are seeing now.
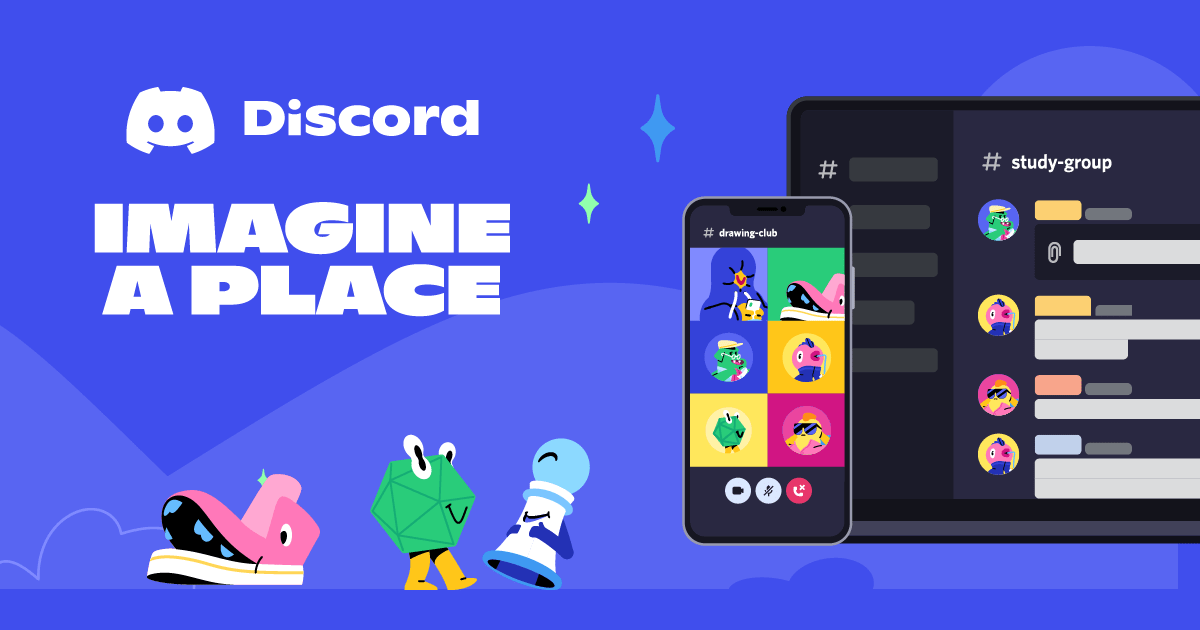
As Discord grows more popular, so do apps that want to integrate with it. Spotify Music is no exception to this. Although multimedia streaming is already available on Discord through screen sharing, it’s a different experience to share digital music streams through an established platform.
Also Read:
Top 5 Best Spotify Discord Bot in 2024
By doing so, your friends or your server can listen to the same songs easily with a click of a button. Add in automatic status on what you’re listening to so that others can request to join you. Next part, we will introduce how to show Spotify on Discord mobile or desktop and play Spotify on Discord.
Part 2. How to Link Spotify to Discord on Mobile And Desktop
After learning about Discord’s amazing achievements, here is how to link Spotify to Discord on Android/iPhone or desktop:
How to Link Spotify to Discord Android/iPhone
- Open Discord then tap the 3 line icon at the upper left to see your bottom menu.
- On the bottom, tap on your profile on the right.
- Scroll down then go to Connections.
- Tap ADD to add a connection. You’ll see several services including Spotify.
- Tap Spotify. After that you should see a successful connection to Discord message.
- Choose to Display on profile or Display Spotify as your status.
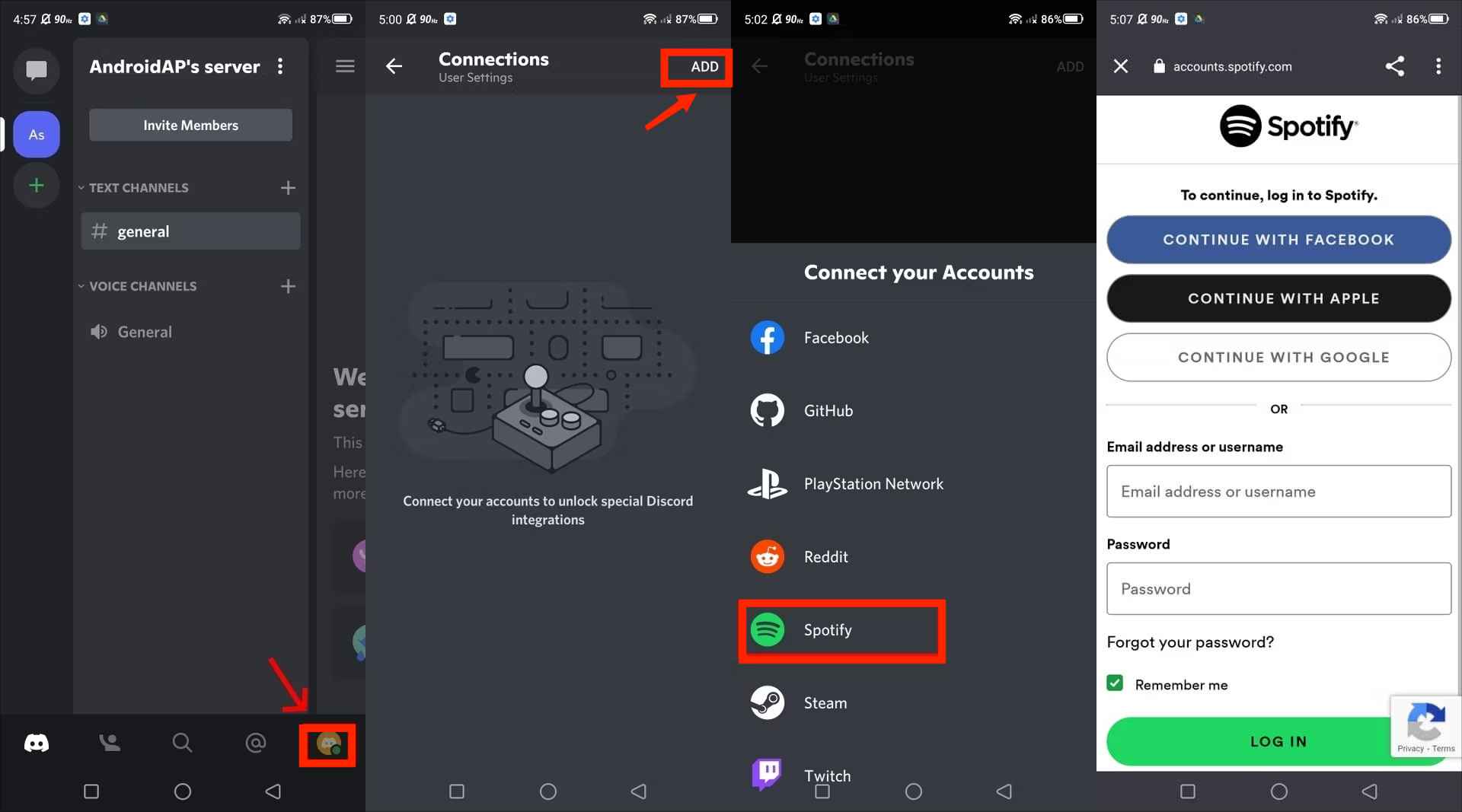
How to Link Spotify to Discord Desktop
- Turn on your computer and launch the Discord application, or log into the web browser version. You should see a gear icon below beside your profile picture. Click on it.
- On the left side panel, choose Connections.
- You’ll see several services available. Choose Spotify.
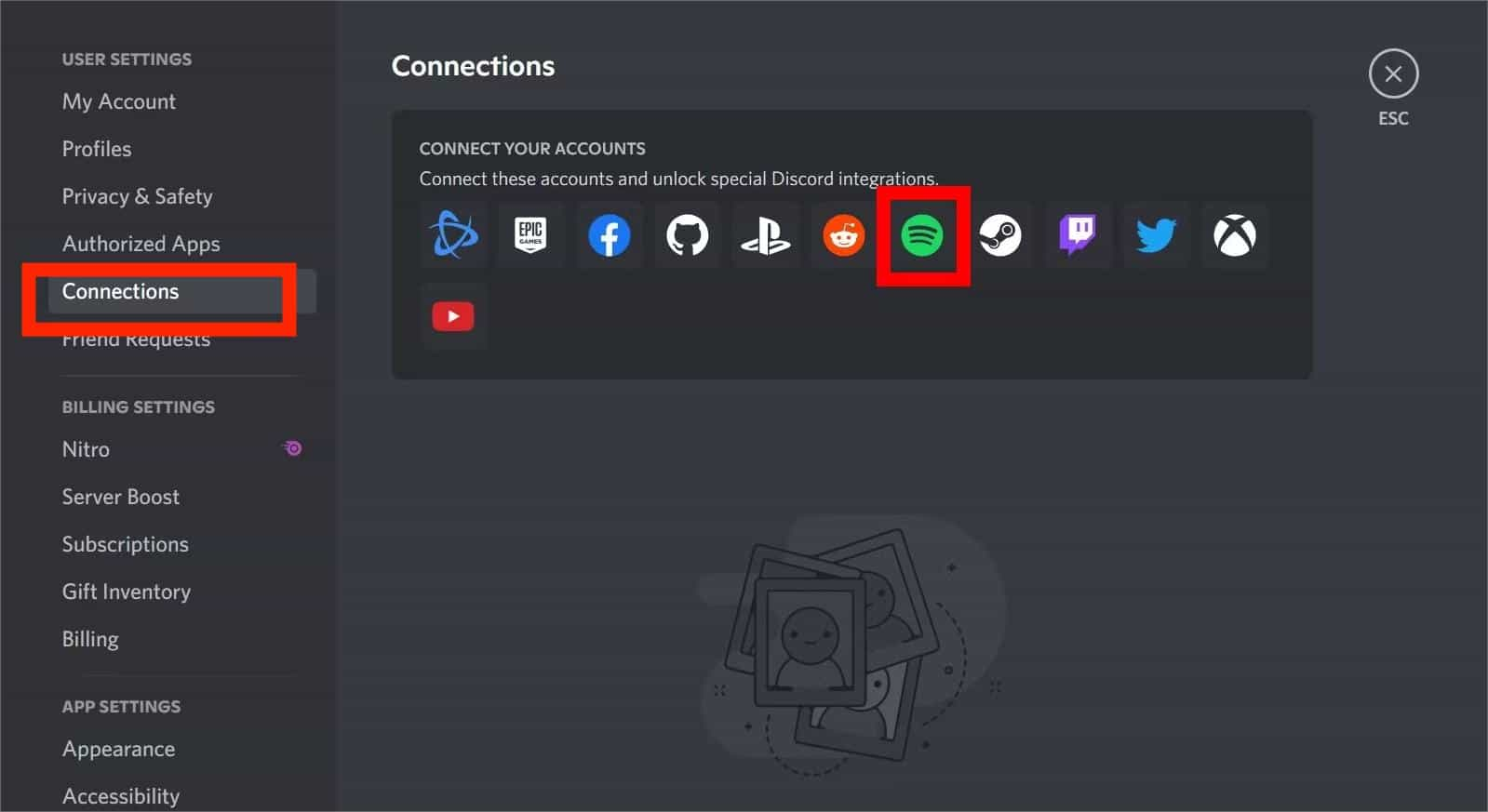
- A new page will open in your browser where you can log into your Spotify account and give permission for Discord to connect.
- You can optionally enable Display on your profile and Display Spotify as your status.
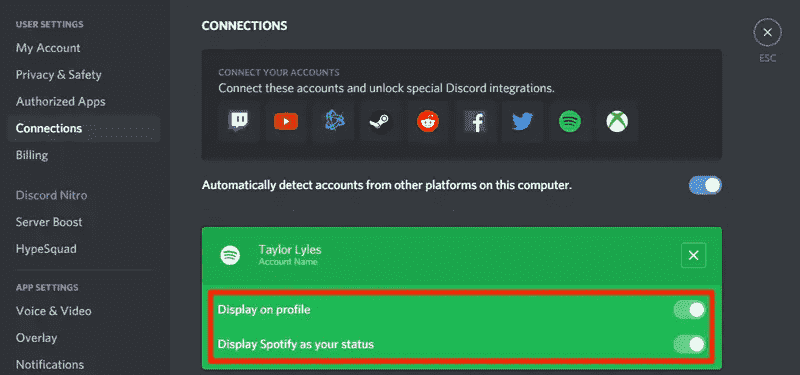
How to link Spotify to Discord Android/iPhone or your computer? Or how do I connect Spotify to Discord? It is so easy! You’ve just linked your Spotify account on Discord. Besides displaying your Spotify status, how to play and share Spotify playlist on Discord with your friends?
Firstly, you should have a Spotify Premium account. Next, open your Spotify app, and then listen to a song. After that, head to a server. You’ll see a green play icon on the messaging text bar that invites your friends to listen to Spotify.
Also Read:
How to Play Spotify on Discord (2024 Update)
Additionally, you can listen to Spotify with your friends. Simply click your profile below and you’ll see a Listen along with someone else icon. You can invite your friends when you click on this.
Part 3. How to Download and Play Spotify on Discord without Premium
Now that you’ve learned how to link Spotify to Discord Android/iPhone or desktop, don’t you know there’s a way you can download and convert your Spotify songs so that you can play them on any media player? With this, you don’t need to have a Premium account on Spotify just to share your listening experience with your friends.
The tool you’ll use as Spotify Converter is the TunesFun Spotify Music Converter. TunesFun Spotify Music Converter can automatically remove the DRM restrictions from any Spotify track you choose and have it converted to a format that you prefer, including MP3, FLAC, WAV, and even AAC. With this TunesFun Spotify Music Converter, you can download music from Spotify for free that you like and listen to Spotify offline on any device.
What is more amazing is that the conversion process is lossless and that the ID3 tags and metadata information of the songs will be kept and maintained. TunesFun Spotify Music Converter is best known for its free-trial period plus its amazing features that you will never find on any other Spotify music converter. You can click the below button to try it for free now!
If you want to learn how to use TunesFun Spotify Music Converter, follow the steps below:
- Download and install TunesFun Spotify Music Converter. PC and Mac versions are available.
- Launch it, and start adding the Spotify songs to be processed. You can just drag and drop the files.
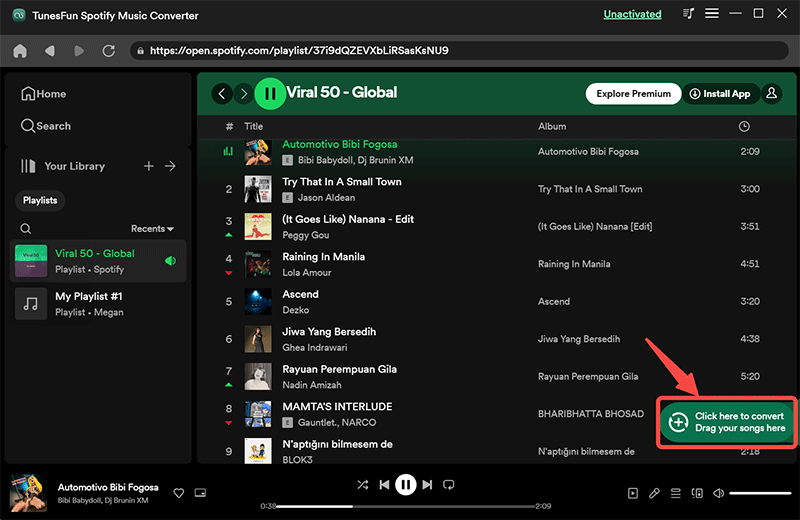
- Setup the output format and folder and the other output options that can be modified.
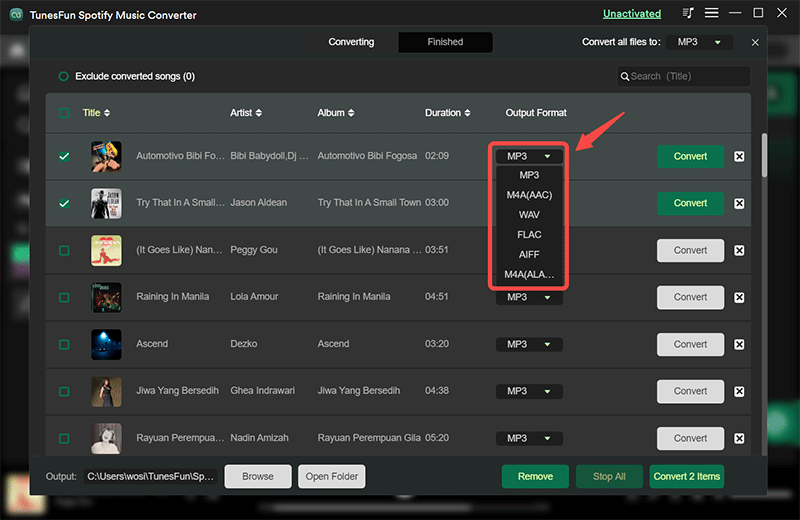
- Tick the “Convert All” button once everything has been set up. Once the conversion is completed, you shall see the files once the “View Output File” option has been tapped.
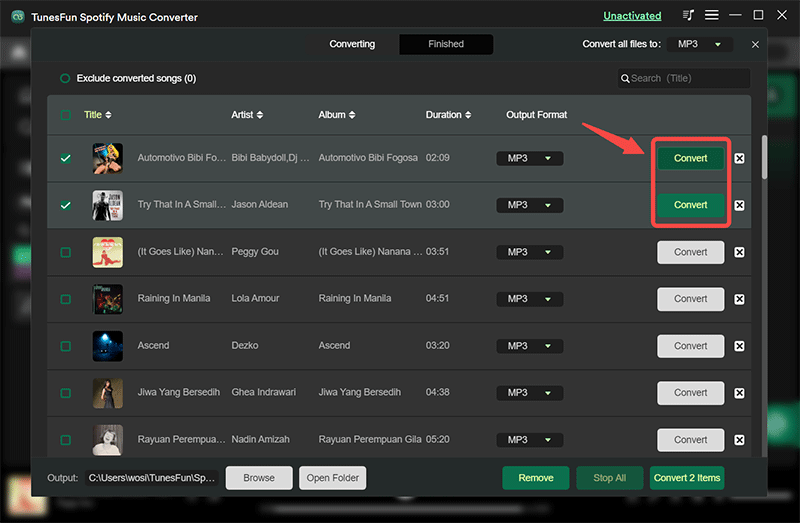
After converting your songs, you just have to do screen sharing to listen to your songs with your friends. Enter a voice channel then Share your Screen through an Application. Remember not to minimize the media player window you’re using to play your songs.
Additionally, you’ll be able to back up all your Spotify songs by using this tool even without a Spotify premium account. You don’t have to worry about your playlist being corrupted. Everything’s taken care of with this versatile tool.
Part 4. FAQs about Connecting Spotify to Discord
Q1. Do I need Spotify premium to connect Spotify account to Discord?
No. You can connect Spotify to Discord even if you are not a Spotify Premium subscriber.
Q2. Why can't I link Spotify to Discord?
The most probable and common cause of why you can't connect Spotify to Discord is that there is too much application cache or browser cookies that interfere with the Spotify Discord connection.
Q3. How to disconnect Spotify to Discard?
When you no longer need to play Spotify on Discord and desire to disconnect, follow the steps to disconnect them:
- Open "User Settings" in Discord.
- Then tap "Connections" and choose "Spotify".
- Click the "X" icon to disconnect Spotify to Discord.
Part 5. Summary
You’ve just learned how to link Spotify to Discord Android/iPhone or desktop. The specific steps were detailed. Additionally, you’ve learned about the strengths of using Discord. You’ve also learned that Spotify Music is linked to Discord by the Connections setting.
After connecting Spotify to Discord, you’re now free to share what you’re listening to to your friends or server. However, this requires a Spotify Premium account. To remove this hindrance and also be able to backup your Spotify songs, use a Spotify Converter tool. With this, the best tool to use is the TunesFun Spotify Music Converter.
Leave a comment