How to Move Songs in Spotify Playlist on Mobile/Desktop 2025
“I prefer those tracks that I have in my Spotify playlists arranged depending on what I want them to be. However, I am unsure how to move songs in Spotify playlist. I hope someone could help me out.”
With millions of tracks and content the Spotify platform has, it is just normal that some users are into creating their playlists. If you are one of those streamers who have been familiar already with the tracks that you have on your specific playlists, perhaps, you have your Spotify playlist song order already. It is indeed a bit annoying to scroll over and over again just to look for a track you wish to listen to after finishing one. Well, it is the end of that as well as for doing numerous taps and clicks!
Here, you will learn how to move songs in Spotify playlist to achieve the arrangements you like! Let us move into the first part right away to learn the detailed guide on how to rearrange songs in Spotify playlist desktop. If you are interested in Spotify change playlist song order on mobile, you may refer to the information presented in the second part.
Also Read:
How to Edit Spotify Playlist: Best Way Guidance in 2024
Article Content Part 1. How to Rearrange Songs in Spotify Playlist DesktopPart 2. How to Move Songs in Spotify Playlist on MobilePart 3. How to Change Spotify Playlist Songs Order on All DevicesPart 4. Summary
Part 1. How to Rearrange Songs in Spotify Playlist Desktop
Using your desktop, the process of how to move songs in Spotify playlist is pretty simple. The use of the Spotify desktop app is actually the recommendation especially for starters or beginners. Actually, the process of rearranging songs in Spotify playlist on desktop can be done in two ways – sort and customize. Of course, both will be presented here.
Method 1. How to Rearrange Songs on Spotify Playlists on Desktop by Sorting
How to sort songs in Spotify playlist? If you wish to try to move songs in Spotify playlist on desktop by sorting the tracks in your Spotify playlist, you may use the below procedure.
Step #1. Using your desktop, launch either the Spotify app or use the web player. This is for you to easily see the side menus and your created and liked Spotify playlists.
Step #2. Select a specific playlist you want to work on and click it.
Step #3. You shall notice in the new view that there are columns at the top for you to select how the items will be listed. Here, you can start moving or changing the order as you wish. For quick sorting of tracks, you may use the options in the column header – Title, Album, Date Added, or Duration (clock icon). You shall see more options once the “Chevron down icon” has been ticked off.
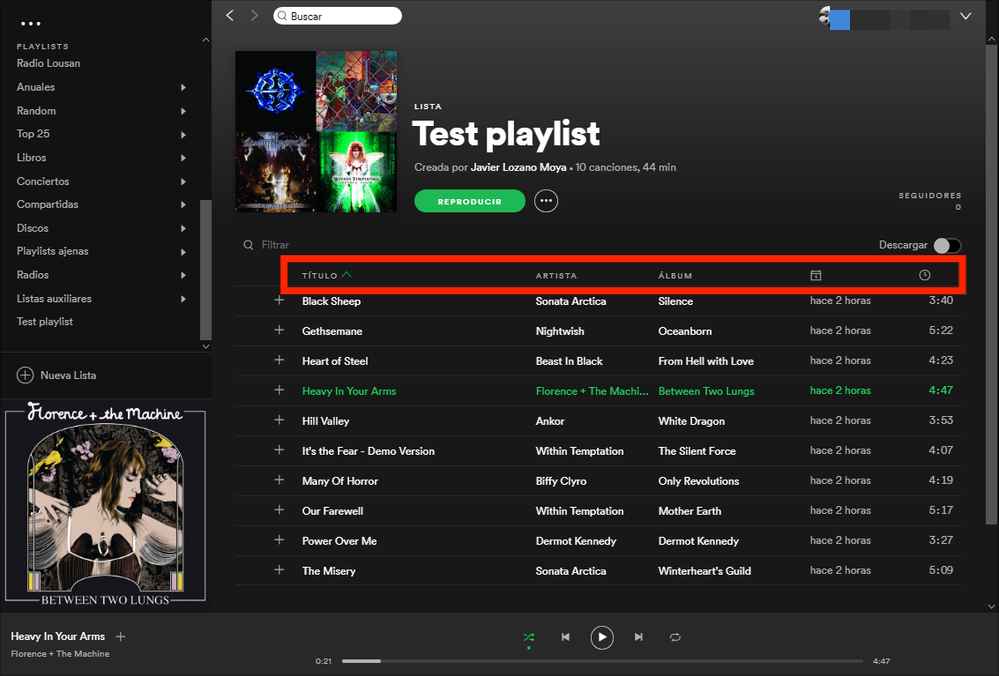
In case you are wondering why some columns won’t show, all you have to do is to adjust the screen size of the app. This way, more columns shall be revealed. Even the hidden ones will be shown. For your information as well, the green “arrow down and arrow up” icon that you will see next to the option selected signifies how the tracks are sorted in a specific order. Clicking the column again will reverse the current order.
Method 2. How to Rearrange Songs on Spotify Playlists on Desktop by Customizing
After presenting you how to move songs in Spotify playlist using your desktop via sorting, we will now share how it can be done by customizing. The “custom order” feature must be set up in this case. Here is what needs to be done.
Step #1. Launch the Spotify desktop app. Of course, using your account credentials, log in. The side menu shall be seen on the screen. Click on a specific playlist you’d like to use.
Step #2. On that chosen playlist wherein you would like the order to be changed or customized, just scroll down to locate a track or several songs to be put in the position you like in the playlist. Locating can also be done with the help of the search tool in case you have lots of songs in that playlist.
Step #3. In case you wish a certain song to be at the top, you can just drag and drop it to the top position. Now, if you are looking for several songs to be moved, just select them all one time and drag them to the wanted position. During the dragging method, always check the green line and the information displayed so as to avoid mistakes.
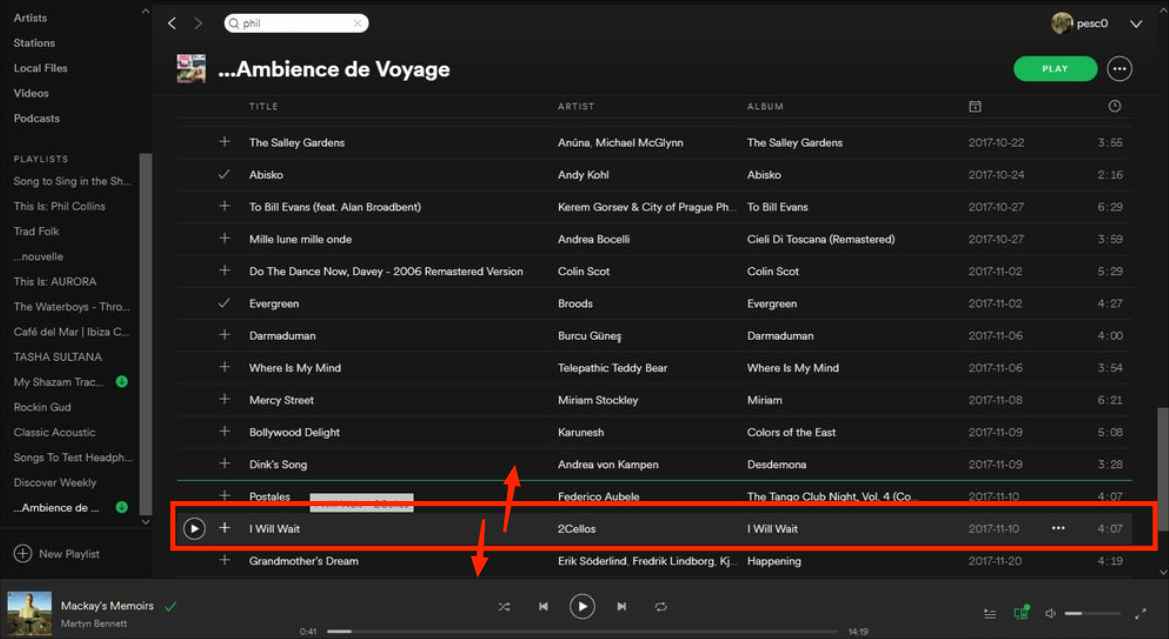
Now, remember going forward that when you wish the songs to be displayed in “custom order”, the sort option must be kept as “custom order”. All other sort options will be seen in grey color. You can keep it or change it anytime if you wish to.
Part 2. How to Move Songs in Spotify Playlist on Mobile
Actually, both the procedures presented in the first part for the process of how to move songs in Spotify playlist on desktop can also be done on mobile. We’ll further explain and show the details here.
Method 1. Customize Spotify Playlist Song Order on Mobile
How do I rearrange songs in Spotify playlist? If you have the “custom order” feature already enabled on desktop, you can do that on mobile as well by following the below.
Step #1. On your mobile device, launch the Spotify app. Tap “Your Library” next.
Step #2. At the top of the screen, you can see the “Playlist bubble”. Click it.
Step #3. Underneath the “Playlists” option, hit the “arrow down or arrow up” icon to launch the “Sort by menu”.
Step #4. Choose “Custom order” next.
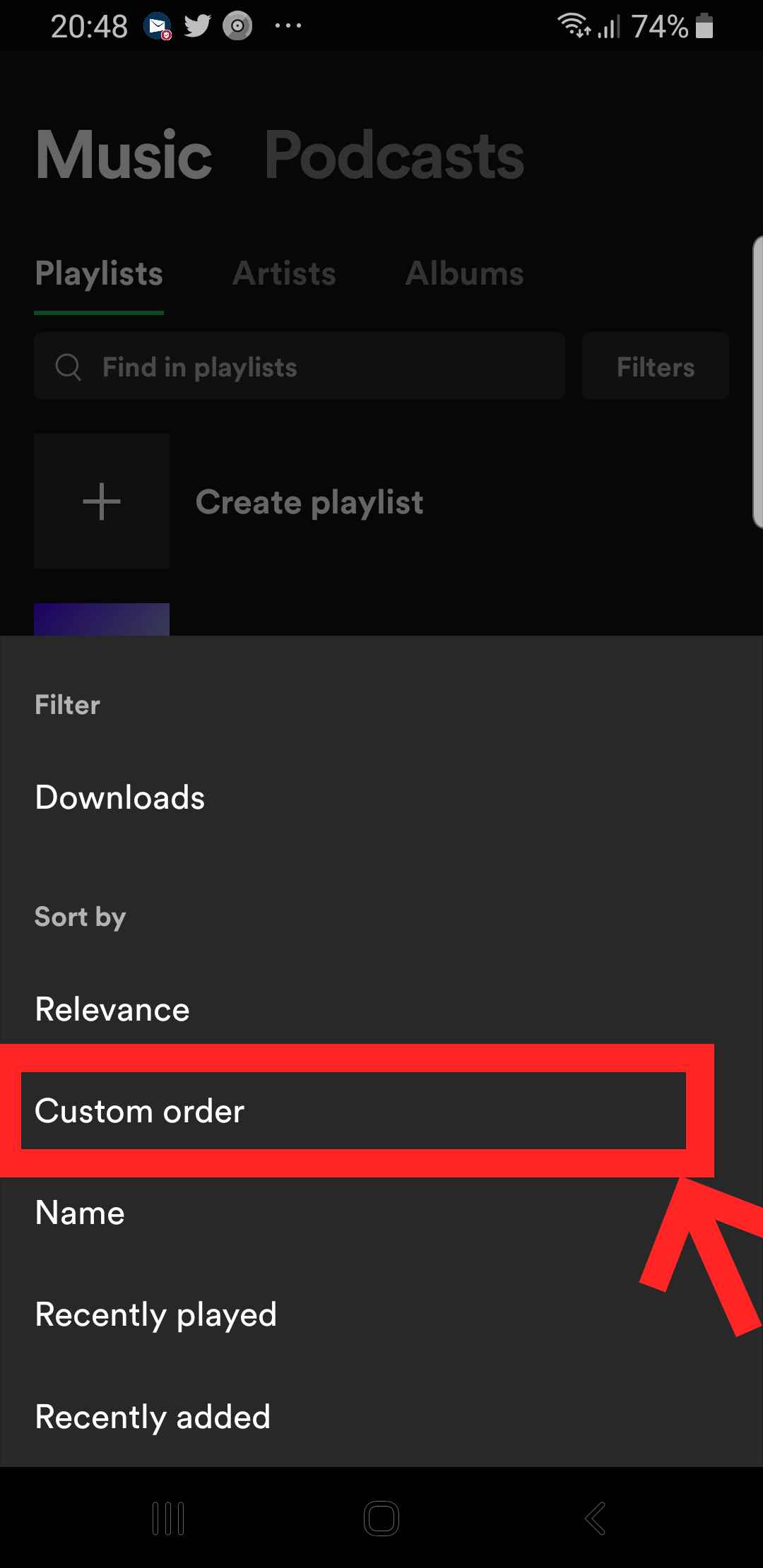
Method 2. Use “Sort” to Change Spotify Playlist Songs Order
The same with desktop, you can also use sort on mobile. The process you are to do is also the same as what was explained in the first part. You shall be able to see the “Sort by” menu as well.
Part 3. How to Change Spotify Playlist Songs Order on All Devices
Learning how to move songs in Spotify playlist and arrange their orders is very beneficial. However, one day, you might see some have been greyed out and the order has been ruined or changed. Well, it will be good to download them if you have a Premium plan. But what if you are using the free version? How would you be able to download those Spotify songs that you also wish to save forever and make Spotify change playlist song order on all devices?
In situations like this, we are suggesting the use of reliable apps like the TunesFun Spotify Music Converter. With the help of this professional converter, you can easily proceed with the downloading Spotify songs since their DRM protection can easily be removed by this app. Thus, allowing access on any media player and device, for example, you can play Spotify on PS4, Alexa, or Chromecast.
Moreover, this app supports the transformation of tracks to common formats like MP3, FLAC, WAV, or AAC. As this works pretty fast, you shall expect the output files to be ready in a few minutes. You don’t have to worry about losing the tracks’ original quality, ID tags, and metadata information as all those will be maintained.
In case you would need customer or technical support, the team will always be available to help. This tool was also designed to accommodate all users – from beginners to professionals. You can click the below button to try it for free now!
Here is a guide on how to use the TunesFun Spotify Music Converter during the conversion and downloading of Spotify songs.
Step #1. Upon completion of the installation needs of the app, install it and launch it right after. On the main screen, start by adding the Spotify songs to be processed. Using URLs or the dragging and dropping method shall work during the uploading of files.

Step #2. Choose an output format to use and modify all the other output parameter settings.

Step #3. You may now tap either the “Convert” or “Convert All” button to let the app begin the transformation of the uploaded tracks. While the conversion process is ongoing, the removal of the tracks’ DRM protection shall happen as well.

With this app’s fast conversion speed, we shall expect that the output files will be ready within just a few minutes. These should now be DRM-free and converted so keeping and accessing them on any device or media player shall work.
Part 4. Summary
How do I rearrange songs in my Spotify playlist? Hopefully, you now have learned how to move songs in Spotify playlist. Fortunately, the process works both on desktop and mobile devices. Knowing the details regarding this process is indeed beneficial. In addition to the information shared about moving songs in Spotify playlist, we do hope sharing about TunesFun Spotify Music Converter will serve as an advantage for you as well.

Leave a comment