How to Put Music on Spotify in 2025 [Helpful Guide]
“I have been listening to some local tracks as they are my favorites but I am a bit sad that I can’t find them on Spotify. Streaming via Spotify is so good. I would still want to know how to put music on Spotify so that there would be no need for me to switch from listening via the app to another media or music player. Can someone help me here?”
Perhaps, the same as the user who had asked the above query, you are also curious about how to upload music on Spotify which is why you are reading this post. The Spotify app indeed has a wide library containing various collections of tracks. However, there are times when some songs, especially those created by unpopular artists aren’t on the app.
Actually, once you have the Spotify app installed on your computer, it is expected that automatically, it will search and sync those tracks that are locally installed on your hard drive. The only problem would be if you have them saved across several folders and they are encrypted in formats that are not supported by Spotify. Of course, it will be a bit hard for the app to sync them all so you would have to do the uploading process manually. Don’t worry. If you got several songs to add or put on, you’ll get to learn the detailed process of how to put music on Spotify app through this article.
Also See: How to Add Local Files to Spotify on Phone/Desktop [2024]
Article Content Part 1. How to Put Music on Spotify on ComputerPart 2. How to Put Music on Spotify on PhonePart 3. Bonus: How to Download Spotify Songs without PremiumPart 4. FAQs About Putting Music on SpotifyPart 5. Summary
Part 1. How to Put Music on Spotify on Computer
Before we finally detail the process of how to put music on Spotify, we will first enumerate here the requirements that one should ensure to look into first or be aware of.
- One should have a premium Spotify account that’s up and running to proceed with the process of how to get music on Spotify. Remember that using the free version of the app won’t let you upload local files or music.
- It is important that you also know that importing or uploading files from illegitimate sources to Spotify is illegal and is therefore prohibited.
- Those local music files are encrypted under MP3, M4P, and MP4, and are the only accepted files that one can upload to Spotify.
- You should be doing the process of how to put music on Spotify desktop app version as the uploading process would only work on PCs.
How to Upload Music to Spotify on Mac/PC
Step #1. On your PC, fire up the Spotify app. Tap the “Preferences” tab right away. For Windows users, this option should be under “Edit” whereas Mac users can see it under “Spotify”.
Step #2. Scroll down until you see the “Local Files” option. Tap it and then choose “Add a Source”.

Step #3. You can now select the folder where the local music files are saved and then just add it by tapping “OK”. Those unrestricted tracks will automatically be imported into the app. To see if the process has been done successfully, tick the “Your Library” option. You shall see a playlist that’s named “Local Files”.
Step #4. After finally adding the local music files, you can create a new playlist by tapping the “New Playlist” button that is at the low-left corner of the screen. You can name it as you like.
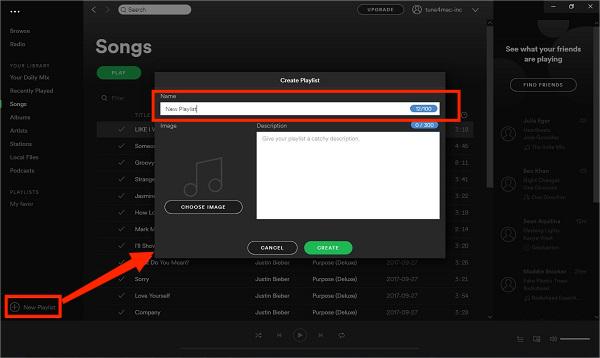
Step #5. Once the new playlist has been created, head back to the “Local Files” menu and then just add the tracks you’d like to sync to the playlist created.
After completing the above “how to put music on Spotify” process, you can just freely enjoy all the local music tracks that you’ve uploaded!
Part 2. How to Put Music on Spotify on Phone
How to put music on Spotify on phone? Adding music to Spotify on your phone requires several steps, including making sure your local files are available on the desktop version of Spotify, and then syncing them to your mobile device.
First, you can follow the previous steps to add local files to Spotify on your computer, and then follow the steps below to sync them to your phone:
- Make sure you have installed the Spotify app on your Android or iOS device.
- Sign in to the same Spotify account on your computer and mobile device.
- Make sure your computer and mobile device are connected to the same Wi-Fi network.
- Open Spotify on your phone and navigate to the playlist containing local files.
- Toggle the Download switch to make the playlist available offline. Spotify will sync the local files from your computer to your phone.
Follow the above steps to successfully add and listen to local music files on Spotify using your phone. This process allows you to enjoy your personal music collection in Spotify's rich music library.
Part 3. Bonus: How to Download Spotify Songs without Premium
You might be satisfied enough with knowing how to put music on Spotify after reading the above part of this article. But we would still like to share with you an amazing fact of how you can actually do the easy downloading of songs for Spotify offline listening and forever keeping.
As everyone is aware, Spotify songs are protected files which means, they can’t be accessed outside the app on or devices or media players that are tagged as unauthorized. Though downloading using a Premium Spotify account is allowed, this still won’t remove the fact that Spotify songs are encrypted. All those downloaded songs will be gone the moment the subscription expired or is canceled. So, what’s the best way to download and keep your Spotify favorites?
It may seem impossible to download and keep Spotify songs forever but that is until you knew about apps like the TunesFun Spotify Music Converter. In fact, professional apps like TunesFun Spotify Music Converter can easily get rid of the DRM protection contained by Spotify songs.
This can even convert Soptify songs to MP3 and other common formats like WAV, FLAC, and AAC. With the fast downloading and conversion speed of this app, the chosen songs will be processed right away while keeping the original quality of the tracks, their ID tags, and metadata details.
With the simple interface of the TunesFun Spotify Music Converter, even beginners won’t find it hard to use it. To guide you, here is how converting and downloading Spotify songs for free via TunesFun Spotify Music Converter can be done.
Step #1. Check out the installation needs of TunesFun Spotify Music Converter. Complete and accomplish those before finally installing it.
Step #2. Once the successful installation has been done, launch the app. You can start adding the Spotify songs to be processed by either using the URL of the track or dragging and dropping the songs to the main screen of this converter.
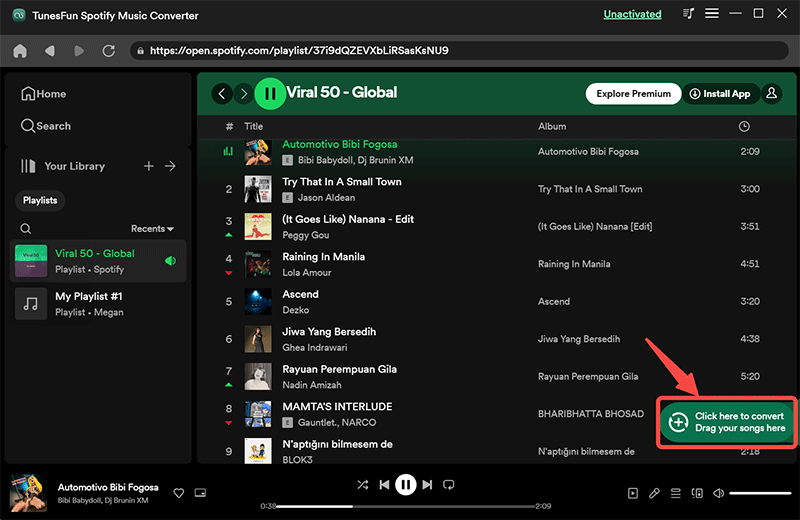
Step #3. Select an output format that you’d like to utilize from the list of supported ones. You can also choose the output folder to use as well as change some other output parameter settings.
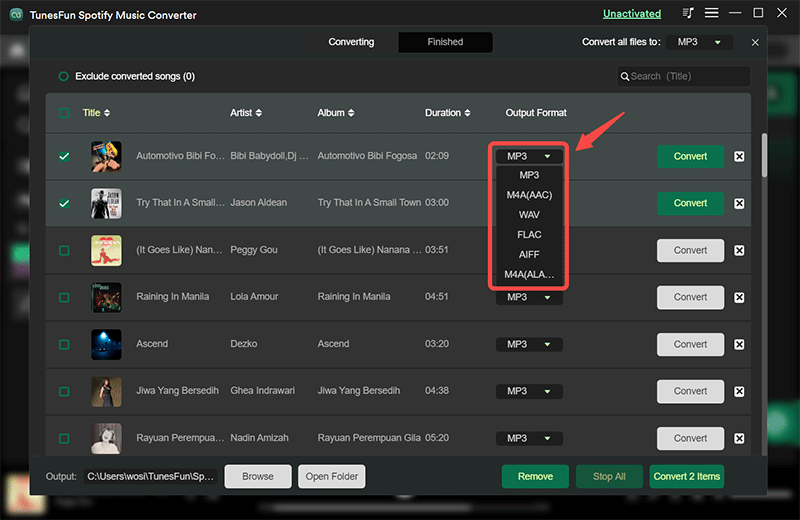
Step #4. Simply tap the “Convert” or the “Convert All” button. This will let the app start the transformation of the imported songs. At the same time, the DRM removal procedure will also be done by the app.
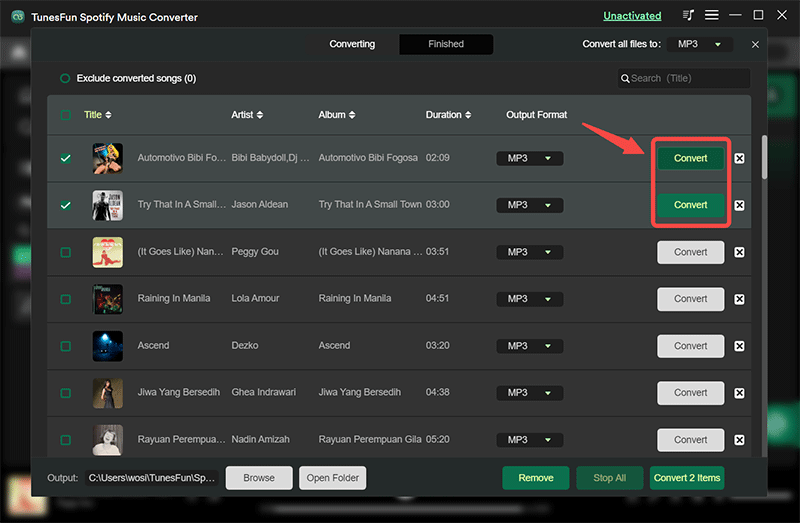
In a few minutes, you shall have the transformed Spotify songs ready for offline streaming. To get a quick glimpse of the processed tracks, you also have the option to tick the “View Output File” option. All those tracks are also DRM-free already so saving them or moving them on any device or media player that you like to use would be fine.
Apart from using professional tools when downloading Spotify songs, there are also free and online methods. If you like to try checking and using them out, that’s totally your choice. However, remember to always be keen when selecting a platform to use as not all of them are safe to use. Moreover, not all will give the outputs you are expecting. Sometimes, processing using such tools is also unstable.
Part 4. FAQs About Putting Music on Spotify
After sharing with you how to put music on Spotify as well as the great professional tool one can use when converting and downloading Spotify songs, we will also be presenting here some frequently asked questions when it comes to putting local music files on the Spotify app.
Q1. Can anyone upload songs on Spotify?
Anyone who’s using a Premium Spotify account should be able to enjoy the feature of being able to upload local music files on Spotify. The restriction would only be for free version users.
Q2. Is it free to put music on Spotify?
Spotify itself does not charge artists directly for uploading music, but the process typically involves using a music distribution service. Some distribution services offer free plans, though they may come with limitations or revenue-sharing agreements.
Q3. Who can listen to the uploaded local files?
If you published a playlist containing your own music, you can actually have them shared with anyone on Spotify. There is also a great potential to reach several users and get them to enjoy your music.
Q4. What could be the reason why uploading can’t be processed?
Actually, there could be bunches of reasons why the error when uploading or putting music on Spotify is showing up. Possibly, your internet connection is weak and slow. It could also be due to the app not being updated to the latest version. Your subscription might be expired and you possibly forgot it. There could still be other reasons apart from these mentioned items.
Part 5. Summary
It is just easy to learn how to put music on Spotify. As long as you have an active Premium Spotify account, the uploading process should be easy and fast. In addition to sharing the detailed process of how to get music on Spotify, we were also happy that this tool, the TunesFun Spotify Music Converter.
It has been highlighted in this post as a helpful tool when converting and downloading Spotify songs. If in the future, you had the need for such an app, TunesFun Spotify Music Converter will always be the best to use.
Leave a comment