How to Remove Devices from Spotify on Phone or Desktop 2025
Spotify could be compact. You could connect to it through your mobile. However, Spotify has a limit on the number of devices that can be linked to an account for offline listening. Removing old or unused devices helps stay within this limit. When you're using the limit, you also need to know how to remove devices from Spotify to prevent any problems. You should connect to songs offline as a Paid Version customer. You could attach more than one computer to be used while streaming to content offline.
Though this seems like an exciting option, it comes with a drawback. This restriction has to do with the number of devices in which you could use to listen offline. The total capacity for offline listening equipment is three. It might not be a whole for you. In fact, there could be a lot of three devices from Spotify to manage. And you may need to remove some offline devices on Spotify.
How do I remove a device from my Spotify account? This article will tell you how to remove devices from Spotify on phone or desktop. When you're reading it until finish, you'll discover a simple thing to listen to Spotify through a limitless range of devices.
Article Content Part 1. How to Remove Devices from Spotify on Desktop?Part 2. How to Remove Devices from Spotify on Phone?Part 3. How to Cancel Spotify Premium?Part 4. How to Keep Spotify Songs after Cancelling PremiumPart 5. In Conclusion
Part 1. How to Remove Devices from Spotify on Desktop?
Spotify Paid supports the users with a broad variety of services. When you register for the paid version, you're likely to appreciate all the benefits. However, do you recognize that you could attach several devices to the paid subscription? Yeah, you could do that. See details here: How to Play Spotify on Multiple Devices: Top 5 ways [update]
That being said, if you like how to remove devices from Spotify after a unique case, how would you to remove some devices from Spotify? This is the section in which we will be going to address this issue.
How can I remove a device from my Spotify account? Now let's talk about choosing a desktop to remove devices from Spotify. When you're using a desktop or a tablet, you might overlook the machines which you have linked to the Spotify account. In this way, some users could effectively exploit your profile. You have to follow the instructions below to remove offline devices from Spotify on your Windows or Mac computer.
- Use your Computer device to launch the Spotify app or website.
- Select the "Down" key icon in the upper right of the query. Typically this shows beside the username.
- Then, in the drop-down list, pick "Account."
- The window (Chrome, Firefox, or any other) should display the Account Overview tab.
- In this, you, therefore, need to scroll down to get to the base of the list.
- Then, select "Sign out everywhere" to remove devices that are directly linked to the Spotify profile.

Part 2. How to Remove Devices from Spotify on Phone?
The Spotify mobile app offers more control to remove some devices from Spotify account. How can I remove a device from my Spotify account on mobile? Please follow the below steps to learn how to remove devices from Spotify on phone.
How to Remove Devices from Spotify on Android
Although Spotify only enables a total of three gadgets that can be synchronized through your offline tracks, you must remove offline devices from Spotify that you only ever use. How do I remove a device from my Spotify account on Android? You can follow the below steps to remove devices from Spotify on Android:
- Activate the Android Device.
- Launch the application to Spotify.
- Then choose the "Gear" symbol from the Home menu. Normally, it's in the upper right corner.
- Enable Settings to Spotify.
- Select the tools from the selection displayed upon this menu.
- Select the "Devices menu" that is linked to the profile.
- Move down to locate the label of the machine you would like to edit or disable.
- Click the button on the right of the system name to delete it.
- The list which shows up from the center of the window should display to you that now the computer was already deleted from the Spotify account.
How to Remove Devices from Spotify on iPhone
How do I remove a device from my Spotify account on iPhone? Below are the moves you have to take to remove devices from Spotify by using an iPhone. The procedure for the iPhone as well as the iPad will be the same.
- First, launch Spotify from your iPhone or iPad through the iPhone start menu. The Spotify symbol could also be found in the application directory.
- When you've accessed it, you have to go to the middle then click "Your Library."
- Click this twice even if you're not navigated to the preferences.
- You'll have seen a white settings icon on the upper right. Click on that one.
- Go over to the Configuration menu.
- After this click the devices on from the Slide the menu to just see the specific machines.
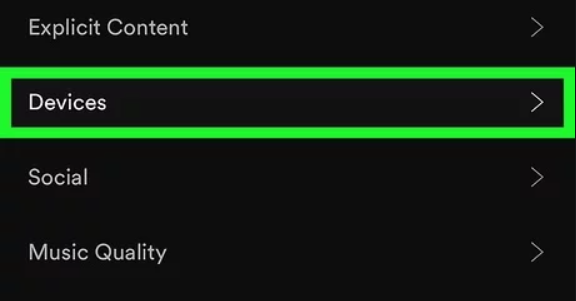
A majority of folks are using Spotify. When you have a paid subscription and your friends ask you to allow your computer to Spotify then you activate it, but again you fail to delete it, then you could take the above given guidelines to remove a device from Spotify. Your option is to adopt either of the above methods.
Part 3. How to Cancel Spotify Premium?
After learning how to remove devices from Spotify, you may also change you Spotify plan. It was your own option. You could either register for a free streaming platform or charge for it. When you opt for it anyway, you will enjoy the full advantages of the subscription service you have picked.
There are indeed a range of advantages to it. For instance, a paying Spotify account allows users to connect offline. That's awesome, however, when the moment arises for you to start charging for it, how do you cancel Spotify Premium?
More detailed ways to cancel Spotify Premium: Here's The Spotify Premium Cancellation Process!
Cancel Spotify Premium Using Web Browser
- Through your iPhone main screen, select your favorite web browser (Chrome, Safari or etc.) to launch it and link to https://www.spotify.com.
- Login into the system by accessing the login field of your login credentials.
- When signed in, you would be taken to the page displaying your account. Move down to the "Your plan" section and click the "Change Plan" link just under your payment details.
- Scroll down to the lower of the program display until you've seen the "Spotify Free" line. Then you will see an opportunity to terminate your paid subscription. Tap that to continue.
- You would be requested to verify that you want to terminate your paid subscription. To finish the transaction, click "Yes, cancel" You will also be restored to a Spotify Free profile.
Cancel Spotify Premium Using Apple Setting ID
- Select the Settings application from your iPhone main screen then click it to launch.
- Click the iTunes and even Apple Store and afterward, at the start of the next page, type your Apple ID credentials when asked.
- Move down on either the Account display before you hit the Subscription page and click. You'll see the Spotify Paid membership mentioned there.
- Click the Spotify Paid subscription then pick the Automated Activation Off option to decline the service.
- Please notice that you really can restore the Paid Version service at any time.
Part 4. How to Keep Spotify Songs after Cancelling Premium
You may know how to remove devices from Spotify now. Do you know when you cancel the paid subscription, would you lose all of the content you've added to your collection and uploaded to the mobile device? Would you still be enabled to connect to all of those when the membership has ended?
No, for a paying customer, you could access Spotify songs for offline streaming. In the meantime, you would always be Paid throughout the rest of the term you billed for your canceled plan. Although until that, your Spotify profile would be returned to just the Free account.
Through this scenario, while you maintain all of the downloaded Spotify audio files, you don't have connections to streaming them. In specific terms, you could still have all your music tracks and connect to them, but just in mixed format and with advertisements and skipping restrictions.
Since we all understand, Spotify is patented and prevents you from connecting to Spotify Music downloaded offline once you terminate Paid service. When you want to maintain all of your installed songs or playlists accessible after unsubscribing, you have to capture Spotify songs as well as Compilation in the accessible format first. Here recommend a best tool, TunesFun Spotify Music Converter, for you to keep Spotify songs for free. Click here to try it for free now!
Here’s the step on how to keep Spotify songs after canceling the subscription plan.
1. Download and install the tuned-in TunesFun Spotify Music Converter.
2. Open and launch the program by just clicking the application.
3. Copy or paste the file you want or just drag and drop the Url file on the conversion box.

4. Choose the file format.

5. Then start the conversion by clicking the convert button located at the right side of the application.

6. Confirm and save all the files on your computer.
TunesFun Spotify Music Converter is a competent Music Service Download manager that could really easily and effectively capture the Spotify Track as well as Compilation then move it to an accessible format such as MP3, FLAC, AAC, or WAV with 100% originally Spotify Audio quality.
You'll always be able to experience all of your recorded Spotify songs offline once you terminate your Paid subscription and store them from your mobile permanently. What are you waiting for! Click the below button to try this tool for free now!
Part 5. In Conclusion
Spotify Premium offers many benefits, including the ability to connect multiple devices. However, if you forgot to log out of a friend's device, or you want to remove devices from Spotify that you no longer use, you can easily follow the steps above about how to remove devices from Spotify account on desktop or mobile.
In addition, this article also provides you with guidance to cancel the premium if you don’t want to continue paying. You'll save a few of those tough dollars while using the TunesFun Spotify Music Converter. And you don't have to think about the array of technologies you might use to connect for the Music service offline.
Leave a comment