How to Shuffle Playlist on Spotify PC and Phone [Update]
If you wanted to get a random order of the music you love, one of the necessary things that you have to be aware of is how to shuffle on Spotify PC and phone. Once you have shuffled your playlists on Spotify you will get to listen to random songs every time. Well, if you are into having a new listening experience every time you open your Spotify account, this will help.
This is best if you are already tired of hearing the songs or the playlists in the same exact order as how you have listened to it the previous days ago. In this article, we are going to discuss how to trun on shuffle on Spotify, and through the use of other devices as well. If you have just created your Spotify account and wanted to try something new, reading this article until the very end would be very beneficial.
Article Content Part 1. How to Shuffle on Spotify on PCPart 2. How to Shuffle on Spotify on PhonePart 3. How to Enjoy Unlimited Shuffles on Your Most Loved Spotify Tracks?Part 4. To Summarize It All
Part 1. How to Shuffle on Spotify on PC
Spotify Shuffle chooses which songs on a playlist to prioritize based on several factors. Those songs that Spotify perceives that you enjoy most are most likely to play first and repeat most often. This is to give listeners the best experience every single time they use the app. If you’re on Spotify's free service, you can only shuffle music except on certain Spotify playlists such as those made for you, and only on a desktop. But upgrading to Premium can have full control over listening.
If you are thinking to switch to a premium account and finally upgrade your music streaming experience, you can always choose from the several paid plans offered by the app – Individual Plan, Family Plan, Duo Plan, and Student Plan.
Let us start the discussion by getting straight to the point and learning how to shuffle on Spotify PC or Mac. The steps that you have to follow when you are about to make great variations in the playlists that you play vary depending on the device that you are using. Let us have a view of the steps on how to shuffle your playlists on Spotify, below.
- On your PC or Mac computer, open the Spotify app. Then you can start playing one of the playlists that you love to listen to.
- Once you have started playing the playlists, and finally hit that one song, go and tap the Shuffle button that you will see in the section that is called Now Playing which is located at the bottom part of the interface.
- Once you have tapped the Shuffle button, the tab will turn green. And this will be your indication that you have enabled the feature.
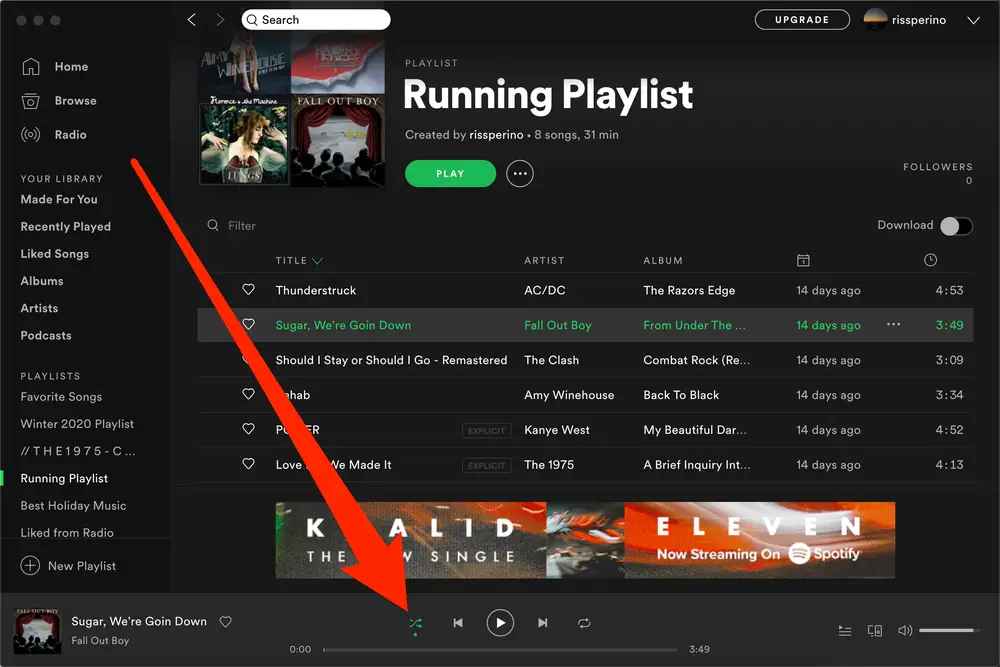
There is also an option where you can use the keyboard shortcut which involves the Ctrl + S or the Command + S keys depending on the device, PC for the first combination of keys, while the next one is for Mac. By using these buttons, you are able to turn on and off the shuffle feature of your Spotify app.
And that is how to shuffle on Spotify PC and Mac. Once the Shuffle button is turned On, you will now experience your songs in a chosen playlist being played in a non-sequential order. All the songs that you have on your playlist will be played randomly.
Part 2. How to Shuffle on Spotify on Phone
Now that we have the steps on how to shuffle on Spotify PC, we would also like to share with you methods that you can use if you wanted to enjoy the shuffle feature of Spotify on your Android devices or your iPhone. We have listed the steps on how can you do it below.
- Open the Spotify account on your iPhone or Android devices.
- Go and sign in using your account credentials in case you are not yet signed in.
- Go and hit the Your Library tab, and then choose the playlist that you wanted to shuffle.
- Once the playlists started playing the songs, swipe down and hit the Shuffle icon which you can see on the left side of the Play button. You will see the icon easily as it is the same as the icon of the desktop version. They are the two arrows being twisted together and have a dot under them.
- Once you see the icon changes its color to green then you have enabled the shuffle feature.
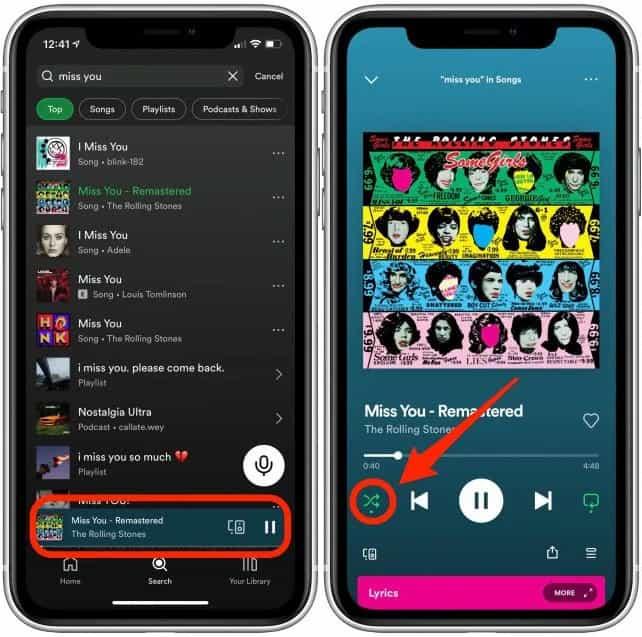
- In order to disable the said feature as well, you can tap on the icon once more and once the color changes and you are not seeing green anymore, then you have successfully turned it off.
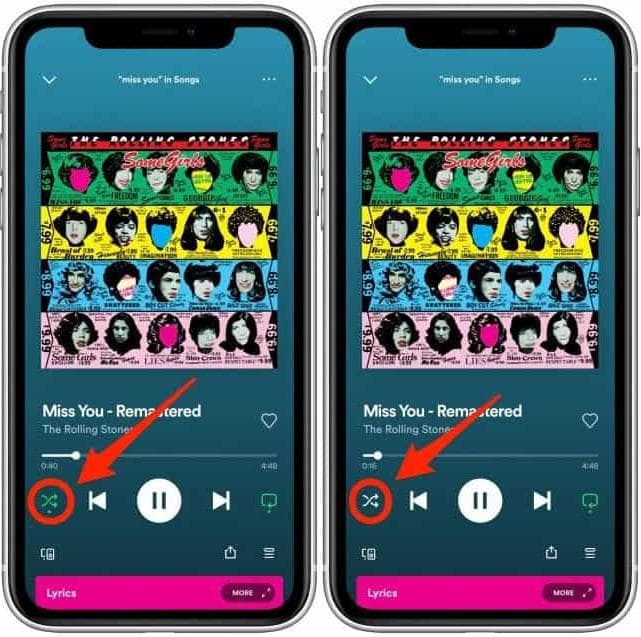
Part 3. How to Enjoy Unlimited Shuffles on Your Most Loved Spotify Tracks?
In order to enjoy the use of Spotify you have to make sure that you have an internet connection or in case you wanted to have these songs for offline listening, you should register for the premium type of subscription and then download the songs. However, once the subscription has ended, all the songs that you have downloaded will no longer be available. If you are a free subscriber, there are only a limited number of times that you can shuffle your songs.
Rather than be bothered with doing the process of how to shuffle on Spotify PC, Mac, and mobile or be annoyed if the shuffling mode can’t be enabled even after doing the procedures mentioned, you can just try the best way to stream Spotify songs.
We have an idea to share with you, and it is through the use of a professional tool called the TunesFun Spotify Music Converter. The TunesFun Spotify Music Converter is able to get rid of DRM encryption, once the DRM has been lifted, access to songs will be easier. The DRM encryption that protects the files from illegal distribution and sale will be gotten rid of so you can use any device that you have at any given time you want.
Aside from DRM encryption removal, the professional tool is also able to convert Spotify tracks to MP3 or other common formats like FLAC, WAV, and M4A. The TunesFun Spotify Music Converter can also convert your music files at a faster conversion rate compared to other basic converters. You can definitely save a lot of your time and energy as well. And even the process of conversion is fast, the quality of files will never be compromised. You can still enjoy the files at their best quality and even keep original data like metadata and ID tags.
The tool is also easy to use and has a very simple interface. In order to guide us through the process of conversion, here are the steps that you have to follow.
Step 1. To begin, start downloading and installing the professional tool on your computer. Once installed, open the tool and start importing the files you need by tapping the Add Files tab or by dragging and dropping the files.

Step 2. Choose from the types of output formats that the TunesFun Spotify Music Converter is offering and create a folder where all the converted files will be saved once the process of conversion is fully finished.

Step 3. Hit the Convert tab and wait until the TunesFun Spotify Music Converter has finally completed the process of file format conversion. The process will only take you a few minutes, and you can finally enjoy listening to songs you love in any random order you want!

What's more, when using the Spotify app on your device, you may find some Spotify playing issues which can be super annoying. In some cases, the Spotify music widget is not on the lock screen, Spotify opening on the device startup, or Spotify local files not showing. So, to avoid that from happening about Spotify playing issues, you should have permanent copies of the music tracks and playlists on your device via TunesFun. In this way, you won’t have the need to access the application ever or connect your device to the internet in order to listen to Spotify music offline.
Part 4. To Summarize It All
We hope that we have shared all the valuable information on how to shuffle on Spotify PC. You can use all these methods if you wanted to easily and conveniently listen to the order of the songs that you wanted anytime. The process will still depend on the type of device you have, and it is always better to have an idea of everything that you have when needed. Well, if you are still searching for the best tool to use, we always highly recommend the use of TunesFun Spotify Music Converter.

Leave a comment