How to Start a Listening Party on Spotify [2025 Update]
In today's digital age, sharing music has become an integral part of social interaction. Spotify, one of the most popular music streaming platforms, offers a feature called "Listening Party" (also known as Group Session). Spotify actually launched this "Group Session" feature in 2020. It allows users to listen to the same music with friends and family at the same time, no matter where they are. With it, users who want to host or start a listening party or enjoy great songs together can do it easily!
It's really a great feature, right? No doubt many people are looking for a guide on how to start a Listening Party on Spotify. Initially, to use this Group Session feature, members should be in close proximity. Fortunately, this feature has been developed and expanded. Now, no matter where you are, you can still enjoy streaming your favorite Spotify songs with friends in real-time!
Read on, this guide will walk you through the tips on how to start a listening party on Spotify on mobile or PC.
Article Content Part 1. What is Spotift Listening PartyPart 2. FAQs about Spotify Group Session FeaturePart 3. How to Start a Listening Party on Spotify on Mobile/PCPart 4. How to Share Spotify Songs with Friends without PremiumPart 5. Summary
Part 1. What is Spotift Listening Party
Before learning how to start a listening party on Spotify, let's lean about what Spotify Listening Party is. A Spotify Listening Party, or Group Session, is a feature that enables multiple Spotify Premium users to listen to the same music in real-time. This feature allows participants to control playback together, making it a shared experience where everyone can play, pause, skip tracks, and add songs to the queue. It’s a fantastic way to enjoy music together, even when you’re apart.
Benefits of a Spotify Listening Party:
- Real-Time Sharing: Enjoy the same songs at the same time with friends and family.
- Collaborative Control: Every participant can control the playback, creating a truly shared experience.
- Interactive Socializing: Use the party to discuss tracks, share reactions, and have fun, just like you would in a physical gathering.
For more, please check: How to Start Spotify Group Session with Friends (2024)
Part 2. FAQs about Spotify Group Session Feature
Before we finally move into the procedure of how to start a listening party on Spotify, we will first answer some of those frequently asked questions from several users. We have here three items to highlight.
Question #1. Is Spotify Premium required to enjoy this Group Session feature?
You must be aware that upgrading to a Premium Spotify account is needed for you to enjoy the Group Session feature. Else, you will not be able to join or start your Spotify listening party.
Question #2. How can you use the Spotify Group Session on FaceTime?
If you are wondering, you can actually listen to Spotify songs even when you are on a FaceTime call. This can be done with the assistance of SharePlay. What you have to do is to swipe up from the bottom, play a Spotify track, and just tap the “SharePlay” option. Return to the FaceTime call afterward.
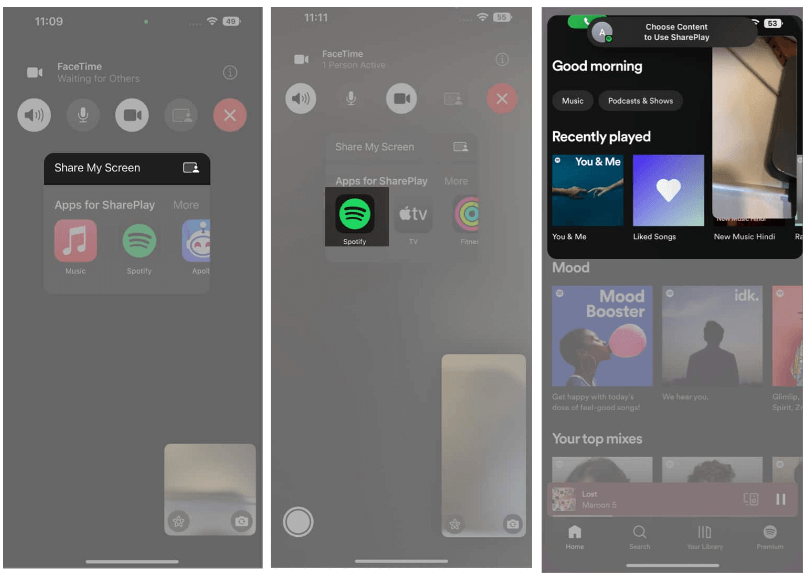
Question #3. Why am I facing an issue when starting or joining a Group Session on Spotify?
As mentioned, to enjoy the “Group Session” feature, you must be using a Premium Spotify account. If you are using the free Spotify version, you won’t get to enjoy this perk.
Part 3. How to Start a Listening Party on Spotify on Mobile/PC
Now that we have shared with you the answers to the frequently asked questions when starting a listening party on Spotify, we will now be moving forward to the detailed guides on how to start a listening party on Spotify. We will both show here how to start a listening party on Spotify mobile or PC.
Again, we have to reiterate that to proceed to enjoy a listening party on Spotify, users must be subscribed to Spotify Premium. It is quite unfortunate but if you are a free account owner, this part of the article won’t benefit you. Thus, we suggest you jump to the third part!
How to Start a Listening Party on Spotify Mobile
Step #1. On your handy device, mobile or tablet, launch the Spotify app. Choose an album or playlist to stream.
Step #2. While playing music, you should see this speaker or desktop icon at the bottom of your screen. Select it, which will allow you to switch the device, and below you should see this Start a remote group session option.
Step #3. Tick off the “Invite Friends” button. Select “Copy Link” and then just send it to your friends with whom you want to stream the Spotify songs.
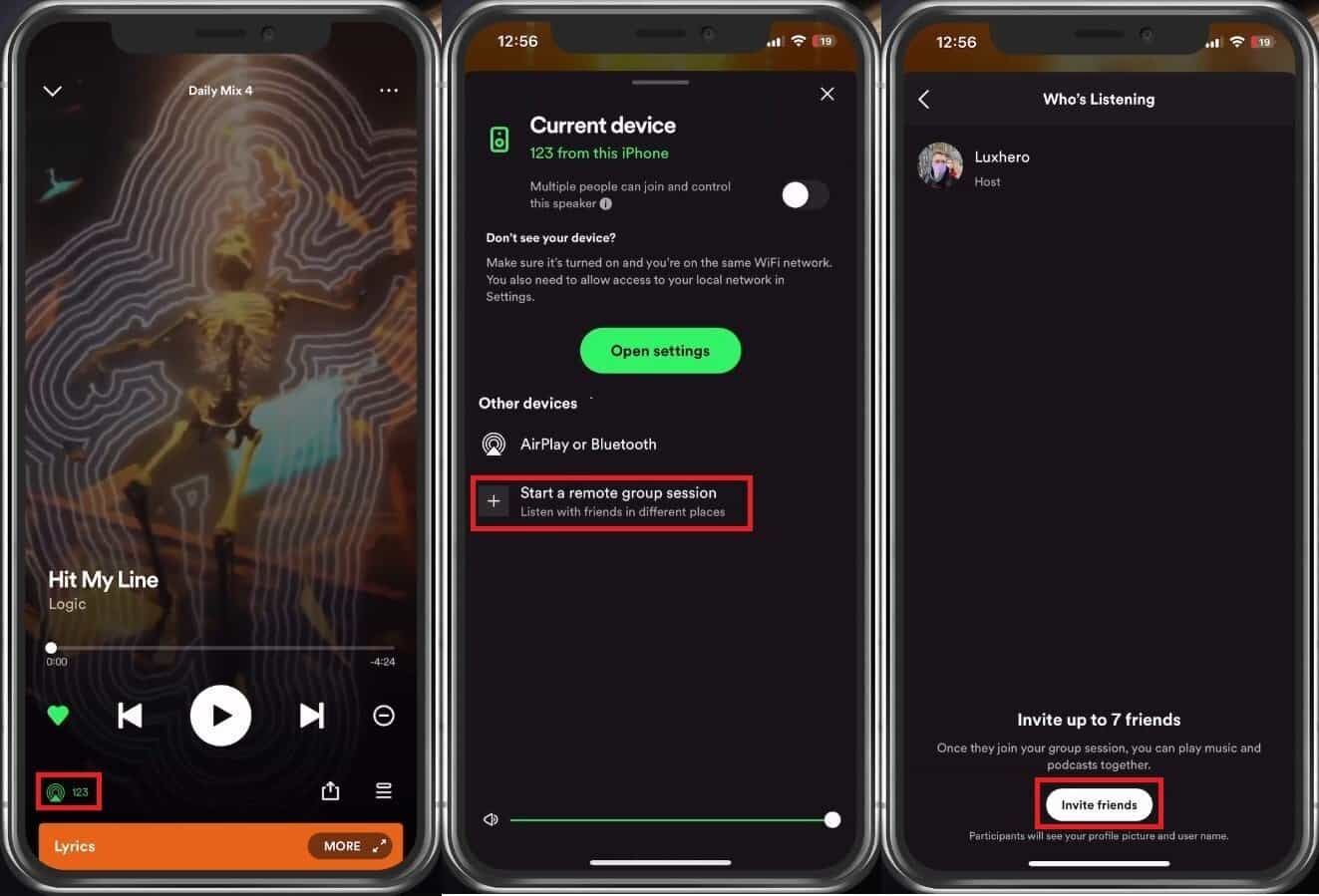
The above is the simple “how to start a listening party on Spotify mobile with friends ” process in case you are to use any of your handy devices. In case you are wondering how you can leave a Spotify group session if you are an invited user, all you need is just to tap the “Leave session” option. If you are the host or you started the session, just tap the “End Session” menu.
How to Start a Listening Party on Spotify PC
Upon discussing how to start a listening party on Spotify on mobile, we will now be showing you how it can be done in case you are to use a PC. But before we head into the step-by-step details, be sure to take note of the below. Note: Starting a remote Group Session Spotify can only be done on your handy devices – mobile and tablets.
The above only means that directly using your PC in the process of how to start a listening party on Spotify can’t be done. But, of course, there will always be a way! For you to proceed with using either your Mac or Windows PC, you can rely on other platforms like Discord. So now, let’s see how to star a listening party on Spotify using Discord:
Step #1. First, connect your Spotify account with Discord. Open Discord website, you can do this from Settings >> Connections >> Spotify. As soon as you click on Spotify, a pop-up window will appear urging you to log in to Spotify. When you’ve successfully logged in, you’ll see your Spotify account in Discord’s Connections section.
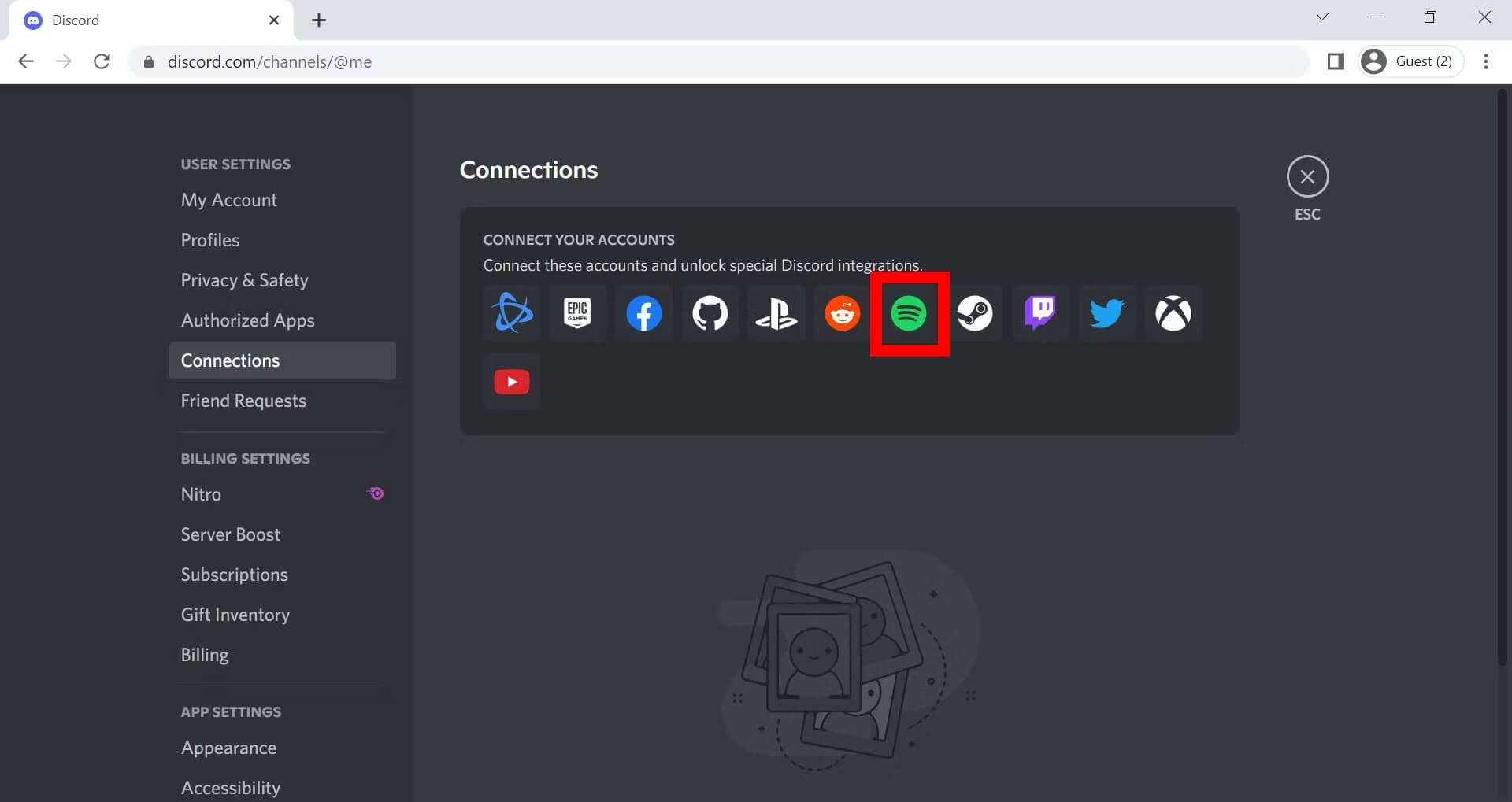
Step #2. Open the Spotify app on your computer. Select a track to play or to listen to.
Step #3. In the text box, tick the plus sign button to be able to invite some friends you wish to listen along with you.
Step #4. Click on the green play button and choose the “Invite [user/channel] to Listen to Spotify” option. You can use this feature on public/ private Discord channels as well as personal DMs.
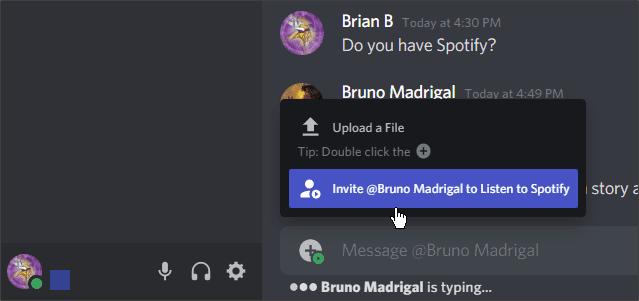
Step #5. Click the “Send” button. Those friends you have invited shall receive the notification. They just need to tap the “Join” button to finally be able to listen to the tracks.

Though directly, you can’t do the process of how to start a listening party on Spotify PC, it is relieving to know that with the help of other platforms like Discord, hosting a Group Session is still possible!
Now, what if you are not a Premium Spotify account user but would still want to stream songs along with your friends? What is the best option for you to do? Check out the next part.
Part 4. How to Share Spotify Songs with Friends without Premium
Can I do a listening party on Spotify? Yes. Though the process of how to start a listening party on Spotify is easy to do, there is one important thing to consider – everyone should be using a Premium Spotify account. How can sharing be done then for free Spotify account owners?
At first, you could see the above as a dilemma that’s quite hard to address since Spotify songs are protected files and can only be accessed through the app via authorized devices. Downloading, keeping, and accessing them on unauthorized gadgets won’t be possible unless, of course, the encryption they have will be removed. But how can it be done? How can a free Spotify app user be able to share his Spotify favorites with anyone?
That’s simple. What you have to do is just download Spotify tracks using a tool like this TunesFun Spotify Music Converter! Anyone can use this app! So, if you’re a free Spotify account user, this is the answer you need. This tool is very capable of getting rid of the DRM protection of Spotify songs.
This can even aid in the conversion and, of course, downloading of Spotify songs. It supports multiple common formats such as MP3, FLAC, WAV, and AAC. So you can play them on any Spotify music player.
At a 5x conversion rate, you can be assured that the output files will be ready in no time – maintained original quality, ID tags, and metadata information! This was also designed to ensure that everyone will be able to use the app well without any issues. For everyone’s reference, here is how the conversion of Spotify songs can be done through TunesFun Spotify Music Converter. Click the below button to try it for free now!
Step #1. Once the TunesFun Spotify Music Converter has been installed on your computer, launch it to start. Begin by adding the Spotify songs to be converted. You can either use the URLs of the tracks or just drag and drop them to the main page.

Step #2. Select an output format to use and modify the other output parameter settings as you wish.

Step #3. Once you are all good with the setup, click either the “Convert” or the “Convert All” button. The app will then start converting the chosen and uploaded Spotify songs. While the conversion process is ongoing, the DRM removal procedure shall also be done by the app.

Once the tracks are converted and become DRM-free, they can now be shared with friends and family members without limitations! There is no need for you to worry about the process of how to listen to Spotify with friends anymore!
Part 5. Summary
It is a good thing that the process of how to start a listening party on Spotify is very easy to do. It is only a bit unfortunate that this can only be enjoyed by Premium Spotify account users. Free account users, though, have nothing to worry about as they can always rely on using great apps like TunesFun Spotify Music Converter when downloading their Spotify favorites for sharing with others!

Leave a comment