How to Stop Spotify from Opening on Startup Mac/Win/Phone 2025
“How to stop Spotify from opening on startup every time a PC is powered up?” Are you one of those Spotify users who are also looking for the answer to this dilemma? We assume you are if you’re here reading this post.
Spotify is one of the most amazing music streaming services that’s loved by many because of the app’s compatibility with several devices and media players. Most users find it very convenient to use the Spotify app for Mac or Windows. However, every time PC booting is done, Spotify automatically launches. Others find this good, but some feel disturbed by this. Thus, perhaps, making them look for a method of how to stop Spotify opening on startup on your devices.
When the Spotify app is installed on one’s desktop or laptop, by default, it would open itself once the PC has been opened. It will automatically run in the background once a user signs into his computer. Sometimes, this adds up to the boot-up time as well making it a bit longer to open one’s computer which could be bothersome at times.
To help you learn how to prevent Spotify opening on startup, we have shared here detailed procedures that you can follow. In fact, in the first part, we’ll discuss right away how to disable Spotify opening on startup if you are a Windows user.
Article Content Part 1. How to Stop Spotify from Opening on Startup WindowsPart 2. How to Stop Spotify from Opening on Startup MacPart 3. How to stop Spotify from opening on startup on PhonePart 4. Bonus: Download Spotify Songs Without LimitationPart 5. Summary
Part 1. How to Stop Spotify from Opening on Startup Windows
In this part, you will learn how to stop Spotify automatically opening on Windows via four methods. Each will be explained in detail.
Method #1. Stop Spotify from Opening on Startup via Spotify Settings
Actually, one method of how to stop Spotify from opening on startup Windows is to modify Spotify’s current settings. Here is how it can be done.
Step #1. On your PC, open the Spotify app using the “Start” menu or the “Taskbar” (if it’s still not opened yet).
Step #2. Once Spotify has been launched, tap the “three-dot” icon that you shall see at the upper-left corner of the screen. From the options displayed, choose “Edit” then “Preferences”.
Step #3. Scroll down until you see the “Show Advanced Settings” option that should be under the “Settings” screen.
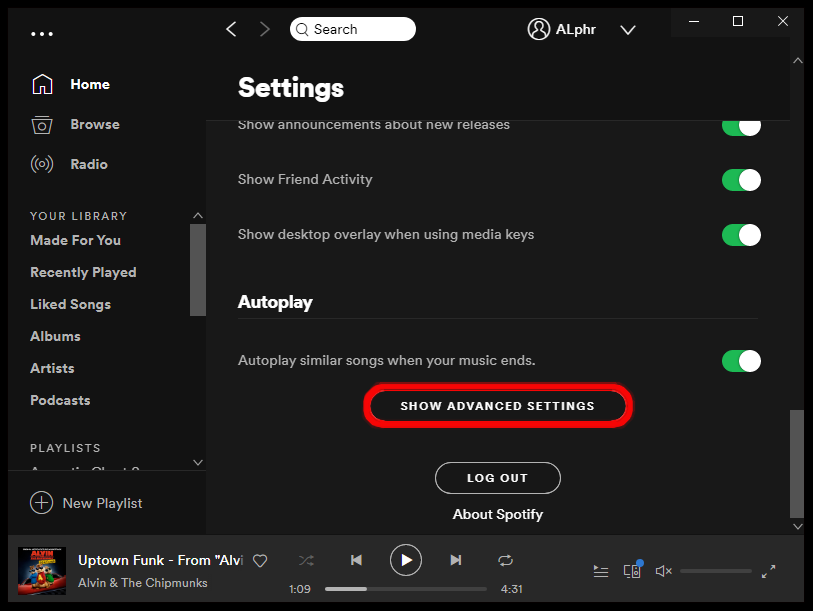
Step #4. Just continue scrolling until you reach the “Startup and Window Behavior” section. There are two options below it. To the right of this “Open Spotify Automatically after you log into the computer” option, tick the dropdown menu.
Step #5. You will notice that once the dropdown menu has been ticked off, you will be presented with three options. You can either choose "Minimized"(to allow startup but the launching view will not be in full screen), “No” (to finally stop Spotify from opening on startup), or “Yes” (to keep it as is – automatic opening during startup).
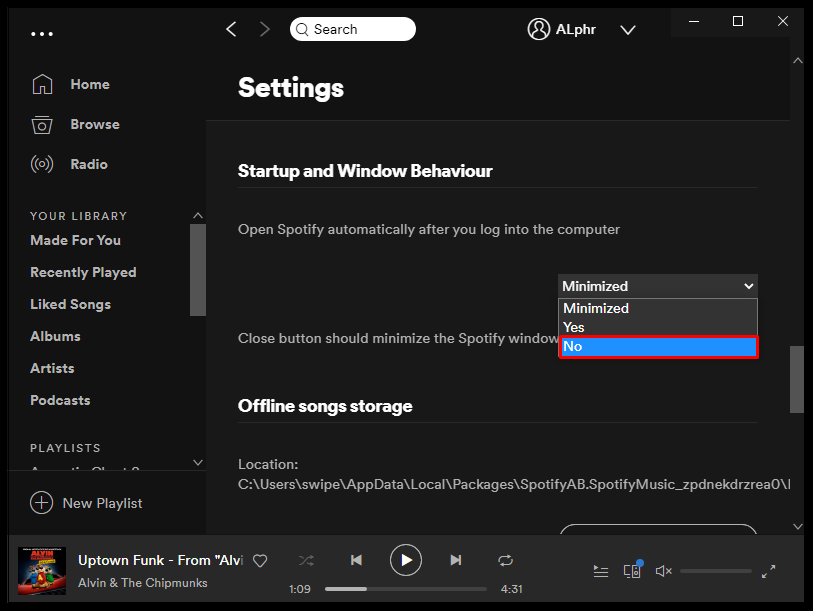
After finishing the above method of how to stop Spotify automatically opening on startup, you can just close the “Settings” of Spotify. Since we aim to stop Spotify from opening by default, of course, you have to select “No” from the options mentioned in step 5.
Method #2. Stop Spotify from Opening on Startup via the Task Manager
If you don’t feel like doing the first method, you can also try this second method of how to stop Spotify from opening on startup Window 10/ Windows 11 using the Task Manager. You may follow the below steps.
Step #1. On your Windows 10 computer, just right-click an empty area of your taskbar. You shall see “Task Manager” from the options. If you are using a PC in Windows 11, you can just use this keyboard shortcut – “Ctrl + Shift + Esc”.
Step #2. Once the Task Manager opens up, just simply select the tab for “Startup”.
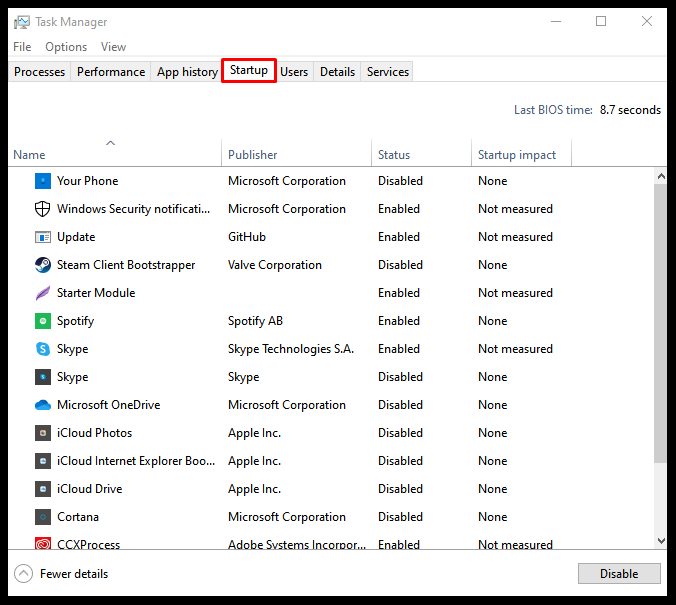
Step #3. You will see a list of apps. From there, look for Spotify. You just have to right-click on it, and from the menu that’s shown on the screen, choose the “Disable” option.
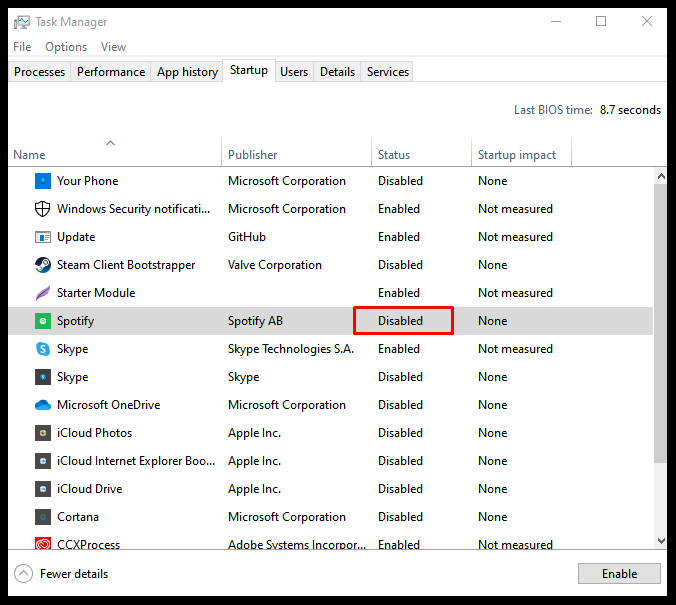
As simple as the above, you can have the startup function of Spotify disabled.
Method #3. Stop Spotify from Opening on Startup Using Windows Settings
Actually, the third way of how to stop Spotify from opening on startup is by using “Settings” on your Windows PC.
Step #1. On your Windows PC, open the “Start” menu and then head to “Settings”. You can also directly open it by using this keyboard shortcut – “Windows key + I”.
Step #2. When the “Settings” menu opened up, tick “Apps” from the list that you’ll see on the left side of the screen. Afterward, choose “Startup” which is at the bottom of the screen’s right side.
Step #3. By looking at the Startup Apps section, you can find the “Spotify” app (you can also use the filter option to easily search) and then just toggle the slider to “Off”.
If you are a Windows 10 user, you can also just head to “Start” then “Settings”, choose “Apps” then “Startup”. You can just turn off Spotify from the “Startup Apps” section to stop Spotify from opening on startup.
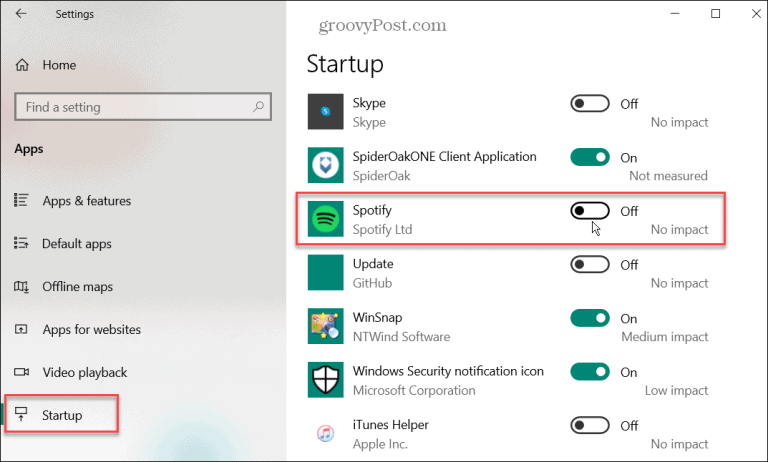
Method #4. Use the Spotify Web Player
Rather than learn and follow any of the methods of stopping Spotify from opening on startup that was previously presented, you can also just try using the Spotify web player instead. This also works almost the same as the desktop app and is good if you want to save some storage space. You can just head to the official website of Spotify and log into your account.
You just have to take note that the audio quality when streaming via the web player isn’t as good as when you’re streaming via the app. Moreover, you can’t download songs for enjoying Spotify offline listening via the web player.
Part 2. How to Stop Spotify from Opening on Startup Mac
Since we have shared how to stop Spotify from opening on startup Windows in the first part, we will now be sharing how you can stop Spotify from opening on startup Mac. You can just follow the below guide on excluding Spotify from Mac’s Startup items.
Step #1. Open the “System Preferences” option on your Mac and then head to “Users & Groups”.
Step #2. Select “Login Items.” Unlock the window Using mac login. and Remove Spotify from the Login Items list, Select Spotify app, and Click on (-) sign.
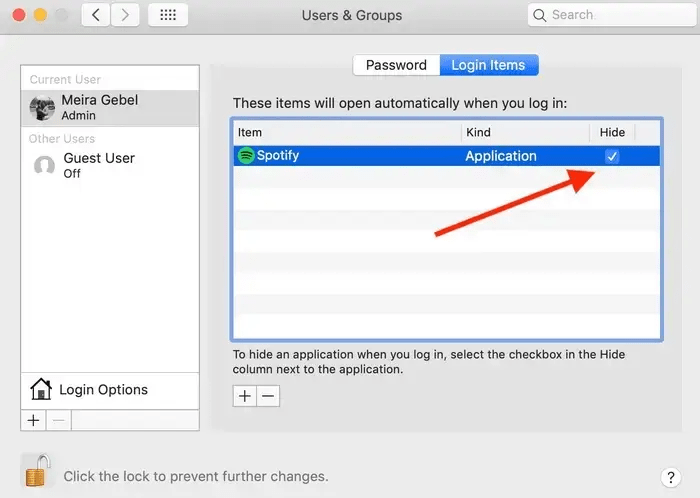
As simple as the above, you can disable Spotify from opening automatically on your Mac. You can also follow the same steps in Method #1 presented in the first part as the whole process is almost the same if you are to use a Mac computer.
Part 3. How to stop Spotify from opening on startup on Phone
Why does Spotify keep opening Automatically on your Android?
If Spotify starts automatically Android, you may allow the Spotify app to start automatically when the device starts. It may also be because you have turned on the background settings when using Spotify Connect to play music.
How to Stop Spotify from Starting Automatically Android?
How to stop Spotify from starting automatically Android? Don't worry! You can disable Spotify autostart Android by disabling any option related to Spotify autostart or background activity in your device settings. Here is about how to stop Spotify from opening on startup Android.
- Step 1. Open your Android. Then go to the 'Settings' app.
- Step 2. Tap 'Manage apps' > 'Permissions'.
- Step 3. Click on the 'Autostart' option.
- Step 4. Locate the Spotify app and then toggle the switch to off.
If you are an iPhone or Samsung user, here is guidance about how to stop Spotify from opening on startup on iPhone or Samsung: how to stop Spotify from starting automatically Samsung/iPhone.
Part 4. Bonus: Download Spotify Songs Without Limitation
Now you have learned about how to stop Spotify from opening on startup, if you are also curious about a method that could help you download Spotify songs without Premium and limitation, you will find what you need from this section. Some users find it hard to download and access Spotify songs as they are protected files.
But the case is different now as there are already tools that are reliable and good enough to get the protection of the songs removed. More so, they can also aid in converting the files to formats like MP3. One of the best tools is this TunesFun Spotify Music Converter .
This professional software is also fast enough to help one save time during the conversion process. It also promotes lossless conversion. Thus, the quality of the songs will surely be maintained at a 100% level. All the ID tags and metadata information of the songs will also be kept. Plus, this has a simple interface that anyone can surely easily use. You can try it for free now!
For one’s guide, here is how the TunesFun Spotify Music Converter can be used during conversion and downloading.
Step #1. Once the app is installed, launch it right away and begin by adding the Spotify songs to be processed. Using URLs should also work.
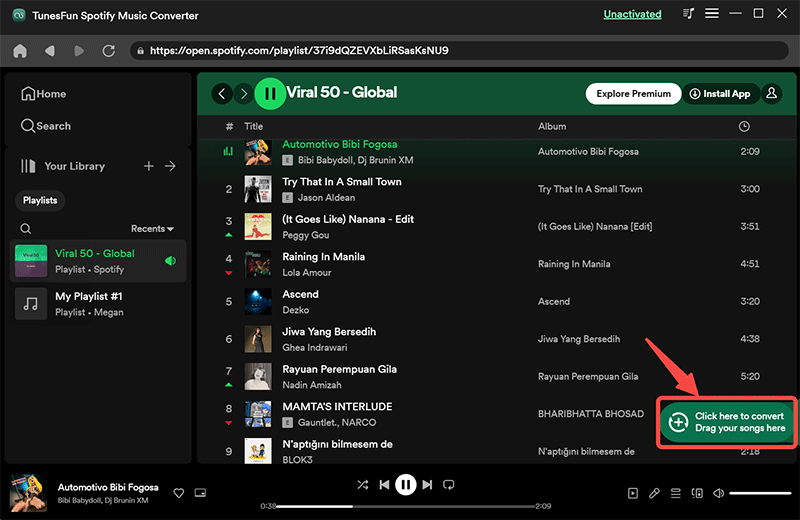
Step #2. Specify an output format to use and change those other output parameter settings if preferred.
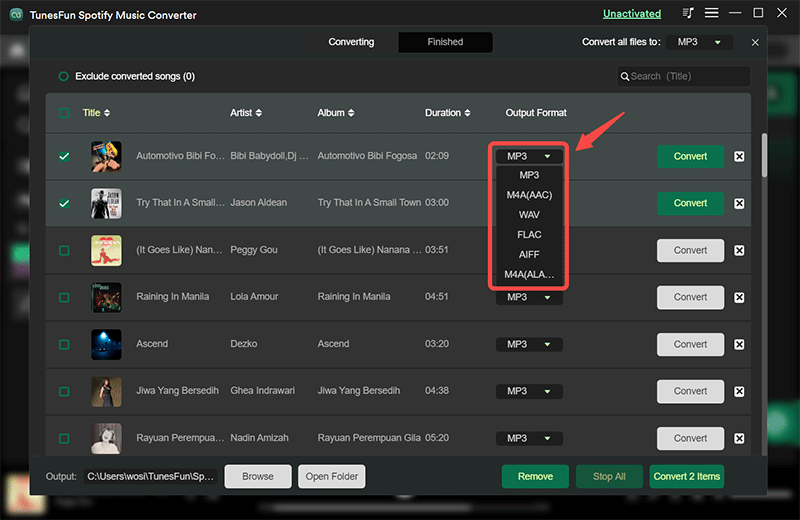
Step #3. Tick the “Convert” button or the “Convert All” to let the app start the conversion procedure. While the transformation process is ongoing, the DRM removal process will also be done by the app at the same time.
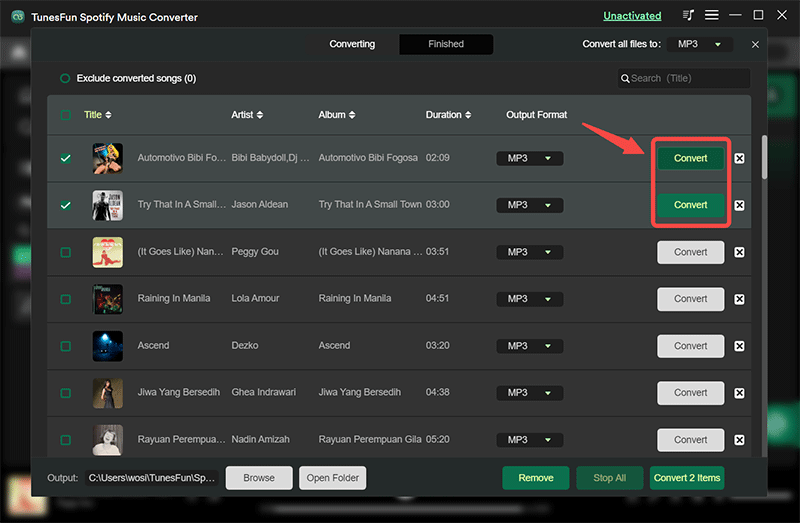
Within just a few minutes, you shall have the converted files ready for offline streaming! You can even keep the tracks forever on any device that you’d like to use!
Part 5. Summary
Learning how to stop Spotify from opening on startup Mac, Windows, Android, or iPhone is just easy right? We’re glad to present you with several methods and options to do the process regardless if you are a Windows or a Mac PC or mobile user. In addition, if you are thinking of downloading Spotify songs, you can always rely on professional apps like TunesFun Spotify Music Converter! What are you waiting for! Try it for free now!

Leave a comment