How To Upload Sound On TikTok (2025 Guide)
TikTok is a very popular app for young and old people alike. It’s loved because of how so simple it is to use. Almost 90% of videos you can watch on TikTok use sounds to add expression to the video they are about to post, and some reuse that audio to create the same or newer content.
But how to upload sound on TikTok? If you have different kinds of media sound files sitting on your mobile, this is the perfect place for you to start to know how to upload your sound on TikTok. How to find the best quality sound for your TitTok videos? What if you find the music is copyright concerns involved, we’ll help you pick the best music for this.
Article Content Part 1. What Is TikTok?Part 2. How to Add Your Own Sound on TikTok?Part 3. How to Add Best Quality Sound Effects to TikTok?Part 4. Summary
Part 1. What Is TikTok?
Do you want to be the next TikTok star? Trying to expand your reach and get your music on TikTok? Before we share how to upload sound on TikTok, let's learn about what is TikTok and why it's popular.
TikTok, and its Chinese counterpart Douyin, is a short-form video hosting service owned by the Chinese company ByteDance. It’s mainly mobile-based, although you can still watch TikTok videos using the web app. The platform allows users to get creative with their content using filters, stickers, voiceovers, sound effects, and background music.
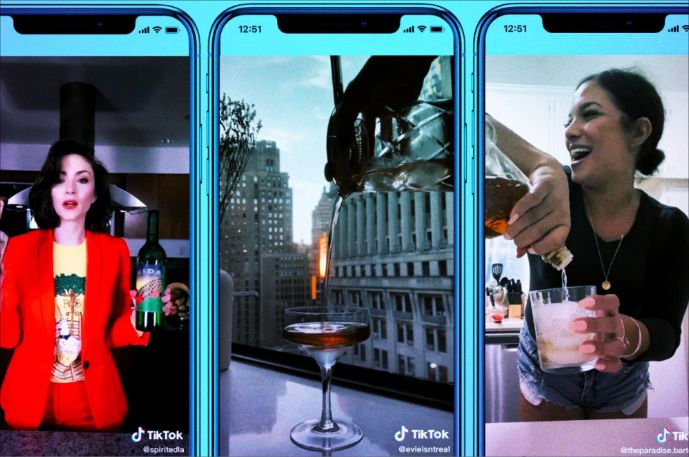
Why is TikTok so popular? The TikTok app simplifies video creation and sharing and takes it to the next level. All users have to do is record anything in their daily lives and publish it immediately. Due to the short format, neither the video creation nor the watching process takes much time or effort. Due to the addictive nature of the type of content, it is very easy for people to keep watching random videos for hours. Many brands are already making use of TikTok to stand out. Brands can pay to promote their videos to other users. The ultimate goal is to go viral and spur takeoffs, drawing in a huge audience for the brand’s message.
You can download and install the Tiktok app in Google Play Store or the App Store. Sounds are central to TikTok. Whether you're making TikTok videos just for fun or as a means of growing a personal brand or business, creating a popular sound can boost your views and followers. Would you like more details on how to upload sound on Tiktok? See the next part to find out.
Part 2. How to Add Your Own Sound on TikTok?
You’ve downloaded the app, you’ve set up your account, and you’ve got an amazing idea for a video or two. There’s just one last thing you need to do: learn how to upload your sound on TikTok. Without adding sound to your videos, your chances of becoming TikTok famous are slim! Remember, you cannot use a sound from the TikTok library in your video. If you use something from the library, that will be the default sound on the video rather than what you created.
Adding your own sounds on Tiktok creates a more colorful custom video stream. The easiest way to create an original sound on the app is to record a new video. If you talk during the recording, sing, or play an instrument, all of these will be made into a new sound. You can also do a voiceover on TikTok, which the app automatically converts into a sound as well. Here are the steps of how to upload sound on TikTok.
Add Sound on TikTok When Recording Video
- Open the TikTok app on your mobile device.
- Press the + icon to open a new window.
- Record your video through the app by selecting the red record button.
- After you've finished recording or selecting your videos from your device and are happy with the preview, choose Next.
- Tap the voiceover option at the top right corner of the screen.
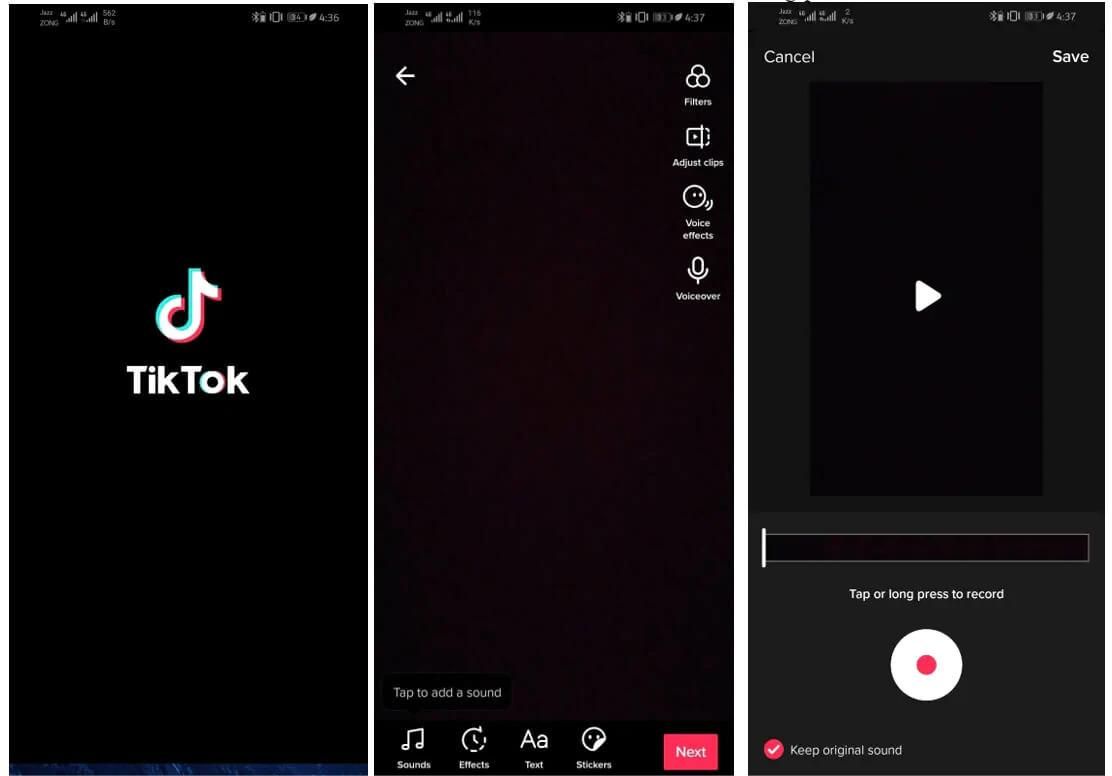
- Long-press the record button to add the voice to the video. Click on the Save option at the top of the screen.
- Press Post to Upload your Video.
Add Sound on TikTok After Video Recorded
TikTok also allows users to create video content from their gallery or local files. This means you can use TikTok to edit the pre-recorded videos. You can also use filters, texts, and effects available in TikTok's in-built library to enhance your video. Moreover, it also enables you to add voiceovers to videos already saved in your gallery. If you want to know how to upload sound on TikTok after Recording, the process is summarized in the simple steps below.
- Launch TikTok and upload a video.
- Select Voiceover on the upper-right side of the screen.
- Get your audio ready, and then tap or long-press the record button to start recording your surrounding audio over your video.
- Tap Save in the upper-right corner and continue adding any extra edits or effects.
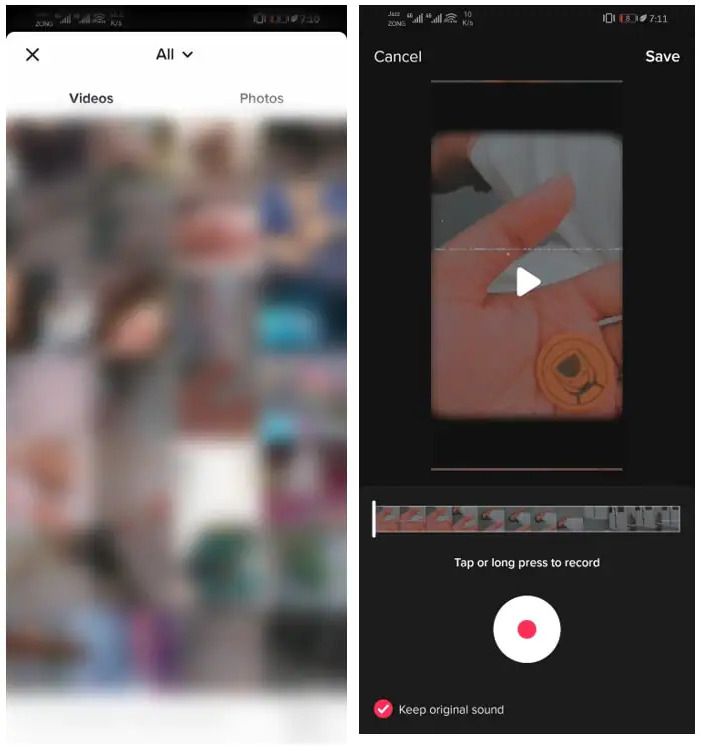
Part 3. How to Add Best Quality Sound Effects to TikTok?
Now that you know how to upload sound on Tiktok using voiceover. But you should take into account that if you create a sound using a screen recording app, it will grab the sound from your phone’s microphone. While this is the easiest way to upload a new sound, the quality may not meet your standards. How to make a high-quality TikTok sound?
No matter what type of song you want to include with your video, TikTok has a terrific collection. Consider taking a few moments to explore a tune from some famous music streaming provider like Spotify which will make your video even better. It’s now time to get songs from Spotify so that you can upload all genres of music with the best audio quality to your video.
One of the biggest perks of Spotify Premium is the increased audio quality. While Spotify Free accounts can listen at 160 kbit/s, Premium subscribers can push that number up to 320 kbit/s. What if you cancel your Spotify premium plan or you don't want to pay an extra fee for media stream service? How can get high-quality music from Spotify for free?
If most audiophiles want more from Spotify, we recommend TunesFun Spotify Music Converter. Using TunesFun Spotify Music Converter, you can instantly download Spotify songs for free. With it, even if you aren't tech-savvy, there is no need to worry because the app is easy to use.
Though Spotify tracks are protected under DRM’s encryption technology, you have nothing to worry about because this trusted tool can easily get rid of that protection. More so, being a powerful tool for conversion, it can help you convert Spotify songs to MP3, it also supports flexible formats like FLAC, AAC, or WAV without losing the songs’ original audio quality, their ID tags, and metadata details! So you can not only add music to TikTok videos, but you can also add Spotify music to PowerPoint, Instagram Story, or other video editing applications to make your content fun.
It’s easy to use this versatile tool. Simply follow the steps below:
- Download TunesFun Spotify Music Converter on your Windows PC or Mac.
- Once the app has been installed, start by launching it. On the main screen, you can begin uploading Spotify songs – as many as you want, because this app supports batch conversion.

- Since the app supports basic output formats, you can select one that you prefer to use. You must also define the output folder you’d like to use as well as change some other output parameter settings if you’d like to.

- Click Convert to start converting.

- When finished, go to the Converted tab to see all your conversions.
After converting your Spotify songs to TunesFun, you can now play them with any media player you want. You can play them on your Android phone or your PC. Alternatively, you can also transfer them to an MP3 player to go with you wherever you want.
Part 4. Summary
TikTok has several features to make your content exciting. Voiceover is one such feature that can polish your video content. So, we have summarized all the relevant information to give you a detailed insight into how to upload sound on Tiktok. Hopefully, all concerns will be addressed after reading this article.
If you want to add more kinds of music to your video, we still sincerely suggest you choose TunesFun Spotify Music Converter as your first choice. It will help you to download and convert your favorites and be able to save and stream them on any device or media player that you wish to use!
Leave a comment