How to Link Spotify to Discord on Mobile or PC [2025]
“How do I link Spotify to Discord?” “Is it even possible to link my Spotify account to Discord?” Perhaps, you have already read the above questions on many online community platforms or sites. Most users are actually searching for an easy way for how they can finally link my Spotify to Discord.
We can’t blame those users who are in love with both apps – Discord, and Spotify. With the features of Discord, being a platform for the video gaming community, and Spotify, as one of the best in the music streaming industry having a huge library of content, fanatics are surely curious about how they can link Spotify to Discord. It is fortunate that collaboration between the two has been made possible.
Your gaming experience through Discord will surely be more fun and enjoyable if you are listening to your Spotify favorites as well. More so, it would be amazing if you can even let your Discord friends stream those Spotify songs you are fond of.
Don’t worry. We got you here! As read each section of this post, you’ll be exposed to the detailed guides that you have been looking for when it comes to the process of how to link Spotify to Discord on mobile or PC. What else are you waiting for? Jump off to the first part now!
Article Content Part 1. How to Link Spotify to Discord on PCPart 2. How to Link Spotify to Discord on MobilePart 3. How to Play Spotify on Discord with FriendsPart 4. How to Play Spotify on Discord Using a BotPart 5. Download Spotify Songs without PremiumPart 6. Summary
Part 1. How to Link Spotify to Discord on PC
Surely, almost all users will agree that gaming through Discord will be more enjoyable if you are playing music in the background. Imagine matching the intensity of the game with the rhythm of the song you are streaming into – that would totally be awesome, right?
Now, we will help you link Spotify to Discord and finally have them played on your PC and even mobile devices with ease. You can access Discord from a web browser or the Discord app on your PC/mobile.
We know that most users are into playing games using their PCs. Thus, we will be discussing here how to connect Spotify to Discord on PC easily:
Step #1. To download the Discord app on a PC, you need to open Google Chrome or any web browser on your PC, then visit the Discord web page to install it. Once the setup files finish downloading, click on the file to start the installation.
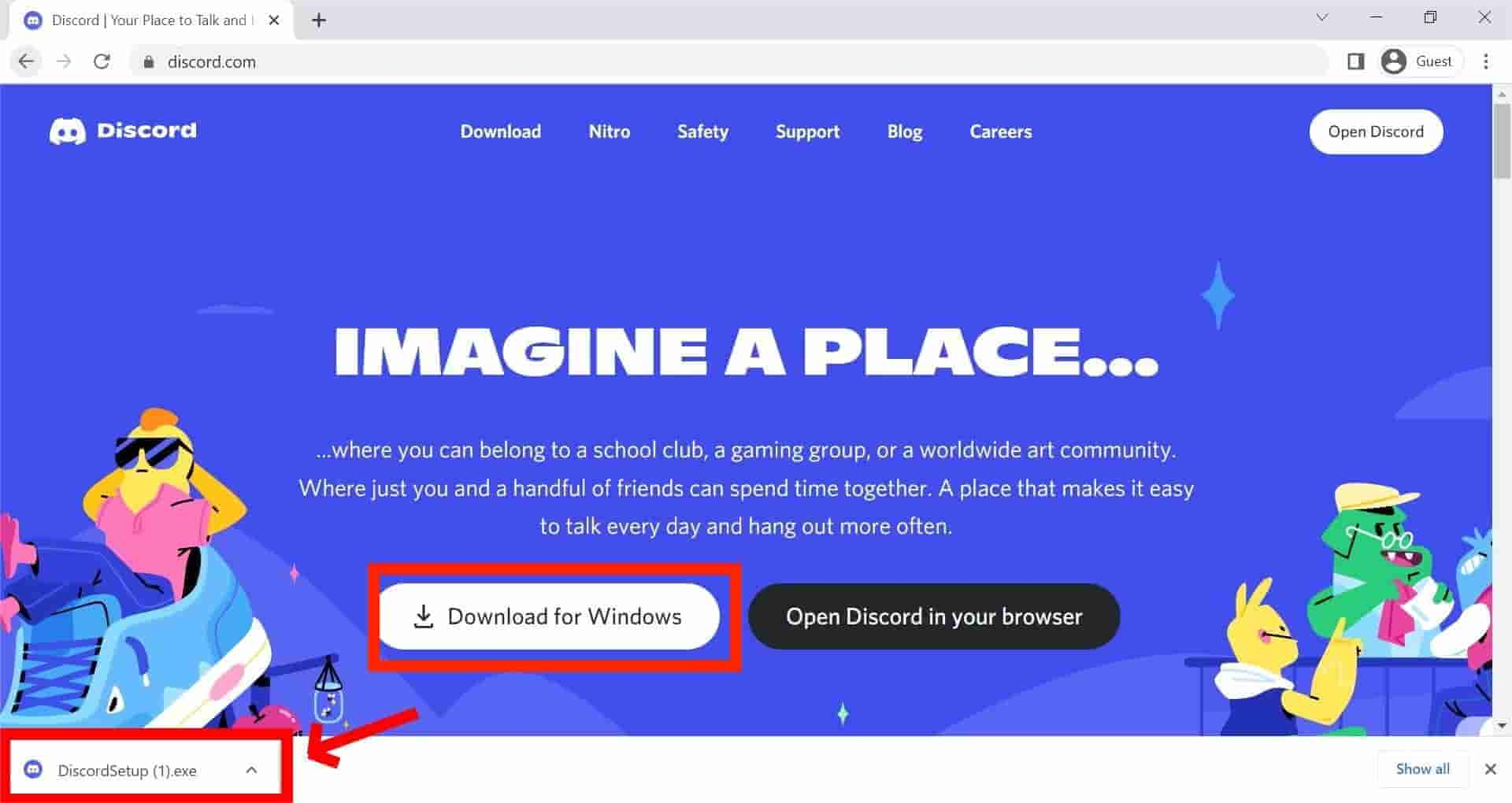
Step #2. After installing the app, locate and click on the Discord app on your computer to launch the app. Once Discord has been launched, tap the “User Settings” icon right away (that is at the right part of your avatar).
Step #3. You have to tap “Connections” next (that’s under User Settings), before finally ticking the “Spotify” logo from the list of apps available..
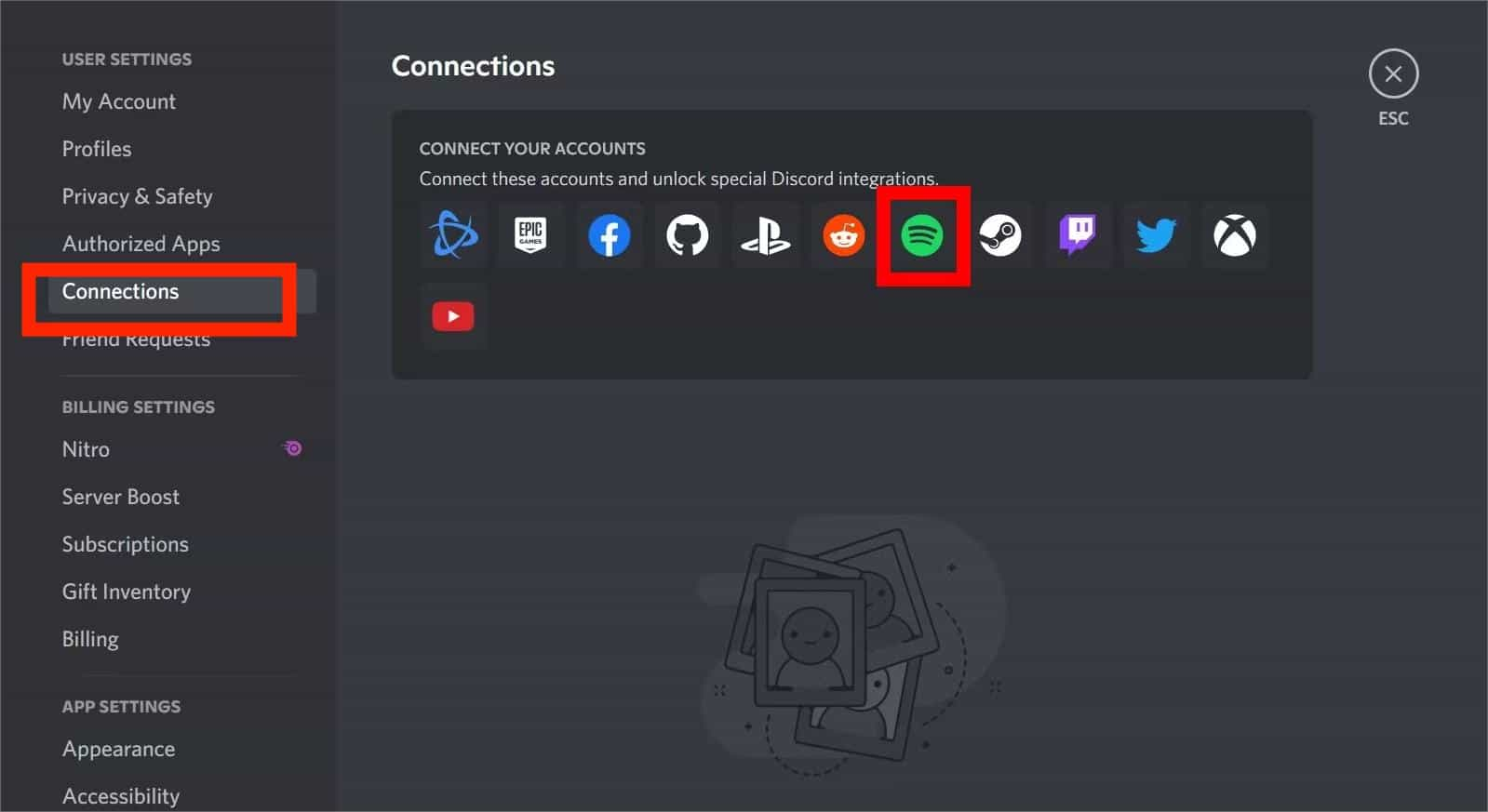
Step #4. A window opens and prompts you to log into your Spotify account and log in to continue. Confirmation is needed to finally link Spotify's account to Discord. Just make sure to allow it to proceed. Afterward, you should see Spotify on the list of your connected accounts.
Step #5. You also have an option to toggle your Spotify name on your profile and display Spotify on your status.
Part 2. How to Link Spotify to Discord on Mobile
After discussing how to connect Spotify to Discord on PC, we, of course, have here a guide as well if you are to use your mobile device. Just simply follow the below on how to link Spotify to Discord on mobile:
Step #1. First, you’ll need to download Discord from Apple App Store or Google Play Store. Launch the Discord app and access your Discord server and channels just by swiping right.
Step #2. Look for the account icon and tap it. You now have to look for “Connections” and click it.
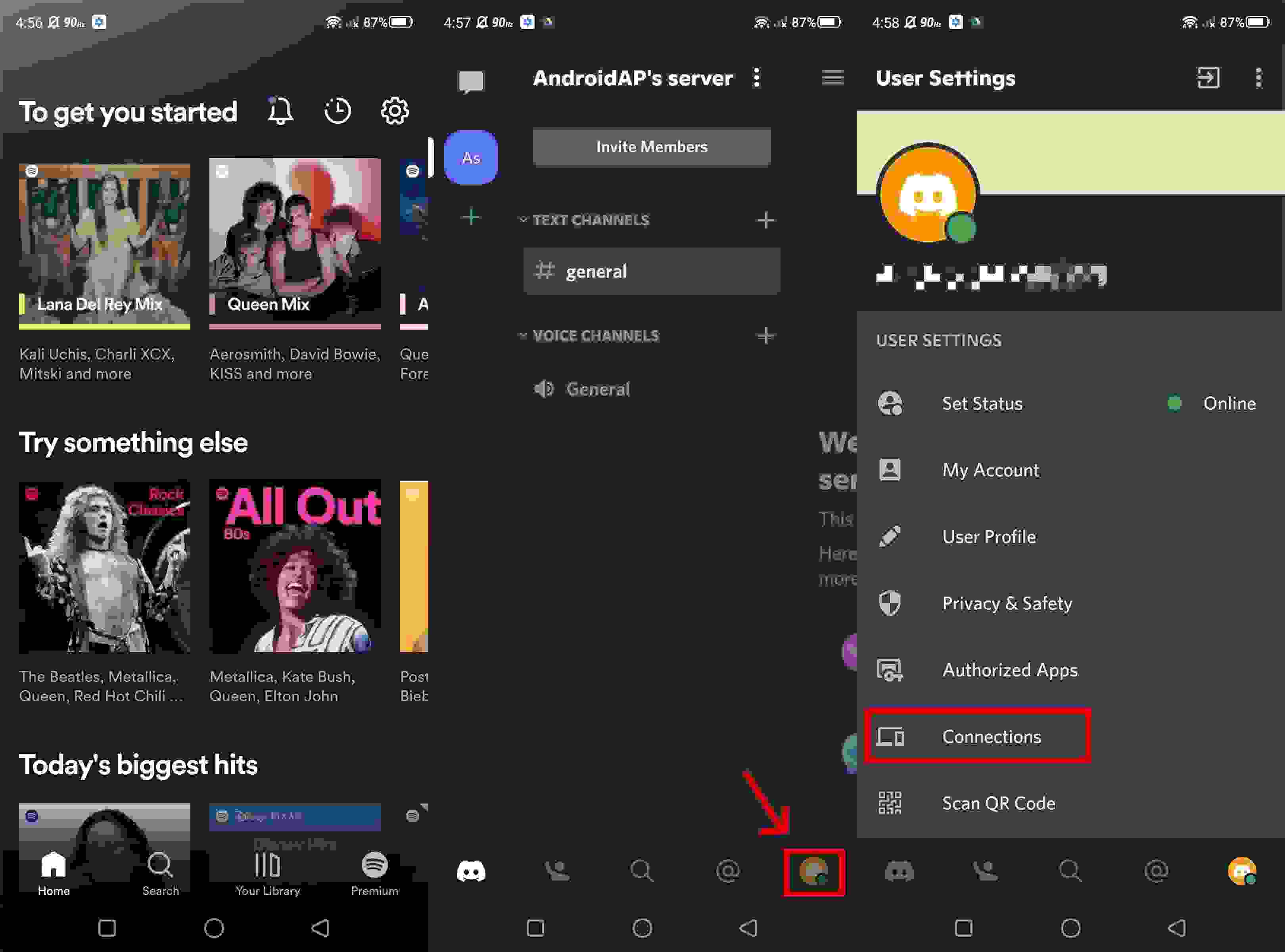
Step #3. You will see an “Add” button that is at the top right area of the screen. Click it next.
Step #4. A pop-up window shall appear. Just select Spotify and follow the on-screen instructions to finally link Spotify to Discord on mobile.
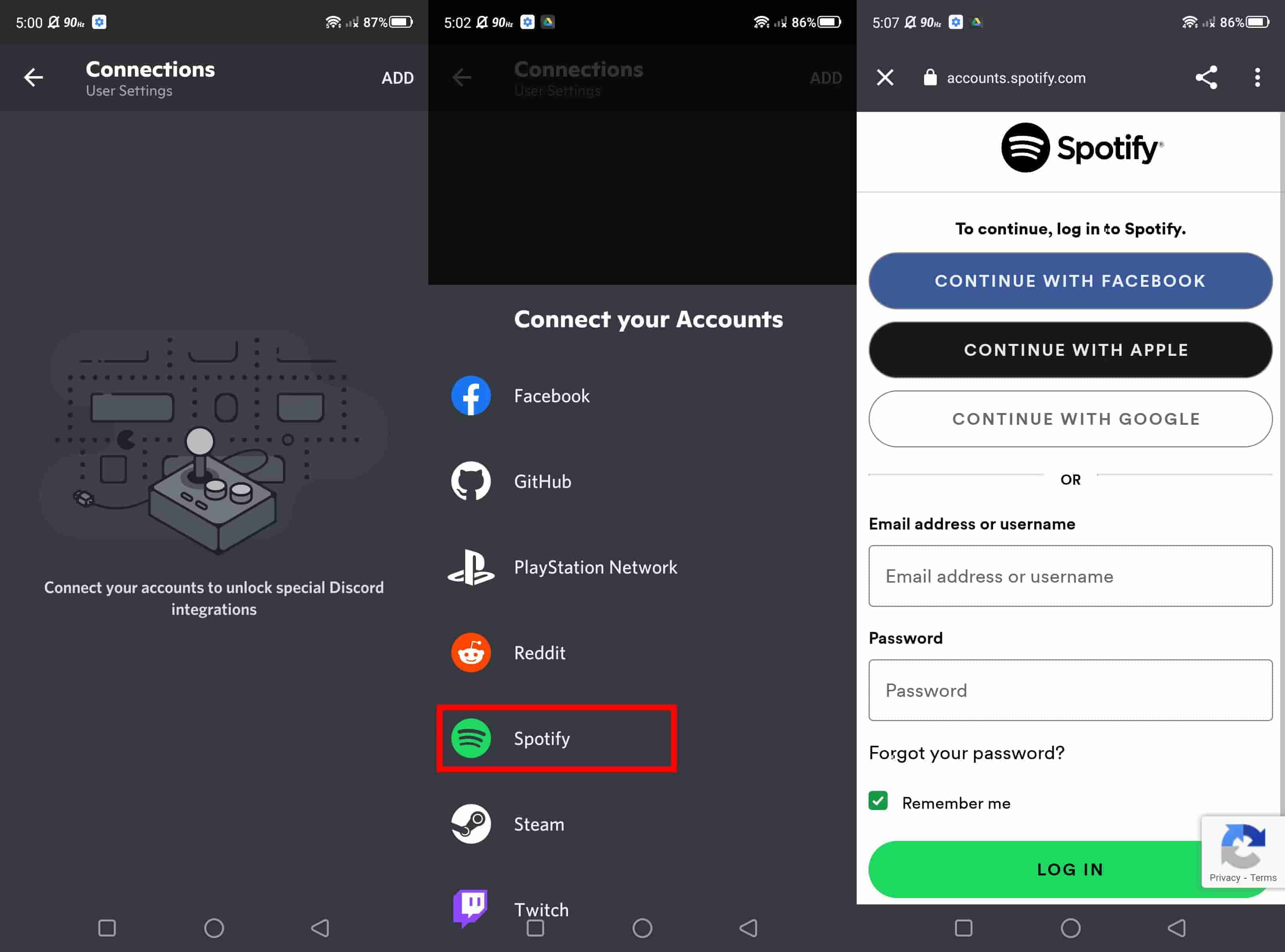
Once it has been confirmed that the connection between the two platforms has been established successfully, you may now start enjoying your Spotify favorites while playing on Discord!
Part 3. How to Play Spotify on Discord with Friends
Knowing the detailed guides on how one will be able to link Spotify to Discord on PC and mobile devices isn’t enough. Of course, you should also know how you can stream your Spotify favorites with your Discord friends! You can invite your friends and have them listen along with you. Spotify group streaming party on Discord is indeed a great idea, right?
Now, here is what you need to do. You have to click the “+” button to add or invite your Discord friends to listen along with you. A message shall be sent to them which you can also personalize and preview prior to sending. Once the invitation has been sent, the recipients shall see the “Join” button. To start streaming, they just need to click that option.
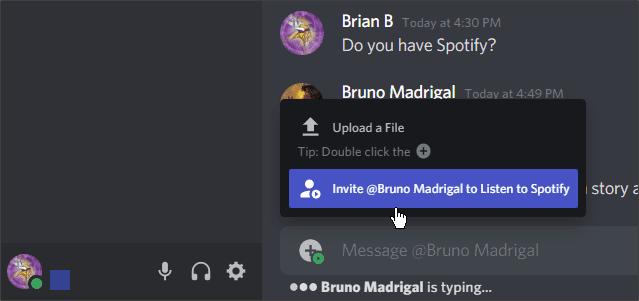
You will also see the number of friends who are streaming with you by looking at the bottom area of the app. Just take note that when doing this, you should have an active Spotify Premium account. Without it, an error will surely show up.
Part 4. How to Play Spotify on Discord Using a Bot
We know it might be sufficient for you to know how to link Spotify to Discord as well as how you can invite your Discord friends. But we have this part created to give you bonus details on how you can stream Spotify on Discord using Bot with ease.
Using Discord Bots is an alternative that users can also resort to. With such Bots, you can actually have your Spotify favorites played on Discord even without a Premium subscription! You can also have a voice chat while playing! Here is a quick guide on how you can use Discord Bots.
Step #1. Look for a Discord Bot to use by heading to your web browser. You can check out Top.gg.
Step #2. Choose a Spotify Discord Bot.
Step #3. All you have to do is to enter the Bot screen and just tick the “Invite” button.
Step #4. You just have to allow the Bot to connect to your Discord account before you can finally stream your Spotify favorites!
Though Discord Bots are useful, there are some cases where users are complaining about being unstable and the like. Thus, it would still be best that you check out the best way of how you can listen to Spotify while playing on Discord. We have that in the next part!
Part 5. Download Spotify Songs without Premium
Though Discord Bots are quite useful to link Spotify to Discord, some users might still feel the risk of using such. Thus, to calm your mind, we’ll recommend here a better way how you can listen to your Spotify favorites while playing on Discord.
Actually, Spotify songs are protected files. Thus, some are surely thinking that downloading Spotify Songs without a Premium account isn’t possible at all. Well, this is totally a misunderstanding! You should know at this point that there are great apps like this TunesFun Spotify Music Converter.
How good is this TunesFun Spotify Music Converter?
Tools like TunesFun Spotify Music Converter are actually capable of removing Spotify songs’ DRM protection! They can even aid in the conversion of tracks to common formats like MP3 making the songs playable on any device or media player! Though works at a significantly fast speed, you can still assure yourself that the original quality of the songs as well as their ID tags and important details.
In case needed, you can also seek assistance from the technical and customer support teams. Also, it should be mentioned how simple this app’s interface is making even beginners love using it.
Here is a detailed guide on how you can use this TunesFun Spotify Music Converter to convert and download your Spotify favorites to finally play them while using Discord. With knowing this information, you will also be able to keep them forever on any device that you’d like to use!
Step #1. Once installed, launch the TunesFun Spotify Music Converter on your PC. You can start the process by adding the Spotify songs to be converted.
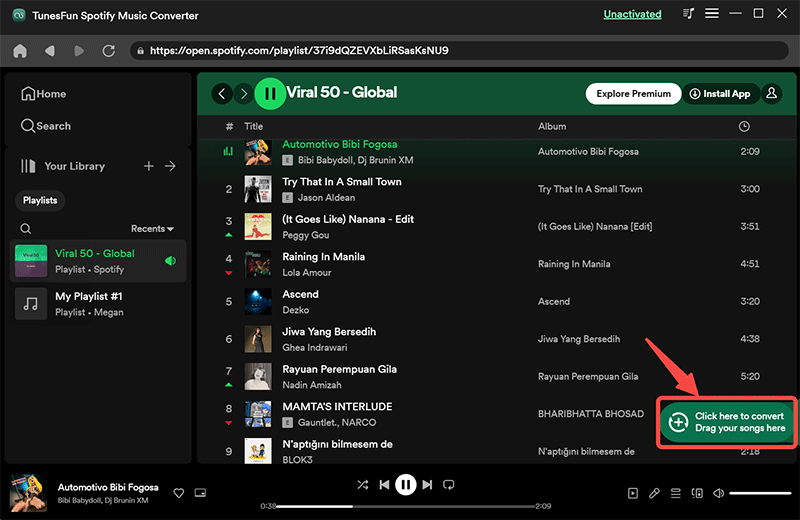
Step #2. Start setting up the output parameter settings. Choosing a common format like MP3 is advantageous and recommended.
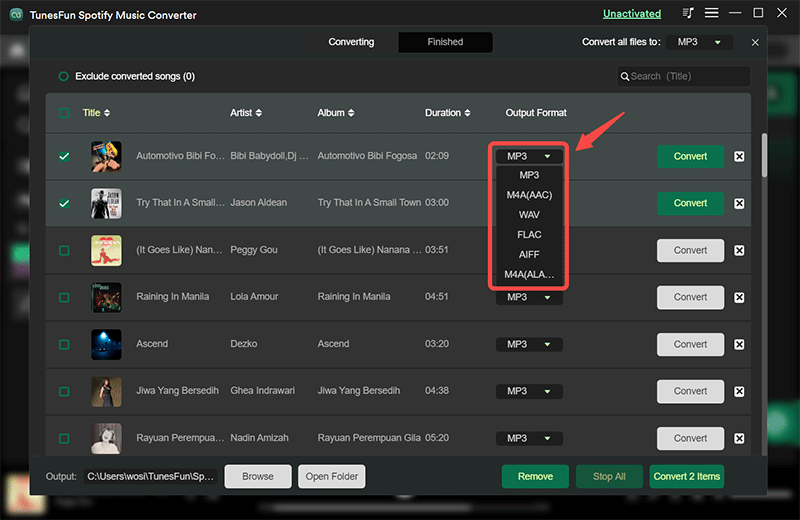
Step #3. Tick the “Convert All” button at the bottom of the screen. The app will then start the conversion of the tracks as well as the DRM removal procedure.
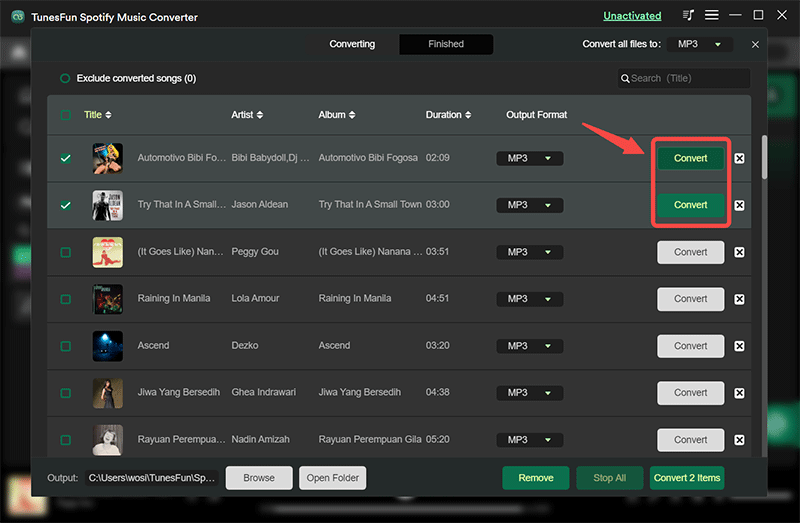
In a few minutes, the uploaded Spotify songs will be converted and will now be DRM-free. Now, you can even stream them on any device you like or save them on any external drives or online storage accounts! In addition, TunesFun can help you set up Spotify as an alarm on your phone. After successfully downloading the Spotify songs, you can just sync them to your phone using iTunes to finally be able to use them as alarm tones.
Part 6. Summary
At this point of the article, we do hope you are already aware of the process of how you can link Spotify to Discord while using your PC or your mobile device. In addition to this, we have also shared how you can invite your friends and listen along with them! Remember that when doing such, your Premium Spotify account must remain active! If you wish to still be able to download songs without a premium, then read thoroughly how helpful the TunesFun Spotify Music Converter can be!

Leave a comment