How to Log out of Spotify for All Devices? 8 Fixes!
Spotify app is considered as one of the best apps for the benefits it offers. People will surely be happy to get a subscription plan. However, how to log out of Spotify on mobile or desktop? Don't worry, this article first provides you with a way to solve this problem.
In addition, while using Spotify, you may also encounter the problem that Spotify suddenly logs you out of your account. Why did Spotify log me out? You may wonder what caused this dilemma and how to fix Spotify keep logging me out. Don't worry. This article will answer these questions for you one by one.
Now, let's see how to log out of Spotify account on your device.
Article Content Part 1. How to Log out of Spotify on All DevicesPart 2. Why Spotify Logged Me Out - 8 ReasonsPart 3. How to Fix Spotify Log Me out IssuePart 4. How to Listen to Spotify Music without Spotify AccountPart 5. Summary
Part 1. How to Log out of Spotify on All Devices
How to log out of Spotify? Logging out of Spotify on all devices is essential if you suspect unauthorized access or simply want to ensure your account security. Here’s a step-by-step guide on how to log out of Spotify on all devices:
Using the Spotify Website
Step 1. Go to the Spotify website and log in with your credentials.
Step 2. Click on your profile picture or username at the top right corner and select “Account” from the dropdown menu.
Step 3. In the Account Overview section, scroll down to find the “Sign out everywhere” button.
Step 4. Click on “Sign out everywhere”. This will log you out of Spotify on all devices, including web, mobile, desktop apps, and any connected speakers or smart devices.
On Mobile
Step 1. Launch the Spotify app on your mobile device (iOS or Android).
Step 2. Tap on the “Home” tab at the bottom. Then tap on the gear icon (settings) at the top right corner to access the Settings menu.
Step 3. Scroll down and tap on “Account”. This will redirect you to the Spotify web page for your account overview.
Step 4. Scroll down and find the “Sign out everywhere” button. Then tap on “Sign out everywhere” to log out from all devices.
On Desktop
Step 1. Launch the Spotify application on your desktop (Windows or macOS).
Step 2. Click on your profile picture or username at the top right corner.
Step 3. Select “Account” from the dropdown menu. This will open the web browser to the Spotify account page.
Step 4. On the account page, scroll down to find the “Sign out everywhere” button. Click on “Sign out everywhere” to log out from all devices.
Part 2. Why Spotify Logged Me Out - 8 Reasons
When an issue arises, the usual thinking should be to look for the probable reasons why it occurred. Why did Spotify log me out? If you happen to encounter a problem like this before, or if you are currently experiencing it now, you are sure then curious about the reasons behind it. This section will highlight why Spotify logged me out:
- There is an issue with your account itself.
- Lots of devices are using the same login information. It is common for friends and family members to share premium apps like Netflix and Spotify. Though there is no given restriction on the number of devices you can use if you have a premium Spotify account, the “logged out of Spotify” error could occur in case two devices are used at the same time. More so, if anyone has changed the account password, the account will surely be logged out on other devices.
- There could be issues on Spotify servers.
- Your location could be the issue. Spotify might not be supported in the location where you are currently at.
- The Spotify app could have an issue.
- You might have forgotten to upgrade your Spotify app to the latest version available.
- There could be problems with third-party apps.
- The “Sign out everywhere” option might have been clicked.
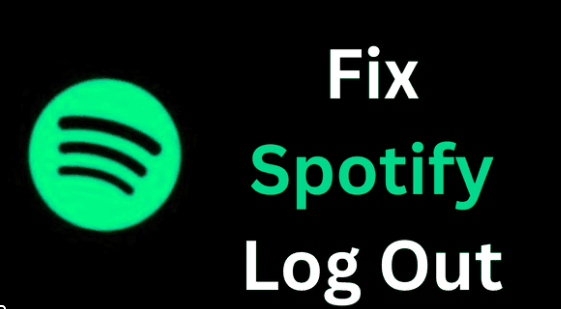
Now that you already know about this information, If you get a Spotify log me out problem and can’t get back in, we can now move into the possible fixes that you can apply to get this error addressed.
Part 3. How to Fix Spotify Log Me out Issue
How to fix the issue like Spotify keeps logging me out? How to log back into my Spotify account? There are also various ways to address the error. We will be presenting those you can apply and try.
Fix 1. Try Logging into Spotify’s Web Player
If you keep on encountering the “log out of Spotify” problem while using your mobile or desktop app, it is recommended that you try using the Spotify web player. If this works well, then the issue could be on your device’s app. However, if you also encountered the same issue, try changing your current password.
Fix 2. Check if the Spotify Platform has been Down
There are instances when Spotify upgrades or updates its servers. During this scenario, Spotify would somehow log you out of your account. To check if the platform is down, you can use the “Downdetector” website. You can see here if others are also reporting the same concern. If it happens that lots of users have also reported the same problem, then Spotify might really have a problem. In this case, all you have to do is to wait and see until it is resolved.
Fix 3. Try Updating the Spotify App
It is always recommended that the Spotify app, the same as others, is always updated to the latest version available. By doing so, bugs, issues, and problems are likely to get fixed. To check if an update is available to be installed, you just have to go to the Google Play Store, or Apple App Store, then search for the app. If an “Update” button is seen next to Spotify, just tap it. Ensure that your device is connected to a stable network to make sure that the update and installation will be done successfully.

Fix 4. Change Your Spotify Password
If you happen to be able to log in successfully to the Spotify web player, it is recommended that you change your password there.
- Navigate to the official site of Spotify and visit your Spotify Account page.
- From your accounts page, click on ‘Change Password’ in the left side panel.
- From here, enter your existing password in the Current password option, as well as the password you would like to replace in the New password option and Repeat new password option.
- Then click on the ‘SET NEW PASSWORD’ button at the bottom to save the new password. Once done, try logging into the mobile app via the new password.
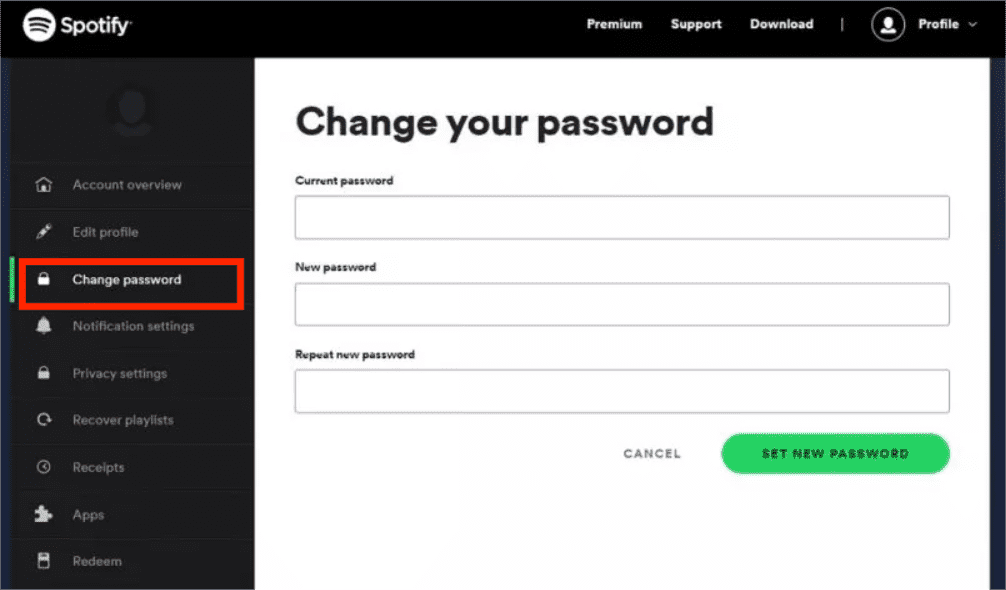
Fix 5. Clear Spotify Cache
One way that most users have also tried to address the “logged out of Spotify” issue is to clear the app’s cache. After doing so, try logging in again to your account. This is the best way to refresh the app without uninstalling it. You can go to the Spotify app and select the Delete Cache option on the Settings menu. You can also go to Setting on your Android phone, find Spotify on the Apps list, then tap on Clear Cache. For more, please check: How to Clear Spotify Cache on Your Devices in 2024
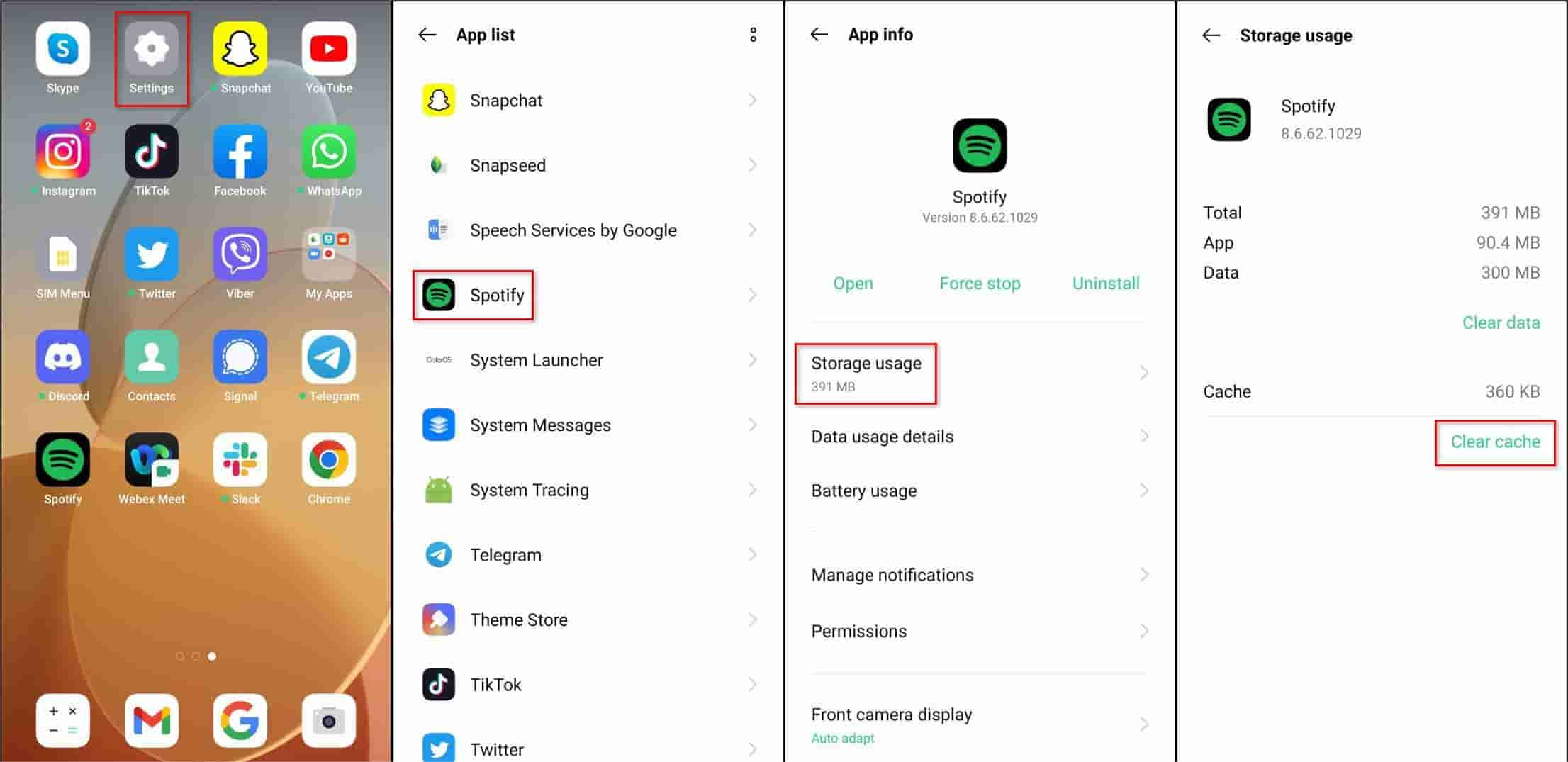
Fix 6. Try Restarting the Device you are Using
In general, regardless of what issue you are facing, the best recommendation to address any problems with the app is to restart it and then see if the issue will be resolved.
Fix 7. Contact Spotify Support Team
If you tried doing all the possible solutions you can to solve the Spotify login concern and yet, the issue is still there, you can try the last resort – contacting Spotify’s support team. You can explain what issue you are currently facing and they’ll surely guide you with the solutions you can apply.
Apart from all that were mentioned in this part, If you get logged out of Spotify suddenly, are there other easy methods to address this dilemma and keep your account logged in? In case you have been encountering the problem multiple times already and you wish to avoid this from happening again, then checking out the next part will surely be the answer you are looking for.
Part 4. How to Listen to Spotify Music without Spotify Account
Though there could be workarounds that are sometimes capable of fixing the “log out of Spotify” issue, you surely would not want to encounter the problem again. In this case, the best thing to do is to just keep copies of your Spotify favorites.
Spotify tracks are known to be protected under DRM. This encryption hinders the tracks from being played on devices that are unauthorized and outside the app. In order to proceed with the downloading process, there would be a need for a tool that can help address these limitations. Well, the TunesFun Spotify Music Converter is a good one!
How to listen to music on a plane? If you are looking at the possibility of listening to all your Spotify music offline, an excellent recommendation to help you out will be presented here – the TunesFun Spotify Music Converter. With the help of the TunesFun, you can easily do the removal of Spotify songs’ DRM protection. It can also convert your favorite Spotify songs to MP3 and other common formats which include AAC, FLAC, and WAV. Then you can keep these music files on any media player or device.
With the fast conversion speed it possesses, you’ll surely get the transformed files within just a few minutes. In addition to these exceptional abilities, the app also ensures that the 100% original quality of the tracks will be maintained alongside their ID tags and metadata details. The app does lossless conversion! Apart from those mentioned, you can also handle this app well as it has functions that are simple. Click the below button to try it for free now!
Apart from those mentioned, you can also handle this app well as it has functions that are simple.
For your easy reference, we have prepared the next section to highlight how easily the TunesFun Spotify Music Converter can be used when downloading and converting Spotify songs.
Step #1. Download and install the TunesFun Spotify Music Converter on your PC once the installation needs of the app have been met. Launch it afterward. On the main screen, you can start by adding Spotify songs. You can either drag and drop them or use their URLs.

Step #2. Select an output format to use from the available ones and ensure that the output folder will also be defined.

Step #3. Tick off the “Convert” or “Convert All” button once you’re all good with the setup. This will let the app do the conversion of the songs and the DRM removal process. Expect that the tracks will be converted within just a few minutes.

Part 5. Summary
After reading this article, you should already know how to log out of Spotify on all devices. Are you still worried about the "Spotify log me out" problem? Well, we hope you don't think about it anymore! With the basic solutions introduced in this article and the best solution, which is to download music to your devices through TunesFun Spotify Music Converter, you no longer think it is a difficult problem to solve.
Leave a comment