How to Easily Play Spotify Music on HomePod in 2025
When you are a Spotify client and fan, and you have a HomePod from home, this article is for you. The subject of this topic would be the easiest game is to play Spotify music on Homepod. It is really no secret that Apple prefers to maintain its customers within the confines of its exclusive operating system including the Siri ecosystem.
Heads are expected to remain inside Apple's OS as well as ecosystem and reap the benefits of all the convergence capabilities available along with its platforms, from notebooks to smartphones.
Spotify is indeed a successful song plot center and service, so it stands to reason that almost all, if some are not, connected devices ought to be able to connect with it. Regrettably, this is not the reality for Apple HomePod customers; Apple is still yet to enable the HomePod to interact directly through Spotify, as it does for its namesake Apple Album and iTunes platforms.
Article Content Part 1. What Is HomePod?Part 2. How To Play Spotify Music On HomePod With Airplay? Part 3. How Do I Get Spotify To Play Spotify Music on Homepod?Part 4. Summary
Part 1. What Is HomePod?
Homepod is simply a great device with much the same features as most smart devices on the market. It really only varies in a few other ways and works. Apple Inc. invented, designed, and popularized the Homepod, which was recognized as being one of the best rivals to Google Home or Amazon Echo.
These were made available to the public during the year 2017, and it has since spread to people all around the world. These were designed to take playing music at home from a whole new dimension.
According to Apple Inc., it combines connected devices with impressive and awesome audio, allowing it to stick out from the many wearable devices on the market.

Homepod was created with the aim of producing exceptional audio or sound quality. It is a computer that stands only about seven inches tall and features a seven-tweeter series equipped with its own operators. Which also has four inches up instead of down turntables for simple, fuzz audio and although music is played at louder and greater levels.
The modules of the whole Homepod are powered by an A8 chip, making it significantly stronger and more versatile than rival gadgets and smart speakers. Apple's Homepod will constructively assess a specific location or space and adapt appropriately to provide the most suitable and highest quality tone inside the location that Homepod will be performed.
Part 2. How To Play Spotify Music On HomePod With Airplay?
This section of the article would go through three quick and fast measures for eventually playing awesome Spotify tracks on Homepod. Although Homepod was developed by Apple Inc., Apple Music users can conveniently play the music in it. That being said, even if you are a Spotify customer and want your Spotify tracks to be performed in Homepod, you can understand the approaches and strategies described here, starting with the very first.
Whether you have a free but rather premium Spotify account, you can use Airplay to play Spotify music on Homepod. AirPlay is a built-in feature found in all Apple and iOS devices. This allows the user to stream audio files and videos in any compatible format.
In exchange to use AirPlay, you must first check that your smartphone (through the use of the Spotify application and the Homepod are both wired to a certain Wireless connection. Bluetooth must be turned on in the other devices.
If you have confirmed that the above is right, you may continue with the measures listed.
- Launch the Spotify program.
- Identify your Homepod even amongst the accessible gadgets.
- Find your favorite Spotify tracks.
- The following is the major information for each move addressed.

#1. On iPhone or iPad
The following is a comprehensive step-by-step tool for helping you play Spotify music on HomePod speakers using Airplay. (Note: In order for this approach to function you must use an Apple unit, including an iPhone, iPad, or even a Mac laptop or desktop computer.
- Check whether the HomePod, iPhone, even iPad are both wired to a similar Wi-Fi service.
- Check that the HomePod's Bluetooth is switched on.
- When Spotify is launched, access the Control Panel onto your iPhone and iPad in a little dialogue box, you can see the latest Spotify song playing and podcast that is running in the form of a small dialogue box.
- And in the bottom-right corner of the page, select the Airplay button.
- Choose your HomePod login and place.
#2. On Mac
- You can play Spotify music on HomePod in two ways:
- The first approach entails attaching to the HomePod through the system tray.
- Ascertain that your Mac or HomePod are already wired to the identical connection.
- Check that your HomePod's Bluetooth switch is powered
- From your menu screen choose the Speaker button.
- Choose your HomePod through the range of eligible output instruments.
Although your control bar lacks a speaker function, you must bind to Airplay through the use of the Audio Settings menu.
- Ascertain that your Mac, as well as HomePod, are already wired to a similar connection.
- Check that your HomePod's Bluetooth is switched on.
- Activate System Preferences by pressing the Apple symbol in the main menu whilst in the Spotify browser.
- Choose Sound and then press the Output button.
- Choose your HomePod from the number of options output tools.
#3. On Apple TV
The Apple HomePod is really a Wi-Fi-enabled wireless speaker which could communicate with Siri, monitor smart-home equipment, and play music, among other things. Whereas the HomePod is designed to play Apple Music as well as Apple Podcasts audio, it could also download tracks from every coverage provided through your Apple phone, such as Spotify, Amazon Prime Music, Pandora, YouTube Music, as well as others. This is how to link your music-streaming devices to your HomePod so that you can listen to all of your media players on this digital assistant.
Whereas the HomePod lacks constructed connectivity for Spotify, Pandora, as well as other third-party music-streaming platforms, when your top streaming application is on an iOS platform that connects AirPlay, you could stream to something like play Spotify music on Homepod via AirPlay.
AirPlay is free software integrated through operating systems (and even some Apple TVs including Macs) that allow podcasts to be streamed through connected apps.
And here is how to use your iOS smartphone to download Spotify and some other third-party streaming applications to your HomePod.
- Ensure that your HomePod or iOS system is wired to the identical Wi-Fi connection and that Bluetooth is switched on. Navigate to the Control Center from your iOS computer. (Based on the type of your iOS system, move up on the below either down from the upper right side.)
- Press the AirPlay button in the upper-right section of the Audio control.
- A collection of AirPlay tools will appear. Press the title of the HomePod to which one you choose to listen throughout the Speakers and even TVs area, instead, click Control Center.
- Launch Spotify, Pandora, or some other music-streaming service of your choice.
- Start to play the songs, and this will be streamed to your chosen HomePod.
Using AirPlay to access Spotify, Pandora, and some other digital services from a Mac to just the HomePod is similar, however, the measures are somewhat specific. And here is what you can do:
- Enable System Preferences from its Apple menu.
- Choose Sound.
- Choose Output
- Choose a HomePod you would like to connect to. The sound from your Mac can now be played on the HomePod.
- Throughout the main menu, tick the “ next to Display volume. This helps you to pick the HomePod mostly from menu panel sound control, removing the requirement to use Device Settings.
- If you listen to music from an application or Mac's software, this will be streamed through the HomePod.
Part 3. How Do I Get Spotify To Play Spotify Music on Homepod?
TunesFun is a convenient way to listen to music easily. Spotify Content Converter may import Spotify tracks in a moment, convert or translate them to some other type (including those most compliant with smartphones, media, and video players), and delete the Digital rights management protection in which each music has when converting. As a result, you could listen to Spotify music on a variety of platforms, including Apple TV, Samsung TV, Amazon Echo, Homepod, and Google Home.
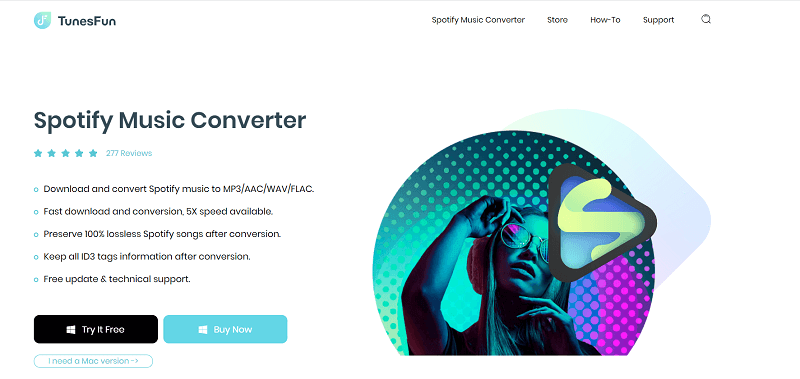
This would be how you can employ this device.
- TunesFun Spotify Music Converter should be downloaded and installed.
- Choose whichever one you want as the corresponding one.
- Continue only with conversion by clicking the Convert tab.
Step 1: Get TunesFun Spotify Music Converter then activate it
Of course, the very first step you must do is install as well as install this TunesFun Spotify Music Converter on your device.
After that, try opening and launch the software, but also your Spotify application to begin. You could continue inserting data by drag - and - drop or by entering only the URL of the file (link). This software supports batch processing, which allows you to convert more than one file at a time. Converting a large amount of data at once would not be an issue.

Step 2: Use Whatever Layout You Like as The Outcome a single
Following the importing or even transfer of the tracks to be transformed, its next move will be to pick the instance type. ensure that you should choose whatever format you desire from the choices posted on the site.
In this situation, we can migrate the tracks to a standard that is commonly accepted by a number of media outlets. You could get the tracks transferred to MP3 or indeed any version you choose. You will do this by climbing to the top-hand section of the display then pressing the “Convert All Tasks To” tab.

Phase 3: Complete the change by pressing the Convert key.
The final move will be to click the "Convert" tab to start the transition process. This would only take a few minutes since the software is optimized to be five times quicker than most converters. When the conversion is taking place, update symbols will display on the right, allowing you to supervise the progress of the process for each album.
After completing those three simple measures, you will also have your Spotify music installed and stored on your phone. The next step is to get the installed tracks moved to your iTunes account. Yotlinu will do this by taking the steps oued below.
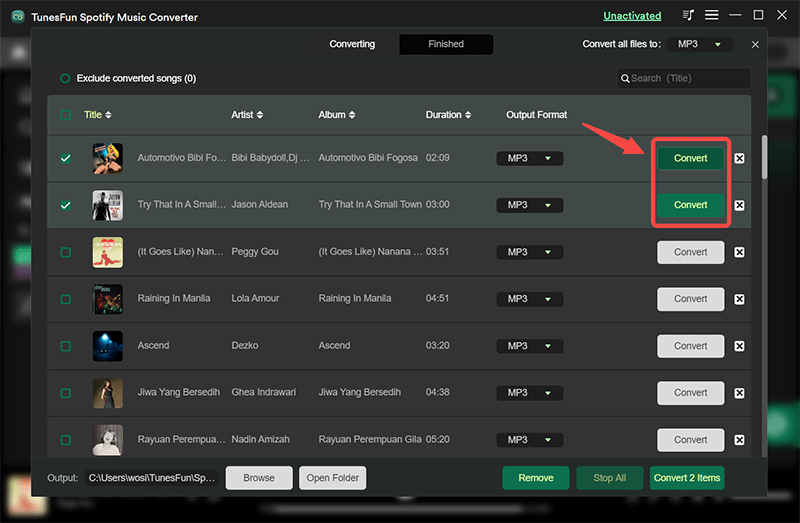
Part 4. Summary
While clients could perhaps link Spotify and any other streaming music system to the HomePod and directly stream content, they could attach the Apple gadgets to the Spotify application and play Spotify music on HomePod with Airplay.
This remedy, nevertheless, might not have been available for many ways too long; Apple is rumored to announce an upgrade that will enable HomePods to download music exclusively from Spotify, but then only time would tell.
Leave a comment