Why Spotify App Logged Me Out? Fixed! [2025]
“The Spotify app logged me out suddenly. Why does Spotify keep logging me out of my phone? I recently noticed that upon getting back to my normal streaming activity, the same will happen again. How do I fix this issue?”
Indeed, Spotify is nailing it when it comes to offering a great music streaming experience to its users – group sessions, recommended tracks and playlists, unlimited skips, offline streaming, and more. This is why millions of users love the platform. However, some users had reported encountering the Spotify keeps logging me out problem multiple times though they are not doing anything unusual while streaming. Surely, if you are a Premium subscriber, you’ll be annoyed if this continues showing up.
If you are one of those who are experiencing the same dilemma, landing on this page will surely benefit you as we are about to present why the Spotify app logged me out and how to fix it. Let us now get into the topic and start resolving this issue.
Article Content Part 1. Why Spotify App Logged Me OutPart 2. Best Way to Fix Spotify App Logged Me Out IssuePart 2. Other Methods to Fix Spotify App Logged Me Out IssuePart 4. Summary
Part 1. Why Spotify App Logged Me Out
Why does Spotify keep logging me out of my phone? If you've been logged out of Spotify app unexpectedly, there could be several reasons behind it. Understanding these potential causes can help you prevent it from happening again and ensure a smoother experience. Here are some common reasons why the Spotify app logged me out:
Reason 1. Account Activity on Multiple Devices - Spotify allows you to use your account on multiple devices, but if you're logged into your account on too many devices simultaneously, you might get logged out. This is especially true if you exceed the number of devices allowed for offline listening.
Reason 2. Password Changes or Account Security Updates - If you've recently changed your password or made changes to your account security settings, you might be logged out from all devices. Similarly, if Spotify detects unusual activity on your account, it might log you out as a precaution.
Reason 3. App or System Updates - Updating the Spotify app or your device's operating system can sometimes cause you to be logged out. This is usually due to compatibility issues or the app needing to refresh its session data.
Reason 4. Subscription Issues - If there's an issue with your Spotify Premium subscription, such as a payment problem, you might be logged out. Make sure your payment details are up-to-date and that your subscription is active.
Reason 5. Account Hacked or Compromised - If Spotify suspects that your account has been hacked or compromised, it might log you out to protect your data. In such cases, you should change your password immediately and review your account's security settings.
Reason 6. Cache or Data Corruption - Sometimes, the app's cache or stored data can become corrupted, causing issues with logging in and out. Clearing the app's cache or reinstalling the app can help resolve this issue.
Reason 7. Third-Party App Interference - If you use third-party apps that connect to your Spotify account, they might cause you to be logged out if there's a problem with the connection or if the third-party app is experiencing issues.
Reason 8. Account Sharing or Unauthorized Use - If you're sharing your account with others and someone logs in while you're using it, you might get logged out. Spotify's terms of service prohibit sharing accounts outside of family plans.
Part 2. Best Way to Fix Spotify App Logged Me Out Issue
How to fix the Spotify app logged me out issue? As previously mentioned, we will be presenting you with several solutions to help you solve this “Spotify automatically logged me out” issue. In this section, you will get to know the best!
Rather than let yourself be bothered when this “Spotify app logged me out” problem occurs, why not try downloading your Spotify favorite songs and streaming them on any device you like to use even without a data connection and a premium subscription? Why don’t you try a method that will even help you save the tracks forever? If you aren’t sure what to do, then try using an amazing tool like this TunesFun Spotify Music Converter!
With the help of TunesFun Spotify Music Converter, you won’t have any issues when downloading Spotify songs since their protection will easily be removed. In addition to this feature, you can even save your Spotify favorites as MP3, AAC, FLAC, or WAV files! All their important details, ID tags, and original quality will be maintained even if the processing is quite fast at a 5x rate! In case you need assistance, you can seek help from TunesFun technical and customer support team! Click the below button to try it for free now!
To help you use the TunesFun Spotify Music Converter when converting and saving Spotify songs, you may refer to the below steps.
Step #1. Once installed, launch the app immediately. On the main screen, you may start the process by dragging and dropping the tracks to be converted or by using the songs’ URLs.
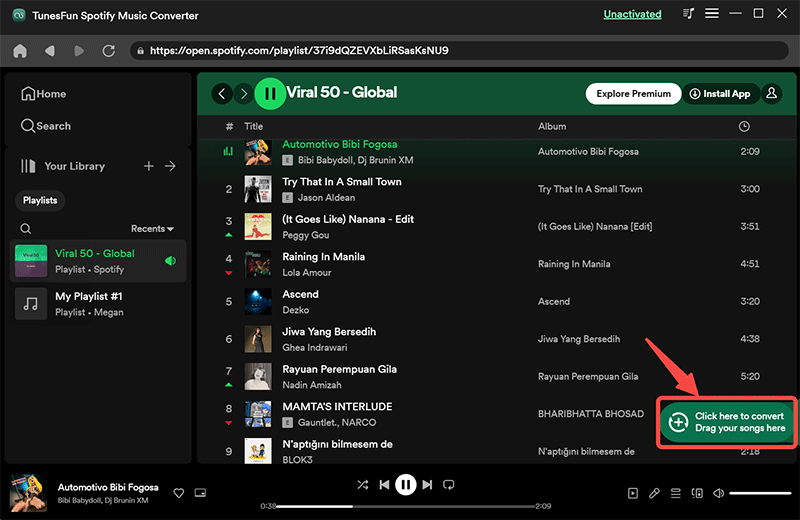
Step #2. You can select any from the supported output formats of the app. The output parameters can also be changed as you like. Defining the output folder to use is also important so don’t forget doing so.
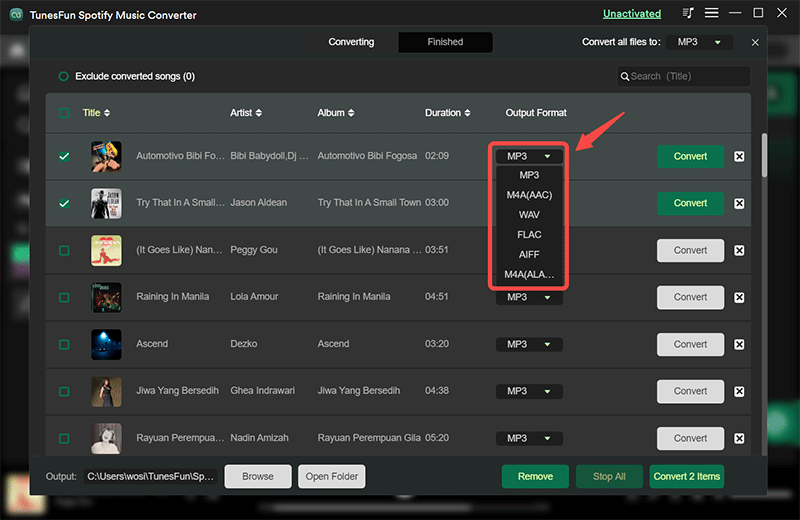
Step #3. When done with step 2, tap the “Convert” or “Convert All” button. This will let the app start the conversion procedure and the DRM removal, at the same time.
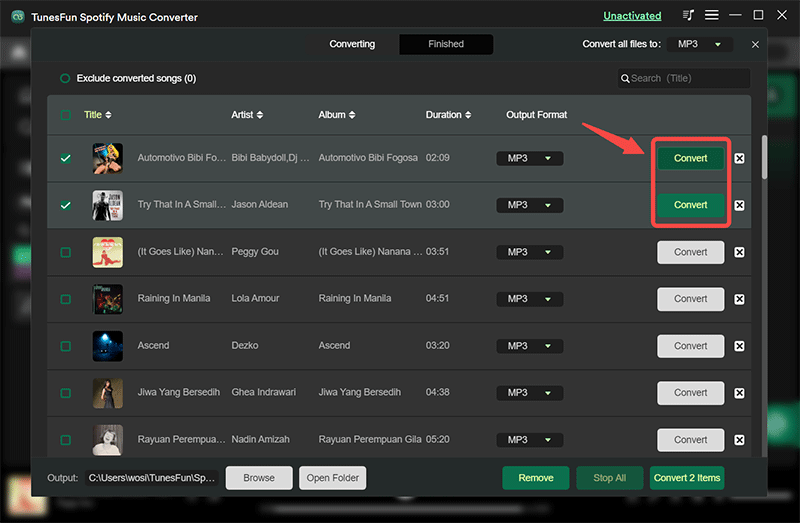
Why would you let yourself get annoyed by letting this “Spotify keeps logging me out” issue to happen again and again if you can just play your Spotify favorites offline without limitations, right? Indeed, using apps like the TunesFun Spotify Music Converter is the best solution!
Part 2. Other Methods to Fix Spotify App Logged Me Out Issue
How to fix Spotify logged me out? Apart from using professional tools like the TunesFun Spotify Music Converter, can you try to resort to some other basic fixes to solve this issue? We will be explaining some of them here.
Method 1. Sign Out from All Devices
One of the basic solutions to address the “Spotify app logged me out” issue is to try signing out from all the devices where you had your Spotify account logged in. You may follow the below guide.
Step #1. On your computer’s browser, head to the official website of Spotify and log into your account with your credentials. Head to the “Account” page.
Step #2. On the account overview section, you must scroll down until you see the “Sign out everywhere” menu.

Step #3. Upon seeing the mentioned button in step 2, just click it.
The account you are using will automatically be logged out on all devices you are using. To check if this fixed the issue, log back in again and monitor.
Fix 2. Change your Account’s Password
Some users are also saying that changing their accounts’ passwords helped addressed the “Spotify app logged me out” issue. If you wish to try, you can follow the below guide.
Step #1. On the Spotify website, tap the “Forgot Password” link. Afterward, input your email address or the username you are using to start resetting your old password. Tap the “Send” tab next.
Step #2. If your account is still logged in, tap your profile. From the list, select “Account”. You should be taken to the “Account” section.
Step #3. On the left side of the screen, you shall see the “Change Password” option. Tap it to continue. You will now be asked to provide your current password and the new password you’d like to use. After doing so, click the “Set New Password” button.
Fix 3. Reinstall the Spotify Application
If you still keep on encountering the “Spotify app logged me out” issue, you can also try reinstalling the Spotify app. You just have to keep in mind that when doing so, once reinstalled, you would need to redo the playlists you had. In the case of Spotify Premium account users, all the downloaded tracks will vanish. If you wish to proceed, you can just delete the app on your device, and head to the Store to get the app installed again.
Fix 4. Try Updating the Spotify Application
Another basic solution to the “Spotify logged me out” issue is to try updating the Spotify app. You can check if an update is available after checking the App Store or Google Play Store. Next to the app’s name is the “Update” button (if updates are ready to be installed). Just simply tap this. Once the updates have been downloaded and installed, launch the app and just sign in with your account information.
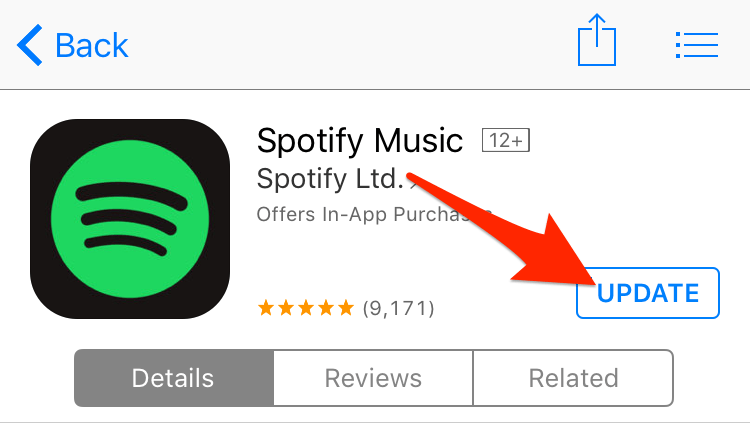
Fix 5. Try Disabling Third-Party App Access
Linking third-party apps with your Spotify account could also be a reason why this “Spotify logged me out” issue keeps on happening. Thus, if you’ll try disabling their access, the problem could be solved. Here is how you can do it if you’d like to try.
Step #1. On your PC, head to Spotify’s official website. Using your account details, log into your account. At the top right, you shall see your profile icon. Tap it to view the “Account” option. Choose this.
Step #2. On the left side pane of the screen, you shall see the option for “Apps”. Tap this to see those third-party apps with access to your Spotify account. To revoke access to an app, just tap the “Remove Access” option next to it.
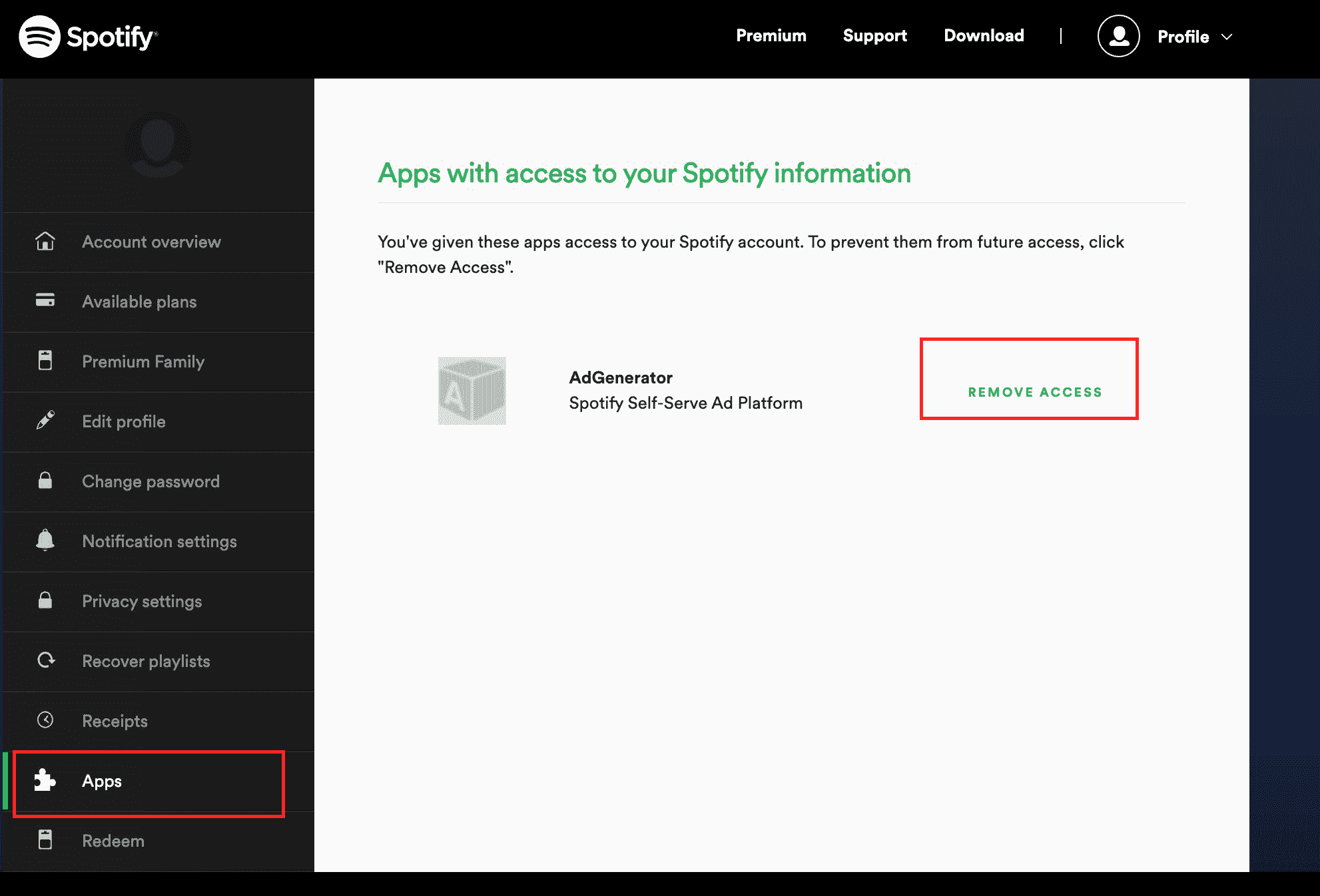
After doing the above steps, close your Spotify app and then open it again. Check if the issue has now been resolved.
Fix 6. Clearing Spotify Cache
Spotify app’s cached data could also be a root cause of this “Spotify app logged me out” dilemma. Clearing the app’s cache from time to time could help address the concern and is also recommended. Here is also a guide on how you can do the clearing method.
Step #1. On your phone, launch the Spotify app. Head to “Settings” by tapping the gear icon that is at the top-right section of the screen.
Step #2. Scroll down until you see the “Storage” section. Here is where you will see the amount of accumulated cache data of the Spotify app. To proceed to clear it, tap the “Delete cache” menu.

Fix 7. Uninstall System Cleaning Apps
Another solution to solve the “Spotify automatically logged out” issue is to try uninstalling system cleaning apps. Here is a guide that you can use as a reference.
Step #1. On your keyboard, hold the “Windows + I” keys. A run box shall open. Search for “appwiz.cpl”.
Step #2. Right-click on any system application app on your PC, and just tap the “Uninstall” button afterward.
Do the above for every system cleaning app. Hopefully, you won’t any longer face the Spotify keeps logging me out” issue.
Part 4. Summary
At first, you could possibly think that it’s quite hard to solve the “Spotify app logged me out” problem. Fortunately, there are several basic solutions anyone can apply and try using. Some of these might be effective and others might not work. To ensure that this issue won’t happen again, it is best to download and save your Spotify favorites via apps like this TunesFun Spotify Music Converter!

Leave a comment