The Process Of Spotify Cast To TV: Play Music On TV
Spotify is indeed one of the leading platforms that offer great perks and benefits when it comes to music streaming. Users are so lucky that the app is compatible with almost all devices making their streaming experiences great. If you are thinking of playing your Spotify favorites on a big screen such as your TV, then it is a must that you learn how you can cast Spotify to TVs. Surely, it will be a fun and worthwhile experience to control what you are currently listening to via your TV remote or using your Spotify app on mobile devices or PC.
Fortunately, there are several ways how you can do the process of Spotify cast to TV. To help you save time and let you avoid researching other methods, we have compiled the best ways in this post.
Article Content Part 1. Cast Spotify Music to TV Using Spotify ConnectPart 2. Cast Spotify Music to TV via Google ChromecastPart 3. Cast Spotify Music to TV via AirPlayPart 4. Cast Spotify Music on TV via a Gaming ConsolePart 5. Best Way to Stream Spotify Songs on Any DevicePart 6. Summary
Part 1. Cast Spotify Music to TV Using Spotify Connect
There are various TVs that are now compatible with the Spotify app. You have to check if yours is compatible before you can apply this method of Spotify cast to TV that we are to discuss in this part. With Spotify Connect, one device can be a remote control for your music on any of your other compatible devices. Upon verification and you found out that your TV supports the Spotify app, you can simply follow the below procedure to proceed.
- Open Spotify on your iOS, or Android smartphone or tablet and play a song.
- Tap Devices Available at the bottom of the screen.
- Tap the TV you want to listen to your music on.
- Returns to the play screen and displays the new device name at the bottom of the screen, and your music begins playing on the chosen device.
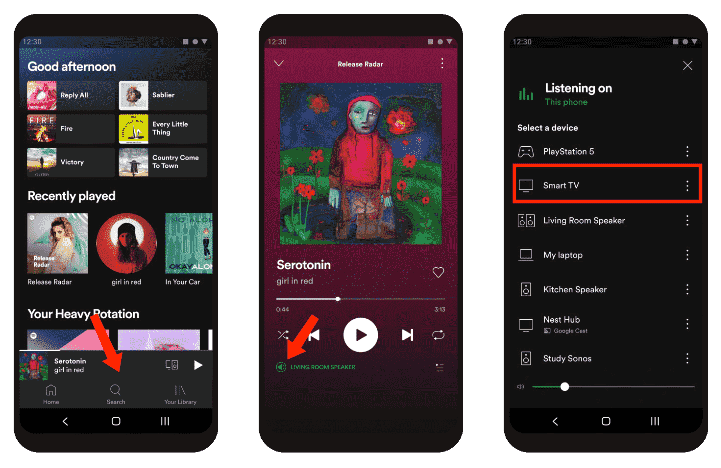
The Spotify Connect feature also allows you to control your music on various compatible listening devices on the same Wi-Fi network, including speakers, smart TVs, Amazon Echo, Google Home, Chromecast, PCs, and many more.
Part 2. Cast Spotify Music to TV via Google Chromecast
Upon sharing with you the first method of how to cast Spotify to TVs, we are now down to the next. In this method, your mobile device to use must have the Spotify app installed on it. Additionally, you must be a premium Spotify subscriber. Of course, a convenient tool is needed as well – Google Chromecast. Now, here are the steps that you must do in the process of Spotify cast to TV via Google Chromecast.
- On your TV’s HDMI port, you must insert Chromecast. You have to also keep in mind that your Chromecast has been configured via the app on your device.
- Launch the Spotify app on the device you are using. Both your Chromecast and device must be connected to the same Wi-Fi network.
- To stream a song, hit the “Now Play” bar.
- You must select “Chromecast” from the list of devices that would be shown under the “Available Devices” menu.
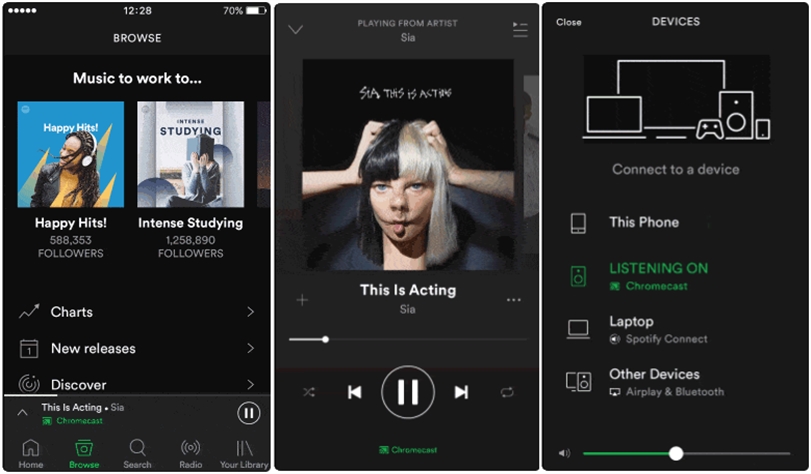
After completing these steps, you’ll finally be able to cast Spotify to TVs via Google Chromecast.
Part 3. Cast Spotify Music to TV via AirPlay
The previously mentioned two methods of Spotify cast to TV will only be applicable to those with TVs that support the Spotify app and to those with Google Chromecast. However, if you don’t have any of these, what else should you do? Well, you can try to cast Spotify to TVs via AirPlay on your Apple TV. You may refer to the below guide.
- You must download the Spotify app on another Apple device that you have and sign into your account. This device of yours and your Apple TV must be both connected to the same Wi-Fi network.
- Select a certain Spotify track to play on your iOS device.
- Once the track is playing, open Control Center > tap the AirPlay icon and select your Apple TV.
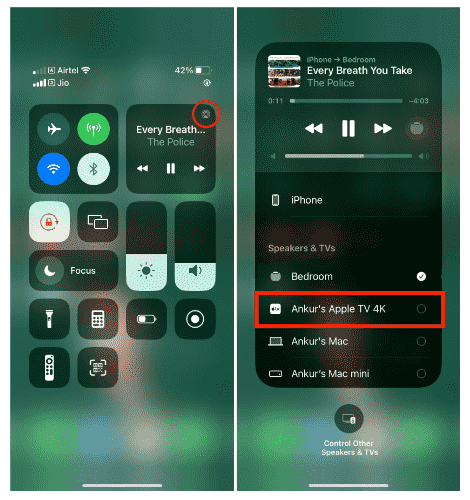
Once you have finished the app, you will finally be able to stream your Spotify favorites on your Apple TV with ease!
Part 4. Cast Spotify Music on TV via a Gaming Console
Apart from the previously presented ways of Spotify cast to TV, another method that you can try to listen to Spotify songs via your TV is by using gaming console if you have one. A good example is by using your PlayStation 4. While gaming, you can even enjoy listening to your favorite Spotify music. If you wish to try this method, you just have to simply follow the below guide.
- Your PS4 and your TV must be connected. Do this via the HDMI port. Using your PS4, head to the “PlayStation Store” and just look for “Spotify”. Once seen, you have to download the app to get this available on your PS4.
- Once launched, you have to sign into your Spotify account with your email address or username and password. Once you have successfully logged in, you can then choose the “Link Accounts” menu.
- The “PS” button on your controller must be pressed and held to finally see the quick menu. Once it’s displayed already, hit the “Music” option, then choose “Spotify”. Now, you can stream your Spotify favorites on your TV with the help of your PS4 and even use your controller to navigate the playback of songs.
Most of these methods of how to cast Spotify to TVs require a Spotify subscription. Some also allow the use of the free version of the app however, ads will be heard while streaming.
Besides all these methods presented, is there still a better way of how you can cast Spotify to TVs? Well, find out as you move to the next part!
Part 5. Best Way to Stream Spotify Songs on Any Device
If you found several limitations when reading the methods of Spotify cast to TV that were presented in the previous parts of this article, then it will be best for you to rely on the method that we are to present in this section.
As always, if you have copies of your favorite Spotify songs saved on an external drive such as your USB drive, streaming on your TV is a lot better and easier. The only dilemma that you’ll probably run into is how you can accomplish the downloading Spotify songs.
Fortunately, when it comes to downloading Spotify songs, there are bunches of great apps like the TunesFun Spotify Music Converter that you can use. With the help of this professional tool, you can easily get rid of the DRM protection contained by the tracks and even transform them into common formats like MP3. So you can get free download Hindi songs.
Plus, you don’t have to worry about your waiting time until the process is completed as this app works too fast! You can even process bunches of songs in one go while keeping their original quality, ID tags, and metadata details.
In case you need help when it comes to using the app or any queries that you have in mind about TunesFun Spotify Music Converter, you can always reach out to the technical and customer support teams. You can also rest assured that the app is being updated in a timely manner so you’ll surely experience the best service! Also, the app is easy to handle.
You can have that verified after reading the below guide on how you can convert and download Spotify songs through TunesFun Spotify Music Converter.
Step #1. Launch the TunesFun Spotify Music Converter after installing it on your computer. On the main page, you may start to drag and drop the songs you’d like to process. Using their URLs shall work as well.

Step #2. Select an output format to use and set up the output folder location you’d like to utilize.

Step #3. Tap the “Convert” button once you’re ready to start the conversion of the selected or imported songs. The DRM removal process shall also begin at the same time.

Once you have the output songs, all you need is just save them to a USB drive and then get that drive inserted into your TV’s port! You can then navigate through the songs using your TV remote!
Part 6. Summary
We are lucky that there are several ways how we can do the process of Spotify cast to TV. You can check out and try all the methods that we have shared in this post. But, if you are looking at using the best way to stream your favorite Spotify songs on your TV, then resort to downloading them via tools like the TunesFun Spotify Music Converter!

Leave a comment